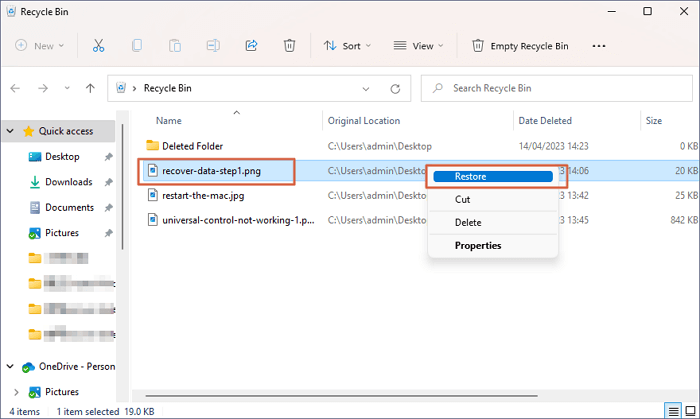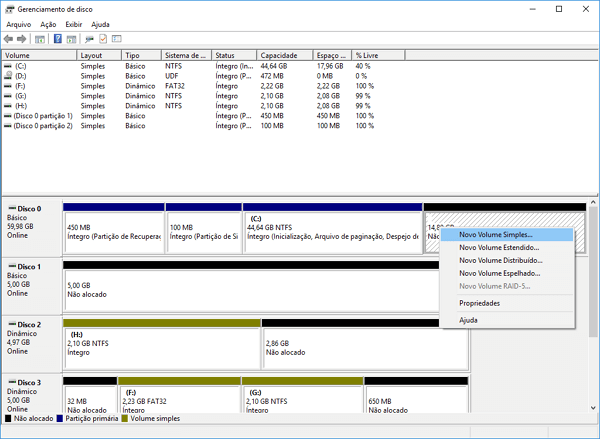-
![]()
-
![]()
Recuperação de Meios de Armazenamento
[Corrigido] Cartão SD/Unidade USB/Pen Drive 0 Bytes 04/05/2025
04/05/2025 6 min leitura
6 min leitura -
![]()
Recuperação de Meios de Armazenamento
Recuperar Arquivos Excluídos da Pasta Compartilhada da Rede 04/05/2025
04/05/2025 6 min leitura
6 min leitura -
![]()
Recuperação de Meios de Armazenamento
Reparar/Corrigir HD Externo Não Alocado sem Perder Dados 04/05/2025
04/05/2025 6 min leitura
6 min leitura -
![]()
Recuperação de Meios de Armazenamento
[Testado e Comprovado] Como Atualizar Drivers USB no Windows 10 26/09/2025
26/09/2025 6 min leitura
6 min leitura -
![]()
-
Recuperação de Meios de Armazenamento
Reparar/Formatar Cartão SD Android Corrompido sem Perder Dados 04/05/2025
04/05/2025 6 min leitura
6 min leitura -
![]()
Recuperação de Meios de Armazenamento
Como o HD Externo Fica Desconectando no Windows 10 04/05/2025
04/05/2025 6 min leitura
6 min leitura -
Recuperação de Meios de Armazenamento
Como Recuperar Cache Apagado do Celular Android? 04/05/2025
04/05/2025 6 min leitura
6 min leitura -
Recuperação de Meios de Armazenamento
Corrigido: HD Externo WD Acende a Luz Mas Não Reconhece 04/05/2025
04/05/2025 6 min leitura
6 min leitura
Índice da Página
CONTEÚDO DA PÁGINA:
Visão geral da corrupção de VHDX/VHD
Os arquivos VHD e VHDX são reconhecidos como os dois principais formatos de arquivo de imagem de disco virtual usados para criar um ambiente virtual de um sistema Windows. Semelhante a uma unidade de disco rígido física, um arquivo VHD/VHDX é vulnerável à corrupção. Como consequência, todos os dados do arquivo da máquina virtual ficam inacessíveis. Portanto, saber como reparar VHDX e recuperar dados de arquivos VHDX corrompidos inicia o tópico principal desta página.
O problema da corrupção de VHD com perda de dados pode ser um pesadelo para muitos usuários, por isso é importante saber como recuperar arquivos VHD corrompidos no Windows 10 ou em outros sistemas Windows. Muitos de vocês são instruídos a executar ferramentas de recuperação de dados VHD dentro da máquina virtual quando os dados estão em perigo. Mas esses arquivos de dados são recuperáveis depois que o VHDX é corrompido? Precisamos observar um pouco como está estruturado o disco rígido virtual. Leia a especificação do disco rígido virtual (disponível aqui) e você verá que os discos rígidos virtuais têm a seguinte estrutura:
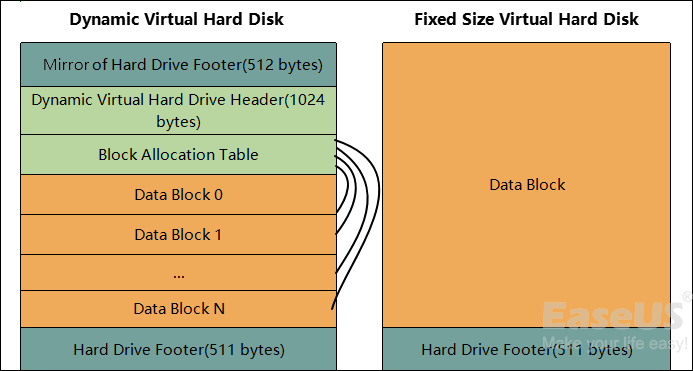
Você pode recuperar dados de arquivos VHD ou VHDX corrompidos?
- Se o Virtual PC / Virtual Server / Hyper-V relatar que o disco rígido virtual está corrompido - então uma das seções de cabeçalhos/rodapés foi corrompida - não há nada que você possa fazer.
- Se a máquina virtual iniciar corretamente – mas relatar erros ao acessar o disco – execute o EaseUS Data Recovery Wizard dentro da máquina virtual.
Como você opta por soluções de reparo VHDX para diferentes cenários?
- Se os arquivos de imagem HVD ou VHDX estiverem danificados ou corrompidos, não podendo ser carregados, entre em contato com um centro de reparo de VHD local ou online ou com a equipe de suporte do fabricante do VHD e peça ajuda.
- Se os arquivos de imagem VHD ou VHDX estiverem seguros, tente reiniciar sua máquina virtual e verifique se você pode visitar seus discos VHD ou VHDX. Caso contrário, siga a Parte 1 para restaurar arquivos importantes em seu disco virtual e execute os métodos da Parte 2 para reparar o disco virtual corrompido ou ilegível.
Parte 1. Recuperar arquivos VHD corrompidos com a ferramenta de recuperação de dados
É necessário que os usuários escolham uma ferramenta profissional de recuperação de dados para trazer de volta seus arquivos VHD corrompidos. Aqui recomendamos o EaseUS Data Recovery Wizard. Ele funciona de forma eficaz para ajudá-lo a restaurar todos os arquivos da partição de disco VHD ou VHDX com cliques simples. Verifique primeiro os recursos brilhantes deste software de recuperação de dados.
- Recuperar arquivos e dados corrompidos e perdidos em 3 etapas.
- Recuperar arquivos da Lixeira vazia, HDD/SSD, disco rígido externo, cartão SD e muito mais.
- Suporte aos usuários para visualizar arquivos recuperáveis antes da recuperação real.
- 100% seguro e funciona bem em computadores Windows e Mac.
Baixe e instale esta ferramenta de reparo de VHD em sua VM e aplique as etapas para restaurar seus arquivos VHD perdidos:
Passo 1. Selecione um local para digitalizar.
Inicie o EaseUS Data Recovery Wizard, passe o mouse sobre a partição, o disco rígido externo, o USB ou o cartão de memória em que você perdeu os dados e clique em "Procurar Dados Perdidos".

Passo 2. Selecione os arquivos a serem recuperados.
Aguarde até a verificação ser concluída. Depois, escolha os arquivos que deseja recuperar. Para localizar os dados mais rapidamente, use a barra de pesquisa ou o filtro para pesquisar arquivos específicos. Para verificar um arquivo, clique duas vezes no item para visualizar seu conteúdo.

Passo 3. Recupere dados perdidos.
Clique em "Recuperar" e escolha um local em outra unidade para salvar os arquivos.

Parte 2. Reparar o VHD/VHDX corrompido ou ilegível
Depois de obter todos os dados do disco virtual ilegível, agora você pode seguir a parte de reparo do VHDX para reparar e corrigir o VHD ou VHDX corrompido:
Método 1. Executar o comando CHKDSK para reparar setores defeituosos no VHD
Se houver setores defeituosos em seu disco virtual, talvez você não consiga acessar todos os dados salvos ou arquivos importantes na unidade. O comando CHKDSK resolverá efetivamente esse problema e reparará todos os setores defeituosos no VHD para você:
Cuidado: como o comando CHKDSK causará um erro permanente de perda de dados, primeiro recupere todos os dados da unidade VHD ou VHDX com um EaseUS Data Recovery Wizard confiável.
- Clique em Pesquisar e digite: cmd, pressione "Enter" para abrir o prompt de comando.
- Clique com o botão direito do mouse em Prompt de comando e selecione "Executar como administrador".
- Digite: chkdsk D: /f /r /x e pressione "Enter".
Ao fazer isso, o comando CHKDSK localizará e reparará automaticamente todos os erros existentes, setores defeituosos e até mesmo arquivos de sistema corrompidos em seu disco VHD.
Use a alternativa CHKDSK para corrigir o dispositivo problemático
Baixe o EaseUS CleanGenius e instale-o no seu computador. Vamos começar a verificar e corrigir o erro do sistema de arquivos em seu dispositivo agora.
Passo 1. Clique em "Exibição de arquivo" para entrar na próxima etapa.

Passo 2. Escolha o dispositivo de destino e marque a caixa "Verificar e corrigir o erro do sistema de arquivos". Clique em "Executar" para começar a corrigir o dispositivo problemático.
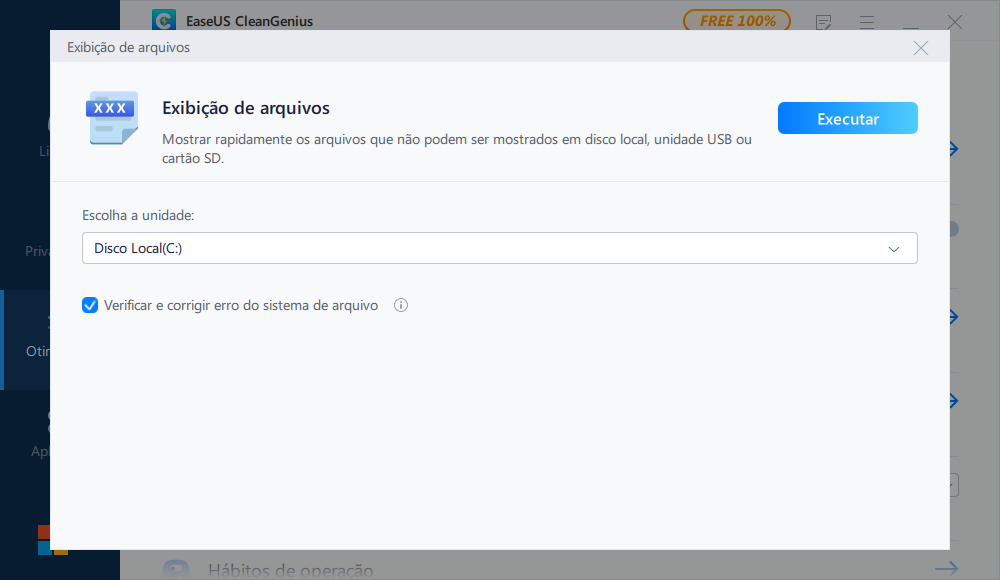
Passo 3. Quando o processo de correção for concluído, clique "aqui" para abrir e usar seu dispositivo.
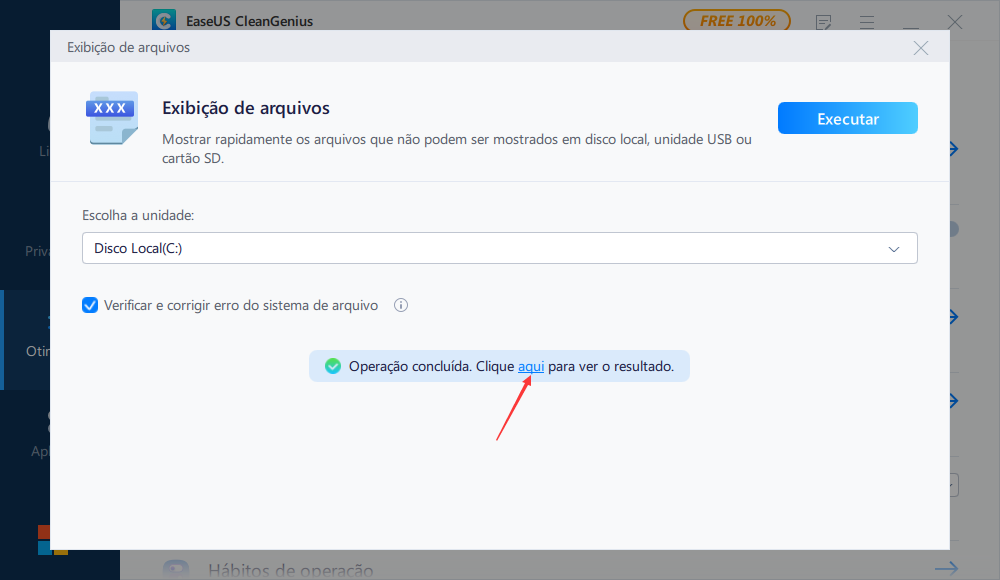
Método 2. Formatar VHD para o sistema de arquivos NTFS
Se o disco VHD ainda não estiver funcionando, você pode formatar o disco diretamente no sistema de arquivos NTFS para fazê-lo funcionar novamente:
- Abra Este PC em sua máquina virtual, localize e clique com o botão direito do mouse no disco VHD e selecione Formatar.
- Selecione NTFS como o sistema de arquivos do VHD para o qual você deseja formatá-lo.
- Em seguida, clique em "OK" para confirmar que você precisa formatar o VHD para NTFS.
Método 3. Excluir e criar uma nova partição VHD
A última maneira de tentar é excluir e criar uma nova partição em seu disco VHD.
- Clique com o botão direito do mouse em Este PC > Gerenciar.
- Clique em Gerenciamento de disco, localize e clique com o botão direito do mouse na partição do disco VHD e selecione Excluir volume;
- Clique em Sim para confirmar a exclusão;
- Em seguida, clique com o botão direito do mouse no espaço não alocado no VHD e selecione Novo Volume Simples;
- Atribua ao volume uma nova letra de unidade, sistema de arquivos e tamanho e siga as instruções na tela para concluir o processo.
Depois disso, você obterá uma nova partição VHD, que poderá usar para salvar os dados novamente.
Ainda não consegue resolver o problema? Se os métodos fornecidos não funcionarem, você pode precisar de uma correção manual. Tente enviar um e-mail para a equipe de suporte da EaseUS em [email protected]. Você não tem garantia de um reparo de VHD/VHDX 100% funcional a partir daí, mas parece o último recurso quando todas as soluções online não podem ajudar.
Perguntas frequentes sobre reparo de VHDX
1. Como recuperar o arquivo VHD excluído?
Execute o software de recuperação de VHD no seu PC. Escolha a unidade de partição onde seu arquivo VHD foi criado e clique no botão Verificar. Depois de um tempo, dependendo do tamanho do arquivo VHD, o software exibirá automaticamente os resultados da verificação para você. Localize o arquivo VHD que você está procurando e clique no botão Recuperar. Você poderá recuperar o arquivo VHD excluído com sucesso.
2. É possível recuperar dados VHD excluídos por shift e Del?
Usando as teclas Shift e Del/Delete para excluir um arquivo ou excluir em massa, alguns arquivos são considerados uma exclusão permanente. Nesse caso, apenas o software de recuperação de dados de terceiros pode verificar e recuperar arquivos excluídos permanentemente dos arquivos VHD.
Esta página foi útil?
-
"Obrigada por ler meus artigos. Espero que meus artigos possam ajudá-lo a resolver seus problemas de forma fácil e eficaz."…

20+
Anos de experiência

160+
Países e regiões

72 Milhões+
Downloads

4.7 +
Classificação do Trustpilot
Tópicos em Destaque
Pesquisa