Índice da página
Sobre o autor
Tópicos quentes
Atualizado em 20/09/2024
Neste guia, apresentaremos os principais aspectos da verificação da integridade do SSD no Windows 8. Descrevemos as três principais soluções e incluímos algumas dicas para melhorar a integridade do seu SSD.

Esta tabela fornece uma comparação rápida de todas as suas formas para ajudar você a ter uma opinião clara sobre qual ferramenta é a melhor para você aplicar:
| 🆚Comparação | EaseUS Partition Master 🏆🏅 | CMD | Verificação de erros |
| 💰Preço | Gratuito | Gratuito | Gratuito |
| 🔎Verificar Fatores | Status do SSD, temperatura do SSD, dados SMART | Status do SSD | Sistema de arquivos, setores defeituosos leves |
| 👩🏻💻Quem precisa disso | Iniciantes | Usuários avançados | Iniciantes |
Visão geral da verificação da integridade do SSD no Windows 8
A saúde do SSD se refere à condição de trabalho de uma unidade de estado sólido , incluindo várias métricas-chave como tempo de vida, temperatura, velocidade de leitura/gravação, contagem de nivelamento de desgaste, etc. Verificar a saúde do SSD é importante para garantir seu funcionamento adequado, identificar problemas potenciais antecipadamente e tomar medidas corretivas para evitar perda de dados ou falha do sistema. Quando um SSD tem problemas de saúde, isso pode levar a vários problemas no seu computador Windows. Aqui estão alguns problemas comuns causados pela saúde precária do disco.
- O sistema demora muito para inicializar e desligar
- Softwares demorando mais para abrir ou travando
- O sistema congela ou trava
- Erros de tela azul
- Perda ou corrupção de dados
Na seção a seguir, você pode aprender como verificar a integridade do seu SSD no Windows 8. Continue lendo:
Como verificar a integridade do SSD no Windows 8 [3 maneiras]
Existem três maneiras de verificar a integridade do SSD no Windows 8:
- #1. Execute o software de verificação de integridade do SSD - EaseUS Partition Master
- #2. Use o CMD
- #3. Use a verificação de erros
Para iniciantes, o EaseUS Partition Master é a ferramenta de benchmark de SSD mais fácil que você não pode perder para verificar o desempenho e o estado de integridade do SSD no Windows 8. Agora, você pode consultar o guia tutorial que mais lhe interessa para testar a integridade do seu SSD com facilidade.
Guia 1. Verifique a integridade do SSD com o EaseUS Partition Master
Como resultado, você pode ver que o EaseUS Partition Master fornece a solução mais fácil e abrangente para proprietários de SSD verificarem a integridade de SSDs, HDDs e até mesmo discos de armazenamento externo em computadores Windows.
Verificar a saúde do SSD com uma ferramenta de saúde de disco de terceiros é o método mais fácil. Recomendamos fortemente que você use o EaseUS Partition Master , pois é um verificador de saúde fácil que fornece informações detalhadas em vez de um simples status de disco Ok ou ruim. É uma ferramenta gratuita e leve para obter todos os detalhes essenciais, como temperatura, status de saúde, status de leitura/gravação e muito mais.
Benefícios e Prós: Por que usar o EaseUS Partition Master para verificar a integridade do SSD no Windows 8
| Benefícios e recursos | Prós |
|---|---|
|
|
Baixe a versão gratuita do EaseUS Partition Master e siga os passos indicados para verificar a integridade do SSD.
Etapa 1. Inicie o EaseUS Partition Master e clique na seta azul para ativar o recurso "Saúde do Disco" na seção "Descoberta".

Etapa 2. Selecione o disco de destino e clique no botão "Refresh". Então, você pode ver a condição de saúde do seu disco.

Depois disso, você pode aprender bem sobre todos os dados de parâmetros do seu relatório de saúde SSD exportando e salvando-os no seu PC. E se houver algum problema, você pode seguir os seguintes tutoriais para obter ajuda:
Sinta-se à vontade para compartilhar esta solução incrível com mais amigos que tenham necessidades de testar o estado de integridade de seus SSDs e discos rígidos on-line:
Guia 2. Verifique a integridade do SSD no Windows 8 usando CMD
O Prompt de Comando é a interface de linha de comando do Windows projetada para executar várias tomadas, usando scripts relevantes. Para verificar a integridade do SSD via CMD, você precisa executar o script WMIC. Ele simplifica o sistema de gerenciamento do computador e fornece resultados simples, como OK, Pred Fail, etc. É um comando CMD básico, mas oferece informações rápidas usando o recurso SMART. Vamos ver como verificar a integridade do SSD, aqui estão as etapas detalhadas a seguir:
Etapa 1: Pressione as teclas Windows + R para abrir a caixa de diálogo Executar.
Etapa 2: digite "cmd" e clique em OK.

Etapa 3: digite "wmic" e pressione "Enter".
Etapa 4: Verifique se você vê wmic :root\cli> na sua tela CMD. Se sim, a interface WMI está pronta para seguir em frente.
Etapa 5: Agora, basta digitar ou colar o seguinte comando e pressionar "Enter" para executar.
diskdrive get status

O prompt de comando exibirá o status da unidade, onde "Ok" indica um SSD saudável e "Pred" significa que ele tem alguns problemas graves.
- Aviso:
- Você precisa executar comandos CMD complexos para saber o status detalhado de saúde do seu SSD. Você pode se sentir menos conectado se não tiver conhecimento de computação. Portanto, recomendamos que você use o primeiro método, que é adequado para iniciantes.
Guia 3. Verifique a integridade do sistema de arquivos SSD usando a verificação de erros
A verificação de erros é um utilitário do Windows também conhecido como "verificar disco". Ele foi projetado para escanear e reparar erros do sistema de arquivos e está disponível em todas as versões do Windows. Esta ferramenta do Windows integra informações do arquivo para determinar se ele é compatível com os dados disponíveis no seu SSD. Além disso, ele escaneia o disco para encontrar quaisquer áreas corrompidas que possam impactar seus dados. Preste atenção ao processo detalhado para verificar a integridade do disco usando a verificação de erros no Windows 8.
Etapa 1: Pressione a tecla Windows + X e selecione "Gerenciamento de Disco" na lista.

Etapa 2: Você verá o Disk Partition Windows na sua tela. Navegue até a "partition box" que contém o nome do disco e clique com o botão direito do mouse na caixa que você quer marcar.
Etapa 3: selecione "Propriedades" para explorar mais opções.
Etapa 4: selecione "Ferramentas" no menu Propriedades.
Etapa 5: clique no botão "Verificar agora".
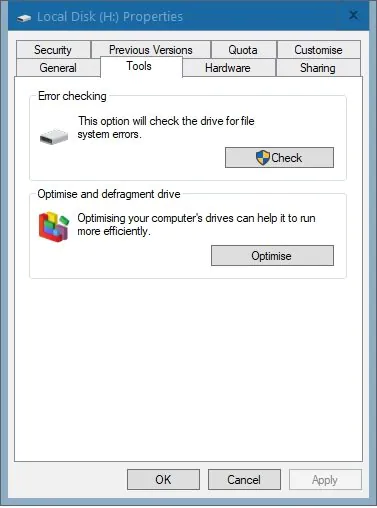
Observação: a duração do processo pode variar de segundos a minutos, dependendo das condições do seu disco.
Sinta-se à vontade para compartilhar este tutorial com mais amigos on-line para verificar o status de integridade do SSD deles gratuitamente:
Como faço para melhorar a integridade do SSD no Windows 8
Há várias maneiras de melhorar a saúde dos SSDs para seu potencial máximo. Esta seção aborda algumas dessas maneiras de melhorar a saúde dos SSDs no seu computador Windows 8.
- Habilitar Trim no SSD
O SSD TRIM oferece benefícios consideráveis em termos de desempenho e longevidade. Quando o comando TRIM é usado, ele diminui a quantidade de dados que um SSD deve mover durante o processo de coleta de lixo, reduzindo a frequência de ciclos de apagamento e estendendo a vida útil da unidade.
Siga o link para saber como habilitar o Trim no SSD .
- Não apague o SSD com muita frequência
Os SSDs têm uma vida útil limitada, pois há uma limitação de quantas vezes eles podem ser programados para gravar dados. A eliminação frequente de dados encurtará a vida útil do seu SSD, causando ciclos extras de gravação.
- Defina o formato de disco correto para SSD - NTFS para SSD interno, exFAT para SSD externo
A saúde do SSD pode ser melhorada utilizando NTFS para SSDs internos e exFAT para SSDs externos. Esses formatos de arquivo oferecem taxas de transferência mais rápidas, mais confiabilidade e compatibilidade para tamanhos de arquivo maiores.
- Atualizar firmware do SSD?
Atualizar o Firmware do SSD é algo essencial que você deve fazer. Cada fabricante de SSD oferece uma maneira específica de atualizar o firmware, e os usuários devem atualizá-lo manualmente a partir de seu site oficial. A atualização regular do firmware ajuda a melhorar o desempenho e a saúde do seu SSD.
Conclusão
Os SSDs substituíram os drives tradicionais, pois atendem a todos os requisitos dos usuários modernos do Windows 8. No entanto, os SSDs têm vida útil limitada e se degradam ao longo do tempo. Isso pode fazer com que seu computador fique mais lento do que o normal.
É sensato que você monitore regularmente o status de saúde do seu SSD usando o EaseUS Partition Master. É a melhor prática para testar a saúde do seu SSD e mantê-lo em ótimas condições.
Perguntas frequentes sobre o Check SSD Windows 8
A saúde do seu SSD é essencial para mantê-lo funcionando por muito tempo. Siga as perguntas abaixo e encontre respostas aqui se tiver mais dúvidas sobre a saúde do seu SSD:
1. Posso verificar a integridade do SSD gratuitamente?
Sim, há várias ferramentas gratuitas disponíveis para verificar a saúde e o desempenho do seu SSD. Você pode usar uma ferramenta gratuita de terceiros como EaseUS Partition Master Free Edition ou Command Prompt para verificar a saúde do SSD gratuitamente.
2. Qual é a melhor ferramenta de verificação de integridade de SSD?
Aqui está uma lista dos melhores softwares de verificação de integridade de SSD que você pode experimentar:
- EaseUS Partition Master
- Informações sobre o disco de cristal
- Sentinela do Disco Rígido
- Gerente SSD Kingston
- Mágico Samsung
- Vida SSD
Entre essas ferramentas, o EaseUS Partition Master é a melhor ferramenta gratuita disponível na internet. Ele fornece resultados detalhados sobre a saúde atual do drive, como velocidade de leitura/gravação, tempo de vida, número de setores corrompidos, etc.
3. Como verificar a integridade do SSD no Windows 10?
Use as configurações do Windows para verificar a integridade do SSD no Windows 10. Aqui estão as etapas:
Etapa 1: pressione Windows + I para explorar as configurações do Windows.
Etapa 2: navegue e selecione Armazenamento, depois Configuração avançada de armazenamento > Discos e volumes > Propriedades.
Ele mostra a vida útil restante calculada, a taxa/espaço usado e a temperatura no Windows 10.
Como podemos te ajudar
Sobre o autor
Atualizado por Jacinta
"Obrigada por ler meus artigos. Espero que meus artigos possam ajudá-lo a resolver seus problemas de forma fácil e eficaz."
Escrito por Leonardo
"Obrigado por ler meus artigos, queridos leitores. Sempre me dá uma grande sensação de realização quando meus escritos realmente ajudam. Espero que gostem de sua estadia no EaseUS e tenham um bom dia."
Revisão de produto
-
I love that the changes you make with EaseUS Partition Master Free aren't immediately applied to the disks. It makes it way easier to play out what will happen after you've made all the changes. I also think the overall look and feel of EaseUS Partition Master Free makes whatever you're doing with your computer's partitions easy.
Leia mais -
Partition Master Free can Resize, Move, Merge, Migrate, and Copy disks or partitions; convert to local, change label, defragment, check and explore partition; and much more. A premium upgrade adds free tech support and the ability to resize dynamic volumes.
Leia mais -
It won't hot image your drives or align them, but since it's coupled with a partition manager, it allows you do perform many tasks at once, instead of just cloning drives. You can move partitions around, resize them, defragment, and more, along with the other tools you'd expect from a cloning tool.
Leia mais
Artigos relacionados
-
M.2 VS SATA, qual é a diferença e como instalar [Guia 2024]
![author icon]() Leonardo 2024/09/20
Leonardo 2024/09/20 -
Download gratuito de ferramenta confiável de reparo de cartão SD para iniciantes
![author icon]() Leonardo 2024/09/20
Leonardo 2024/09/20 -
Como Formatar USB ou Pendrive para FAT32 no Windows
![author icon]() Jacinta 2024/09/20
Jacinta 2024/09/20 -
Como Gravar ISO Windows no Pen Drive no Windows 10 [Guia Completo Aqui]
![author icon]() Rita 2024/09/20
Rita 2024/09/20
Temas quentes em 2024
EaseUS Partition Master

Gerencie partições e otimize discos com eficiência








