Índice da página
Sobre o autor
Tópicos quentes
Atualizado em 26/08/2025
Se você deseja uma solução para a reinicialização do PC travada em 99%, você chegou ao lugar certo. Esta postagem irá guiá-lo na resolução desse problema. É comum que o processo de redefinição fique preso em qualquer porcentagem por alguns minutos, mas se for muito longo (acima de 5 horas), pode haver um problema que você precisa resolver antes de fazer as correções; é essencial entender por que essa reinicialização do PC travou por tanto tempo.
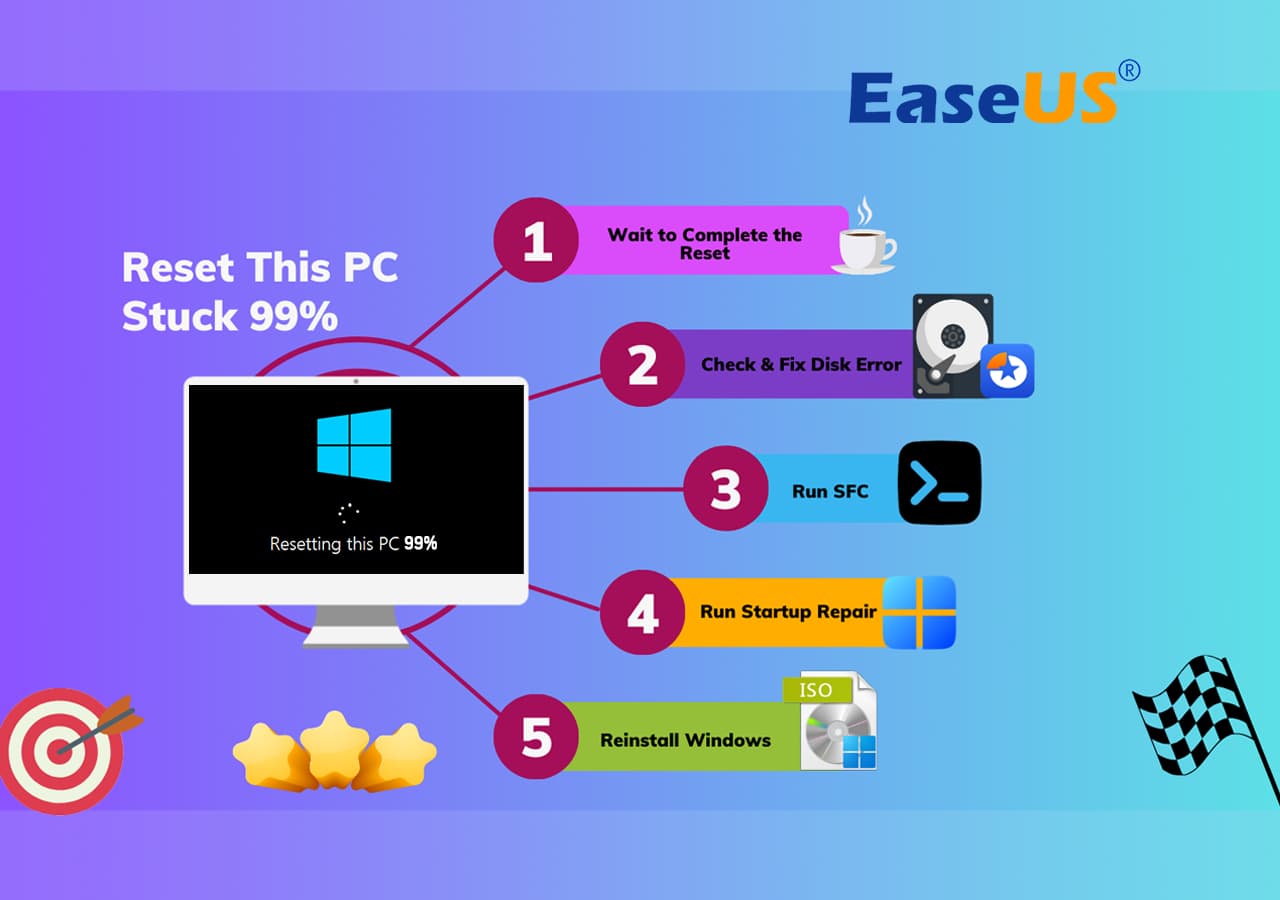
Os motivos podem ser diferentes. Este erro ocorre se os arquivos do sistema estiverem corrompidos nas opções de redefinição, às vezes devido à permissão e corrupção do arquivo. Às vezes, o processo de redefinição trava devido a uma falha. Nessa situação, recomendamos aos usuários que mantenham a calma e sigam as soluções apresentadas neste post.
- #1. Aguarde o PC concluir o procedimento de reinicialização
- #2. Verifique e corrija erros de disco
- #3. Execute SFC
- #4. Execute o reparo de inicialização
- #5. Reinstale o sistema operacional Windows em vez de redefinir
Soluções alternativas para reinicialização do PC travada em 99% no PC com Windows
Nesta parte desta postagem, forneceremos as cinco soluções melhores e funcionais para resolver o problema de reinicialização do PC em 99% no PC com Windows. Recomendamos que os usuários sigam cada solução cuidadosamente para resolver o problema.
1. Aguarde o PC concluir o procedimento de reinicialização
O procedimento de reinicialização do PC geralmente leva algum tempo para ser concluído. Segundo especialistas, pode levar de 40 minutos a 5 horas. Então acalme-se e tenha paciência. Aguarde o procedimento de reinicialização completo. Se for mais do que o horário sugerido e ainda estiver travado em 99%, é hora de seguir em frente e tentar nossos métodos para resolver esse problema.

2. Verifique e corrija erros de disco
Se você estiver enfrentando a reinicialização do PC travada em 99%, verificar e corrigir o erro do disco pode ser a melhor solução. Para isso, você pode contar com a ajuda de uma ferramenta confiável de terceiros como o EaseUS Partition Master Professional .
O recurso de verificação do sistema de arquivos desta ferramenta ajuda os usuários a encontrar erros de disco e corrigir discos corrompidos ou problemáticos. Para entender como usar esta ferramenta para verificar e reparar erros de disco, siga o guia abaixo.
Passo 1. Abra o EaseUS Partition Master em seu computador. Em seguida, localize o disco, clique com o botão direito na partição que deseja verificar e escolha “Avançado” > “Verificar sistema de arquivos”.

Passo 2. Na janela Verificar sistema de arquivos, mantenha a opção “Tentar corrigir erros se encontrado” selecionada e clique em “Iniciar”.

Etapa 3. O software começará a verificar o sistema de arquivos da partição no disco. Quando terminar, clique em “Concluir”.

Quando o processo for concluído, sinta-se à vontade para reiniciar o PC e reiniciar o computador. Além disso, não se esqueça de compartilhar esta solução tutorial com seus amigos, eles têm a mesma demanda de reinicialização de PCs online:
3. Execute o SFC
Se a reinicialização do seu PC travar em 99%, pode ser por causa dos arquivos de sistema corrompidos. Nesses casos, você pode consertar executando o comando SFC em seu PC. Siga as etapas abaixo para realizar este processo.
Passo 1. Precisamos criar uma unidade USB inicializável. Para isso, baixe a mídia de instalação do Windows 11 aqui . Agora execute a ferramenta de criação da ferramenta de mídia e siga as instruções para escolher uma unidade flash USB para criar a unidade USB inicializável.
Passo 2. Conecte a unidade USB inicializável ao seu PC e reinicie-o. Pressione a tecla apropriada (geralmente F2, F12, Del ou Esc) durante a inicialização para entrar nas configurações do BIOS/UEFI.
Etapa 3. Altere a ordem de inicialização para selecionar a unidade USB. Salve e saia das configurações do BIOS/UEFI.
Etapa 4. Na tela de configuração do Windows, clique em Avançar. Agora clique em Reparar seu computador.

Etapa 5. Nas opções, escolha Solução de problemas > Opções avançadas. Na página de solução de problemas, selecione o prompt de comando.

Etapa 6. Na janela do prompt de comando, digite o comando sfc /scannow e pressione Enter.

Levará algum tempo para corrigir erros, se houver.
4. Execute o reparo de inicialização
Executar o reparo de inicialização pode corrigir rapidamente o problema de reinicialização do PC travado em 99%. Para realizar um reparo de inicialização, siga as etapas abaixo.
Passo 1. Insira a unidade inicializável do Windows em seu computador e inicialize a partir dela.
Passo 2. Na tela de configuração, clique em Avançar e escolha Reparar seu computador.
Etapa 3. Siga as instruções na tela para escolher um idioma e layout de teclado. Clique em Solução de problemas e depois em Opções avançadas.
Etapa 4. Na página Opções avançadas, escolha "Reparo de inicialização" e deixe o processo ser executado.

Espere pacientemente e deixe o procedimento corrigir erros internos que impedem a reinicialização do computador.
5. Reinstale o sistema operacional Windows em vez de redefinir
Se nada funcionar, é melhor reinstalar o sistema operacional Windows em vez de redefinir. Para reinstalar o Windows, siga as etapas abaixo. A reinstalação do Windows apagará todos os seus dados, por isso sugerimos que você faça backup dos seus dados importantes antes deste processo.
Passo 1. Precisamos criar uma unidade USB inicializável. Para isso, clique em Baixe a mídia de instalação do Windows 11 aqui. Agora execute a ferramenta de criação da ferramenta de mídia e siga as instruções para escolher uma unidade flash USB para criar a unidade USB inicializável.
Passo 2. Conecte a unidade USB inicializável ao seu PC e reinicie-a. Pressione a tecla apropriada (geralmente F2, F12, Del ou Esc) durante a inicialização para entrar nas configurações do BIOS/UEFI.
Etapa 3. Altere a ordem de inicialização para selecionar a unidade USB. Salve e saia das configurações do BIOS/UEFI.
Passo 4. Depois de inicializado a partir da unidade USB, o processo de configuração do Windows começará
Etapa 5. Selecione o idioma e o layout do teclado. Aceite os termos da licença. Escolha a opção Instalação personalizada apenas do Windows (avançada).

Etapa 6. Selecione a unidade para instalar o Windows (geralmente unidade C:). Formate a unidade selecionada (apague todos os dados) e aguarde a instalação.
Seu computador pode reiniciar várias vezes durante esse processo. Após a instalação, configure o Windows criando uma conta de usuário.
Dicas que você deve saber sobre como reiniciar este PC
Antes de reiniciar o seu PC, você precisa seguir algumas dicas para evitar ainda mais problemas indesejados.
- A redefinição apaga tudo o que está armazenado em seu disco rígido, por isso recomendamos que você faça backup de seus dados importantes antes de reiniciar o PC.
- Desligue os programas em execução.
- Certifique-se de que sua conexão com a Internet esteja estável.
- Colete arquivos de instalação de software e chaves de ativação para evitar frustrações posteriores.
- Baixe os drivers mais recentes para o seu PC
Conclusão
Se você ainda está acompanhando este post, você deve saber como resolver a reinicialização do PC travada em 99%. Recomendamos que você mantenha a calma ao encontrar esse problema. Certifique-se de aguardar a conclusão do procedimento, o que geralmente leva tempo. Se nada mudar por muito tempo, sugerimos tentar todas as nossas soluções para resolver esse problema. Durante a aplicação de nossas correções, pode haver risco de perda de dados, por isso recomendamos fazer backup de todos os seus dados valiosos com antecedência para evitar frustrações.
Se você gostar desses métodos fornecidos, sinta-se à vontade para compartilhar esta página on-line para ajudar mais amigos a se livrarem de um problema semelhante em seus computadores com sucesso:
Perguntas frequentes sobre a reinicialização do PC travada em 99%
Aqui, discutimos algumas das perguntas mais frequentes relacionadas à reinicialização do PC em 99%, o que esclarecerá dúvidas adicionais aos leitores, portanto, não pule esta parte vital.
1. Por que não consigo reiniciar meu PC?
A falha na reinicialização do PC pode resultar de arquivos de sistema corrompidos, erros de disco, pouco armazenamento, conflitos de software, interrupções de antivírus ou problemas de hardware. Vários fatores como esses podem dificultar o processo, necessitando de diversas abordagens de solução de problemas para resolução.
2. Quando devo reiniciar meu PC?
Decidir quando reiniciar o PC requer uma consideração cuidadosa, pois é uma etapa crucial com várias desvantagens. Aqui estão algumas situações em que reiniciar o PC pode ser uma boa ideia, como
- Se o seu PC estiver extremamente lento e tiver problemas de estabilidade, você pode reiniciar o PC.
- Em caso de infecção por malware, você precisa reiniciar o PC.
- Suponha que seu PC tenha aplicativos conflitantes. Como resultado, o software trava com frequência para que você possa reiniciar o PC.
3. Reinicializar este PC é o mesmo que restaurar a imagem do sistema?
Não, a redefinição deste PC e a restauração da imagem do sistema são dois métodos diferentes para restaurar o computador a um estado anterior. Ainda assim, eles têm diferenças distintas; como no caso de redefinir o sistema operacional do PC, reinstalar para um estado limpo, removendo arquivos e configurações pessoais, mas no caso de restauração da imagem do sistema, você fará com que seu computador tenha uma réplica de seu estado quando criou o backup da imagem do sistema. Ele mantém todos os arquivos, programas, configurações e entradas de registro do Windows.
Como podemos te ajudar
Sobre o autor
Atualizado por Rita
"Espero que minha experiência com tecnologia possa ajudá-lo a resolver a maioria dos problemas do seu Windows, Mac e smartphone."
Escrito por Leonardo
"Obrigado por ler meus artigos, queridos leitores. Sempre me dá uma grande sensação de realização quando meus escritos realmente ajudam. Espero que gostem de sua estadia no EaseUS e tenham um bom dia."
Revisão de produto
-
I love that the changes you make with EaseUS Partition Master Free aren't immediately applied to the disks. It makes it way easier to play out what will happen after you've made all the changes. I also think the overall look and feel of EaseUS Partition Master Free makes whatever you're doing with your computer's partitions easy.
Leia mais -
Partition Master Free can Resize, Move, Merge, Migrate, and Copy disks or partitions; convert to local, change label, defragment, check and explore partition; and much more. A premium upgrade adds free tech support and the ability to resize dynamic volumes.
Leia mais -
It won't hot image your drives or align them, but since it's coupled with a partition manager, it allows you do perform many tasks at once, instead of just cloning drives. You can move partitions around, resize them, defragment, and more, along with the other tools you'd expect from a cloning tool.
Leia mais
Artigos relacionados
-
Resolvido: falha na manutenção do ambiente de recuperação do Windows.
![author icon]() Leonardo 2025/08/26
Leonardo 2025/08/26 -
Correção: Tela azul com rosto triste (guia completo)
![author icon]() Leonardo 2025/08/26
Leonardo 2025/08/26 -
Como Corrigir Erro Grub Rescue no Windows 11/10
![author icon]() Leonardo 2025/08/26
Leonardo 2025/08/26 -
Como Corrigir "SSD Não Formata" no Windows 10/11 [Métodos Rápidos e Fáceis]
![author icon]() Leonardo 2025/08/26
Leonardo 2025/08/26
Temas quentes em 2025
EaseUS Partition Master

Gerencie partições e otimize discos com eficiência








