Índice da página
Sobre o autor
Tópicos quentes
Atualizado em 26/08/2025
No cenário digital em constante evolução, a transição para o Windows 10 promete eficiência, inovação e experiência de usuário aprimorada. No entanto, em meio à emoção da atualização, você pode ocasionalmente testemunhar uma tela preta após instalar o Windows 10. É um problema que muitos usuários encontram, causando frustração e confusão. Mas não se preocupe. EaseUS servirá como seu farol na tempestade de falhas técnicas. Vamos desvendar os mistérios por trás da enigmática tela preta, oferecendo soluções e tranquilidade.
EaseUS fornecerá uma exploração detalhada da tela preta após a instalação do Windows 10. Desmistificaremos as causas, orientaremos você nas etapas de solução de problemas e forneceremos soluções viáveis. Compartilhe esta diretriz rica em soluções com pessoas que precisam de ajuda:
Como consertar a tela preta após instalar o Windows 10
Agora discutiremos como corrigir a tela preta após a instalação do Windows 10. Antes de aprender sobre as soluções, certifique-se de ter seu computador ou smartphone pronto para embarcar nesta jornada de solução de problemas. Mas primeiro, reserve um momento para verificar seus cabos e remover quaisquer conexões desnecessárias, pois às vezes as soluções mais simples podem produzir os melhores resultados.
Aqui está a lista geral de todas as soluções:
- Método 1: Aplicar reparo de inicialização com EaseUS Partition Master
- Método 2: execute um reparo do Windows
- Método 3: Atualizar o driver da placa gráfica
- Método 4: verificar e reparar erros de hardware
- Método 5: inicializar no modo de segurança
- Método 6: reverter para a versão anterior do Windows
- Método 7: Remover os programas ou softwares mais recentes
Método 1: Aplicar reparo de inicialização com EaseUS Partition Master
Quando se trata de resolver o problema da tela preta, o EaseUS Partition Master Professional é a solução ideal devido à sua versatilidade. Esta ferramenta determina o problema atual e abre portas para diversas otimizações do sistema. Ao contrário de outros métodos, o EaseUS Partition Master oferece uma interface amigável, facilitando o processo de solução de problemas.
Vantagens do EaseUS Partition Master
- Interface amigável: Ao contrário de outras ferramentas, o EaseUS Partition Master é fácil de operar com sua interface amigável
- Soluções abrangentes: além de corrigir a tela preta, esta ferramenta aborda problemas relacionados, garantindo uma experiência perfeita no Windows 10.
- Eficiente em termos de tempo: Resolve rapidamente o problema sem investir horas em procedimentos complexos de solução de problemas.
Aqui estão as etapas para corrigir a tela preta com EaseUS Partition Master:
Passo 1. Inicie o EaseUS Partition Master após conectar a unidade externa/USB ao seu computador, vá para "Mídia inicializável" e clique em "Criar mídia inicializável".

Passo 2 . Selecione uma unidade USB ou CD/DVD disponível e clique em “Criar”. Você também pode gravar o arquivo ISO do Windows na mídia de armazenamento.

Etapa 3. Conecte a unidade inicializável criada ao novo computador e reinicie o computador pressionando e segurando F2/Del para entrar no BIOS. Em seguida, defina a unidade inicializável WinPE como disco de inicialização e pressione F10 para sair.
Passo 4. Inicialize o computador novamente e entre na interface WinPE. Em seguida, abra o EaseUS Partition Master e clique em “Boot Repair” na opção “Toolkit”.

Passo 5: Selecione o sistema que deseja reparar e clique em “Reparar”.

Passo 6. Aguarde um momento e você receberá um alerta informando que o sistema foi reparado com sucesso. Clique em “OK” para concluir o processo de reparo de inicialização.

Recursos adicionais do EaseUS Partition Master
- Corrija a tela amarela da morte no Windows.
- Resolva o Windows 10 que não inicializa após a atualização.
- Formate um disco rígido que não inicialize .
- Reparar a tela azul do Windows 11.
Tente usar o EaseUS Partition Master para eliminar perfeitamente o problema da tela preta. Explore seus recursos exclusivos e dê o primeiro passo em direção a uma experiência do Windows 10 sem problemas.
Método 2: execute um reparo do Windows
Quando o EaseUS Partition Master não é sua escolha preferida, executar um reparo do Windows pode ser uma alternativa eficaz.
Etapas simplificadas que podem ajudar o usuário a corrigir a falha de inicialização:
Passo 1. Inicialize o computador usando uma mídia de instalação do Windows ou um disco de reparo do sistema.
Passo 2. Escolha suas preferências de idioma e clique em “Avançar”.
Etapa 3. Clique em “Reparar seu computador” e selecione “Solucionar problemas”.
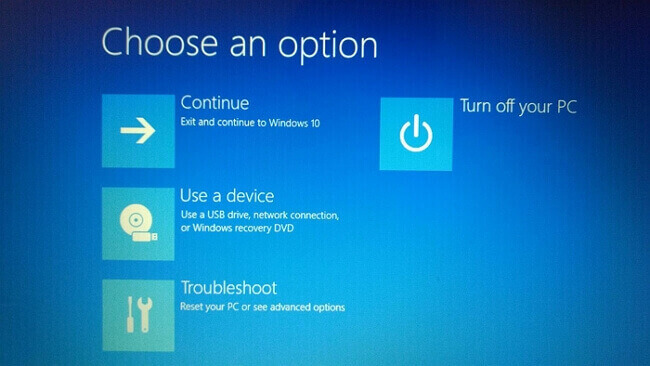
Passo 4. Escolha "Opções avançadas" e selecione "Reparo de inicialização".

Etapa 5. O Windows diagnosticará e corrigirá o problema automaticamente.
Assim que o processo de reparo for concluído, reinicie o computador para ver se o problema da tela preta foi resolvido.
Leitura adicional:
Como consertar a tela preta do Windows 11 com cursor | 100% funciona
Quer consertar a tela preta do Windows 11 com um cursor? Siga este guia para corrigi-lo rapidamente e colocar seu PC em um estado normal.
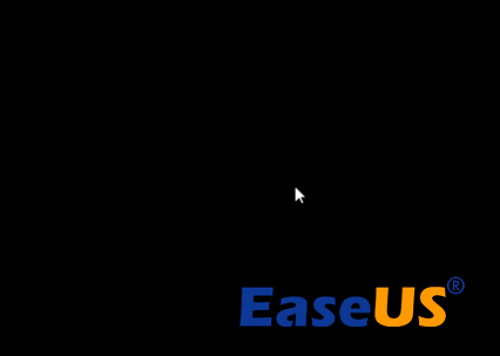
Método 3: Atualizar o driver da placa gráfica
Drivers de placa gráfica desatualizados ou incompatíveis podem causar problemas de tela preta. Muitas vezes, atualizá-los pode resolver esse problema.
Instruções detalhadas:
Passo 1. Clique com o botão direito no ícone Iniciar e localize “Gerenciador de Dispositivos”.

Passo 2. Expanda a categoria “Adaptadores de vídeo” para encontrar sua placa gráfica.
Etapa 3. Clique com o botão direito, localize sua placa gráfica e escolha “Atualizar driver”.

Etapa 4. Selecione "Pesquisar automaticamente software de driver atualizado".
Etapa 5. O Windows começará a pesquisar e instalar o driver mais recente automaticamente.
Etapa 6. Siga as instruções na tela para concluir o processo.
Se o problema da tela preta persistir, reinicie o computador após a atualização. Ou você pode verificar o seguinte artigo e encontrar formas aplicáveis:
Como consertar a tela preta da morte do Windows 10. 8 maneiras
Se você estiver envolvido no dilema da tela preta, descobrirá várias soluções confiáveis neste artigo.
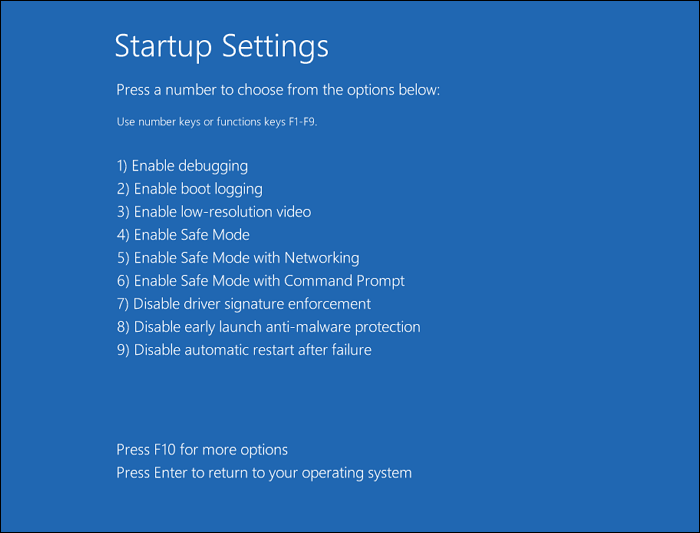
Método 4: verificar e reparar erros de hardware
Às vezes, erros de hardware podem se manifestar como uma tela preta. Identificar e reparar esses erros pode restaurar a funcionalidade do seu sistema. Siga o tutorial para verificar e reparar seu erro de hardware:
Passo 1. Selecione a ferramenta e digite “Windows Memory Diagnostic” na barra de pesquisa do menu Iniciar.
Passo 2. Escolha "Reiniciar agora e verificar se há problemas".

Etapa 3. O Windows será reiniciado e realizará um teste de memória. Ser paciente; Isso pode demorar um pouco.
Etapa 4. Insira cmd na caixa de pesquisa do menu Iniciar, localize o Prompt de Comando e selecione "Executar como administrador".
Etapa 5. No prompt de comando, digite chkdsk /f /r C: e pressione Enter.
Etapa 6. Pressione "Y" e depois pressione Enter. Reinicie o seu computador.
O Windows verificará e reparará erros de disco durante o processo de reinicialização.
Método 5: inicializar no modo de segurança
A inicialização no modo de segurança pode ajudar a solucionar problemas relacionados ao software, resolvendo potencialmente o problema da tela preta. Abaixo está o guia completo que você deve consultar:
Passo 1. Reinicie o computador e mantenha pressionada a tecla “F8” ou “Shift + F8” antes que o logotipo do Windows apareça.
Etapa 2. Escolha "Solucionar problemas", "Opções avançadas" e "Configurações de inicialização".

Etapa 3. Clique em “Reiniciar” e pressione a tecla “4” ou “F4” para entrar no Modo de Segurança.
Passo 4. No modo de segurança, verifique se o problema da tela preta persiste. Caso contrário, indica um conflito de software.
Método 6: reverter para a versão anterior do Windows
Se o problema da tela preta começou após uma atualização recente do Windows, reverter para a versão anterior pode ser uma solução viável. Aqui está o guia completo:
Passo 1. Vá para Configurações > Atualização e segurança.

Passo 2. No painel esquerdo, selecione “Recuperação”.
Etapa 3. Na tag “Voltar para a versão anterior do Windows 10”, selecione a opção “Começar”.
Passo 4. Forneça um motivo para reverter (opcional) e clique em “Avançar”.
Etapa 5. Clique em “Não, obrigado” para ignorar a solicitação de feedback e clique em “Avançar”.
O Windows iniciará o processo de reversão e reiniciará o computador automaticamente.
Método 7: Remover os programas ou softwares mais recentes
Programas indesejados ou software incompatível podem causar o problema de tela preta. Removê-los pode restaurar a estabilidade do seu sistema.
Passo 1. No menu Iniciar, clique em Painel de Controle.
Passo 2. Em seguida, clique em “Programas” e escolha “Programas e Recursos”.

Etapa 3. Examine a lista de aplicativos instalados para encontrar os mais recentes que estão causando problemas.
Passo 4. Clique com o botão direito no programa problemático e selecione “Desinstalar”.
Etapa 5. Siga as instruções na tela para finalizar o processo de desinstalação.
Etapa 6. Reinicie o computador após a remoção para ver se o problema da tela preta ainda existe.
Você pode resolver o problema da tela preta e corrigir o Windows 10 seguindo estas etapas. Aqui estão duas diretrizes relacionadas sobre a tela preta após a instalação do Windows 10:
Por que a tela preta após a instalação do Windows 10
Você já se perguntou por que a enigmática tela preta aparece após a instalação do Windows 10? É uma questão que vale a pena ponderar, pois compreender as raízes do problema pode capacitar os usuários a prevenir e solucionar esse problema frustrante.
Aqui estão alguns motivos:
- Conexão defeituosa
Uma das principais razões por trás do problema da tela preta são conexões defeituosas. Cabos soltos ou danificados entre o monitor e o computador podem interromper o sinal, causando uma tela preta. Verificar e proteger essas conexões muitas vezes pode resolver o problema, garantindo uma experiência visual perfeita.
- Driver de vídeo desatualizado
Drivers de vídeo desatualizados ou incompatíveis podem criar problemas durante a inicialização do sistema. Podem ocorrer telas pretas quando o driver da placa gráfica não é compatível com o Windows 10. A atualização dos drivers garante compatibilidade e desempenho ideal.
- Arquivos de instalação corrompidos
Às vezes, os próprios arquivos de instalação podem estar corrompidos. Esses arquivos corrompidos podem se manifestar como uma tela preta pós-instalação, seja devido a um download incorreto ou a um processo de instalação interrompido. Verificar a integridade dos arquivos de instalação e garantir uma instalação limpa pode mitigar esse risco.
- Infecção de vírus ou malware
Vírus e malware frequentemente interrompem as funções do sistema, e o problema da tela preta não é exceção. Você poderá ver uma tela preta se o seu sistema estiver infectado por um vírus malicioso. O malware pode interferir em processos críticos do sistema, fazendo com que o sistema pare de responder. Atualizar seu software antivírus regularmente pode ajudar a protegê-lo contra essas ameaças.
Ao compreender essas causas subjacentes, os usuários podem navegar pelo terreno complexo das instalações do Windows 10 com mais confiança.
Conclusão
Nas instalações do Windows 10, a tela preta após a instalação é um desafio formidável. Ao longo deste guia abrangente, nos aprofundamos no cerne desta questão e apresentamos soluções claras e fáceis de usar. Desde conexões defeituosas até arquivos de instalação corrompidos e infiltração sorrateira de vírus, cobrimos todas as causas possíveis, equipando você com o conhecimento para solucionar problemas de maneira eficaz.
No centro do nosso arsenal de solução de problemas está o EaseUS Partition Master. Sua interface amigável, soluções abrangentes e abordagem eficiente em termos de tempo tornam-no uma escolha de destaque. Esteja você lutando contra a tela preta ou buscando otimizar seu sistema, esta ferramenta oferece uma experiência perfeita, garantindo que você aproveite o Windows 10 em todo o seu potencial.
Perguntas frequentes sobre tela preta após instalação do Windows 10
Se você tiver mais dúvidas sobre a tela preta após instalar o Windows 10, não se preocupe; estamos protegendo você. Aqui estão as respostas para algumas dúvidas comuns:
1. Como resolvo a tela preta após atualizar o Windows 10?
Quando a tela fica preta após as atualizações do Windows 10, isso pode ser preocupante. Mas não se preocupe. Siga estas etapas para resolver a tela preta do Windows 10 após a atualização :
- Reinicie o seu computador e inicialize-o no modo de segurança.
- Atualize os drivers da placa gráfica através do Gerenciador de dispositivos.
- Execute uma restauração do sistema para um ponto anterior à atualização.
- Execute novamente o Windows Update para instalar a atualização sem erros.
2. Por que meu Windows 10 permanece com tela preta no modo de segurança?
O Windows 10 pode mostrar uma tela preta no Modo de segurança devido a drivers gráficos corrompidos ou configurações de resolução incorretas, impedindo que a tela funcione corretamente neste modo.
3. Como faço para que meu laptop ligue, mas não haja tela?
Quando o seu laptop ligar, mas a tela permanecer em branco, não entre em pânico. Siga estas etapas para iluminar sua tela:
- Desligue a energia e retire a bateria.
- Segure o botão liga / desliga por 30 segundos.
- Conecte-o à energia novamente e ligue-o.
- Se a tela permanecer preta, conecte a tela a um monitor diferente para ver se há sinal.
Como podemos te ajudar
Sobre o autor
Atualizado por Jacinta
"Obrigada por ler meus artigos. Espero que meus artigos possam ajudá-lo a resolver seus problemas de forma fácil e eficaz."
Escrito por Leonardo
"Obrigado por ler meus artigos, queridos leitores. Sempre me dá uma grande sensação de realização quando meus escritos realmente ajudam. Espero que gostem de sua estadia no EaseUS e tenham um bom dia."
Revisão de produto
-
I love that the changes you make with EaseUS Partition Master Free aren't immediately applied to the disks. It makes it way easier to play out what will happen after you've made all the changes. I also think the overall look and feel of EaseUS Partition Master Free makes whatever you're doing with your computer's partitions easy.
Leia mais -
Partition Master Free can Resize, Move, Merge, Migrate, and Copy disks or partitions; convert to local, change label, defragment, check and explore partition; and much more. A premium upgrade adds free tech support and the ability to resize dynamic volumes.
Leia mais -
It won't hot image your drives or align them, but since it's coupled with a partition manager, it allows you do perform many tasks at once, instead of just cloning drives. You can move partitions around, resize them, defragment, and more, along with the other tools you'd expect from a cloning tool.
Leia mais
Artigos relacionados
-
Como desbloquear a unidade BitLocker em outro PC | 2 guias seguros
![author icon]() Leonardo 2025/08/26
Leonardo 2025/08/26 -
Obtenha a chave de ativação EaseUS Partition Master (v18.2) em 2025 | Não Crackeado
![author icon]() Leonardo 2025/08/26
Leonardo 2025/08/26 -
Como inicializar o SSD no Windows 11 - Etapas rápidas
![author icon]() Leonardo 2025/08/26
Leonardo 2025/08/26 -
Melhor Analisador de Espaço em Disco para Windows 10 - Top 6
![author icon]() Leonardo 2025/08/26
Leonardo 2025/08/26
Temas quentes em 2025
EaseUS Partition Master

Gerencie partições e otimize discos com eficiência








