Índice da página
Sobre o autor
Tópicos quentes
Atualizado em 26/08/2025
Como existem diversas ferramentas de reparo de disco para servidores Windows disponíveis no mercado, pode ser difícil escolher a melhor. melhor software para resolver todos os seus problemas. Este artigo listará as três melhores ferramentas de reparo de disco para servidores Windows.
Os servidores Windows podem usar as seguintes ferramentas de reparo de disco para resolver erros de disco e problemas de partição:
- EaseUS Partition Master Enterprise Edition
- Comando CHKDSK
- Verificador do sistema de arquivos SFC
3 melhores ferramentas de reparo de disco para Windows Server download gratuito em 2024
| Soluções viáveis | Solução de problemas passo a passo |
|---|---|
| Ferramenta 1. EaseUS Partition Master Enterprise Edition | Passo 1. Abra o EaseUS Partition Master no seu computador...Etapas completas |
| Ferramenta 2. Comando CHKDSK | Passo 1. Abra o prompt de comando com privilégios administrativos...Etapas completas |
| Ferramenta 3. Verificador do sistema de arquivos SFC | Passo 1. Abra o prompt de comando e execute com privilégios administrativos...Etapas completas |
Antes de entrar nas ferramentas de reparo de disco, é essencial considerar a opção de recuperação de dados. Como erros de disco e de servidor Windows podem levar à perda de dados, os usuários são aconselhados a executar um software de recuperação de dados confiável para manter seus arquivos importantes seguros.
Um dos softwares confiáveis que você pode usar para recuperação de dados é o EaseUS Data Recovery Wizard. O software é fácil de operar e com etapas simples você pode recuperar seus dados. Você pode usa-lo desde a recuperação de partição até a recuperação de arquivos formatados para diversas finalidades.
Siga o artigo até o final para obter um guia detalhado sobre os recursos e benefícios das ferramentas de reparo de disco. Além disso, não se esqueça de compartilhar esta lista de ferramentas de reparo de disco para ajudar mais parceiros de negócios a consertar e reparar suas unidades de disco problemáticas com sucesso:
Executar o EaseUS Partition Master Enterprise Edition para reparar disco no Windows Server
O EaseUS Partition Master Enterprise Edition é sem dúvida uma das melhores ferramentas de gerenciamento de disco que milhões de usuários usam para vários problemas relacionados ao disco. Com a ajuda do software, você pode gerenciar e otimizar o desempenho da partição do disco. Não apenas isso, mas você pode reparar partições corrompidas e inacessíveis do disco rígido. Todo o processo de reparo do disco é fácil de seguir. A interface mínima e a assistência técnica oferecida pela equipe experiente tornam-no a melhor ferramenta de reparo de unidades de disco.
EaseUS Partition Master Enterprise
Seu confiável gerenciador de disco do Windows Server.
- Estenda a unidade do sistema, combine/divida partições.
- Clone o disco, migre o SO para HD/SSD.
- Converta MBR em GPT, GPT em MBR
Etapas para reparar erros da unidade de disco rígido:
Passo 1. Abra o EaseUS Partition Master no seu computador. Em seguida, localize o disco, clique com o botão direito do mouse na partição que deseja verificar e escolha "Avançado" > "Verificar Sistema de Arquivos".

Passo 2. Na janela Verificar sistema de arquivos, mantenha a opção "Tente corrigir os erros se forem encontrados" selecionada e clique em "Iniciar".

Passo 3. O software começará a verificar seu sistema de arquivos de partição em seu disco. Quando terminar, clique em "Finalizar".
Recursos exclusivos do EaseUS Partition Master Server Edition:
- O recurso de proteção contra recuperação de partição permite restaurar com segurança as partições do disco no estado anterior em caso de erros de partição
- EaseUS é uma ferramenta abrangente de gerenciamento de disco que foi projetada para otimizar o uso do disco e permitir criar, excluir, formatar, ocultar, estender e apagar partições para aumentar o espaço em disco
- Você obtém o recurso para limpar o espaço não alocado do disco e reconstruir o MBR
- Com a ajuda do recurso de disco WinPE, você pode inicializar seu PC antes do Windows para procurar o status de nossa partição ou computador problemático
Prós:
- O software suporta quase todas as versões do Windows
- Os usuários obtêm vários outros recursos junto com ferramentas de gerenciamento e reparo de disco
- Você pode converter entre uma partição primária e lógica
- O recurso de linha de comando está presente em todas as versões do EaseUS Partition Master Server Edition
Contras:
- Alguns dos recursos estão presentes apenas na versão paga do aplicativo.
Executar o comando CHKDSK para reparar disco no Windows Server
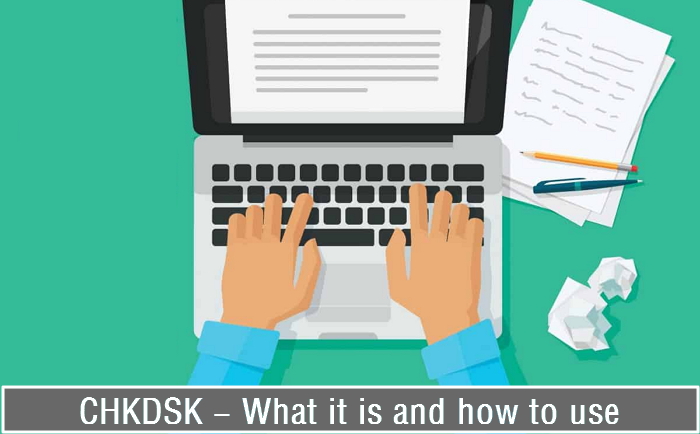
O Windows oferece várias ferramentas integradas para verificar e reparar erros de disco. Uma dessas ferramentas utilitárias que você pode usar para reparar discos rígidos corrompidos ou problemáticos é o CHKDSK. Caso você não saiba, CHKDSK significa verificação de disco. A ferramenta foi projetada para auxiliar os usuários do Windows no reparo de discos do sistema. Algumas das funções do CHKDSK são:
- Digitalize todos os setores de um disco específico e informe sobre os setores defeituosos.
Os setores defeituosos em um disco podem ocorrer por vários motivos. Uma das principais razões para setores defeituosos são os danos físicos ao disco.
- Verifique a integridade do sistema de arquivos e dos metadados de uma unidade de disco para encontrar erros lógicos.
Mesmo que o CHKDSK possa parecer tecnicamente difícil, você pode usá-lo sem muitos problemas, uma vez que esteja ciente dos comandos. O CHKDSK é quase o mesmo em todas as versões do Windows. Esteja você usando o Windows 10 ou o Windows 8/7, você pode usar a ferramenta para resolver partições problemáticas do disco rígido.
Você tem a liberdade de executar o CHKDSK no prompt de comando ou no Powershell. As etapas para reparar discos rígidos e partições problemáticas serão aplicáveis ao prompt de comando.
Passo 1. Abra o prompt de comando com privilégios administrativos.

Nota: O CHKDSK usa várias opções opcionais, mas você estará girando com /f e /r. Você deve observar que se você apenas usar o CHKDSK no prompt de comando, ele iniciará a verificação da unidade somente no modo de leitura. Você verá apenas os erros, mas eles não serão reparados

Passo 2. Digite CHKDSK com um comando correto para corrigir o respectivo erro:
- Para encontrar os erros e repará-los durante a verificação, adicione a opção /f . Você será solicitado a dedicar algum tempo para a próxima reinicialização se a unidade tiver arquivos que estão sendo usados.
- Para verificar se há setores defeituosos no disco rígido, use a opção /r após digitar CHKDSK.
Se você executar o CHKDSK com a opção /r, obterá a verificação ideal que pode realizar em um volume. Além disso, se você usar a opção /r e /f, não haverá efeito adverso no comando.

Outros parâmetros do CHKDSK :
- Volume : Indica a letra da unidade (seguida de dois pontos), o ponto de montagem ou o nome do volume.
- Filename : Especifica os arquivos para verificação de fragmentação.
- /F : Corrige vários erros e problemas no disco.
- /V : Em FAT/FAT32: Mostra todos os detalhes de cada arquivo, incluindo nome e caminho no disco
- /R : Encontra os setores defeituosos e tenta recuperar todas as informações legíveis (implica /F).
- /L : Tamanho (somente NTFS): altera o tamanho do arquivo de log para o número especificado de quilobytes. Se o tamanho não for especificado, exibe o tamanho atual.
- /X : Força a desmontagem do volume primeiro.
- /I: Somente NTFS: inicia uma verificação menos vigorosa das entradas do índice.
- /C : Somente NTFS: Ignora a verificação de ciclos dentro da estrutura de pastas.
- /B : Verifica novamente clusters defeituosos no volume (implica /R)
Quanto aos prós e contras da ferramenta CHKDSK, mesmo que você possa encontrar problemas maiores relacionados ao disco rígido e à partição, o processo pode levar tempo e podem ocorrer desafios técnicos para novos usuários. Quanto aos profissionais, você pode diagnosticar facilmente as partições de disco em máquinas Windows Server.
Executar SFC para reparar partições de disco no Windows Server
Assim como o CHKDSK, o SFC é outra ferramenta utilitária do Windows que você pode usar para reparar partições de disco. SFC significa Verificador de arquivos do sistema. Se você enfrentar travamentos frequentes do Windows ou funções anormais do sistema, poderá usar o Verificador de arquivos do sistema para reparar discos defeituosos no servidor Windows. Aqui estão as etapas para executar o comando SFC:
Passo 1. Abra o prompt de comando e execute com privilégios administrativos.
Passo 2. Assim que a janela do cmd estiver aberta, digite SFC scannow na janela do cmd. Assim que você digitar, o processo de digitalização começará e os arquivos corrompidos serão reparados.

Nota: Se você deseja apenas verificar os arquivos corrompidos, digite o comando SFC/verifyonly.
O principal benefício que você obtém do SFC é uma verificação rápida e eficiente dos arquivos do sistema. Os arquivos são verificados e reparados sem complicações. No entanto, você pode explorar minuciosamente os setores defeituosos com a ajuda do SFC.
Estas são as três melhores ferramentas de reparo de disco para servidores Windows e, se você gostar, sinta-se à vontade para compartilhá-las para ajudar mais parceiros de negócios a obter sucesso:
Por que precisa da ferramenta de reparo de disco em computadores Windows Server
Existem muitos casos em que a corrupção do sistema de arquivos ou setores defeituosos em unidades externas afetam menos o funcionamento do sistema Windows. Desde erros de partição inacessível do servidor Windows até múltiplas corrupções, os problemas abrem as portas do desastre para os usuários do Windows. Em casos graves, os usuários enfrentam perda de dados, falhas no sistema ou problemas no disco rígido.
Para evitar todos os desastres possíveis, os usuários são aconselhados a usar ferramentas de reparo de disco. O software utilitário foi especialmente projetado para reparar erros de disco, problemas de partição e todos os problemas associados ao servidor Windows. Com a ajuda de ferramentas de reparo de disco, os usuários podem manter seus servidores Windows protegidos contra contratempos e complicações indesejadas.
Conclusão
Erros de unidade e sistemas de arquivos são comuns e, com a ajuda de uma ferramenta dedicada de reparo de disco, você pode reparar setores defeituosos ou erros presentes na unidade sem complicações. Neste artigo, listamos os três melhores métodos que você pode usar para o processo. Se você deseja um reparo de disco confortável e sem riscos, recomendamos que você verifique o EaseUS Partition Master Server Edition devido à variedade de recursos presentes no software. No entanto, você pode escolher o mais adequado de acordo com sua necessidade.
Como podemos te ajudar
Sobre o autor
Atualizado por Rita
"Espero que minha experiência com tecnologia possa ajudá-lo a resolver a maioria dos problemas do seu Windows, Mac e smartphone."
Escrito por Leonardo
"Obrigado por ler meus artigos, queridos leitores. Sempre me dá uma grande sensação de realização quando meus escritos realmente ajudam. Espero que gostem de sua estadia no EaseUS e tenham um bom dia."
Revisão de produto
-
I love that the changes you make with EaseUS Partition Master Free aren't immediately applied to the disks. It makes it way easier to play out what will happen after you've made all the changes. I also think the overall look and feel of EaseUS Partition Master Free makes whatever you're doing with your computer's partitions easy.
Leia mais -
Partition Master Free can Resize, Move, Merge, Migrate, and Copy disks or partitions; convert to local, change label, defragment, check and explore partition; and much more. A premium upgrade adds free tech support and the ability to resize dynamic volumes.
Leia mais -
It won't hot image your drives or align them, but since it's coupled with a partition manager, it allows you do perform many tasks at once, instead of just cloning drives. You can move partitions around, resize them, defragment, and more, along with the other tools you'd expect from a cloning tool.
Leia mais
Artigos relacionados
-
Melhor Software para Clonar HD a SSD (Análise e Guia)
![author icon]() Leonardo 2025/08/26
Leonardo 2025/08/26 -
Como desabilitar o PIN no Windows 11? Guia 2025
![author icon]() Leonardo 2025/08/26
Leonardo 2025/08/26 -
Como limpar o disco rígido do Xbox One no Windows – guia completo
![author icon]() Leonardo 2025/08/26
Leonardo 2025/08/26 -
Como migrar o SO Windows de HD para SSD? Migração de SO 2025
![author icon]() Jacinta 2025/08/26
Jacinta 2025/08/26
Temas quentes em 2025
EaseUS Partition Master

Gerencie partições e otimize discos com eficiência








