Índice da página
Sobre o autor
Tópicos quentes
Atualizado em 26/08/2025
Encontrar uma tela azul com um rosto triste, mais conhecida como Tela Azul da Morte (BSOD), no seu computador Windows pode ser problemático. O erro pode aparecer por uma ampla gama de razões e com diferentes códigos de erro, como:
- HAL_INITIALIZATION_FAILED: Principalmente um problema com incompatibilidade de hardware ou conflitos de driver.
- PAGE_FAULT_IN_NONPAGED_AREA: Indica uma RAM com defeito ou um driver corrompido.
- CRITICAL_PROCESS_DIED: refere-se a um processo crucial do sistema que foi encerrado inesperadamente, geralmente devido a problemas de software ou hardware.
No entanto, não importa qual código de erro você vê na tela, livrar-se do erro pode ser fácil na maioria dos casos. Neste artigo da EaseUS , compartilhamos algumas das correções rápidas que você pode tentar:
|
Tela azul com cara triste |
Solução de problemas básicos | Solução de problemas avançada |
|---|---|---|
| Métodos |
Corrigir tela azul com rosto triste (solução de problemas básicos)
Na maioria dos casos, você pode se livrar do erro com apenas alguns métodos básicos de solução de problemas, como:
1. Reinicie o seu PC
A primeira coisa que você deve tentar é reiniciar seu PC. No entanto, você não encontrará um botão de reinicialização em seu BSOD . Em vez disso, se você usar um desktop, pressione longamente o botão de energia ou reiniciar. Em laptops, você deve pressionar longamente o botão de energia para reiniciar seu computador. Uma vez reiniciado, seu PC deve inicializar normalmente.
🔥 Problema quente: como corrigir erro de falha na verificação de segurança do kernel | 8 maneiras
2. Verifique seu hardware
A próxima coisa que você deve fazer é verificar seu hardware. Se você estiver usando um desktop, considere remover o painel do gabinete do PC, remover os RAM Sticks, limpá-los e, em seguida, colocá-los de volta no seu PC. Isso geralmente corrige o problema. Além disso, verifique se algum ruído estranho, especialmente relacionado ao HDD, está saindo do seu PC. Verificar sua unidade de armazenamento seria uma boa ideia se você ouvir algum.

3. Atualizar Drivers
Se o seu PC inicializar com sucesso, considere atualizar seus drivers para evitar que o problema aconteça no futuro. Você pode verificar os passos simples abaixo para atualizar os drivers por meio do Gerenciador de Dispositivos integrado.
Etapa 1. Clique com o botão direito do mouse no ícone do menu Iniciar e escolha "Gerenciador de Dispositivos".
Etapa 2. Selecione "Adaptadores de vídeo", por exemplo, clique com o botão direito do mouse no dispositivo e escolha "Atualizar driver".
Etapa 3. Selecione "Pesquisar drivers automaticamente" na nova janela para permitir que seu sistema detecte a atualização do driver.
Como alternativa, recomendamos usar a ferramenta EaseUS DriverHandy para automatizar o processo, já que alguns drivers mais recentes podem não ser suportados pelo Windows temporariamente. Ela verifica e atualiza automaticamente os drivers necessários, para que você não precise fazer o trabalho manualmente. Além disso, ela garante que seu PC esteja sempre executando drivers atualizados.
4. Verificar vírus e malware
Às vezes, vírus ou malware também podem causar um erro de tela azul da morte no Windows. Para corrigir isso, você pode executar uma verificação de vírus usando o Windows Security.
No entanto, para uma solução antivírus mais profissional e poderosa que pode atualizar regularmente e manter seu PC protegido, você pode usar o TotalAV. O TotalAV protege seu computador verificando downloads, instalações e executáveis em busca de vírus e ameaças.
 TOTALAV
TOTALAVTotalAV é um premiado software antivírus e de segurança. Ele fornece proteção em tempo real contra vírus, malware e ameaças online.
Proteção antivírus habilitada
Corrigir tela azul com rosto triste (solução de problemas avançada)
Se os passos básicos de solução de problemas não funcionarem, é hora de pular para os avançados. Como:
5. Execute a ferramenta de reparo de inicialização
A tela azul com um rosto triste geralmente vem com um código de erro, e o EaseUS Partition Master Professional oferece um recurso específico que pode detectar e analisar o erro BSOD no seu sistema, o que é muito amigável para iniciantes.
Uma de suas principais funcionalidades é o recurso Reparo de Inicialização, que é útil quando seu computador encontra problemas de inicialização e não inicializa normalmente.
Você pode corrigir problemas relacionados ao bootloader e ao processo de inicialização executando esta ferramenta de reparo de inicialização:
Se seu computador não inicializar agora, comece com o Passo 1 aqui. Se ele inicializar, vá para o Passo 3 e inicie o processo.
Etapa 1. Prepare um novo PC e crie uma mídia inicializável com o EaseUS Partition Master
- Em um novo computador, conecte um USB vazio ao seu PC.
- Instale e inicie o EaseUS Partition Master, vá para a seção Mídia inicializável, selecione "Criar mídia inicializável" e clique em "Avançar".
- Selecione o USB vazio ou o disco externo como disco de destino para criar a mídia inicializável para criar uma ferramenta de verificação de erro de tela azul.

Etapa 2. Inicialize o PC a partir do USB inicializável EaseUS
Em seguida, conecte o USB inicializável ao seu PC com erro de tela azul e reinicie o PC a partir do USB configurando-o como uma unidade de inicialização. O processo é: reinicie o PC, pressione a tecla F2/F8/F11/Del para entrar no BIOS, vá ao menu de inicialização e configure o USB como unidade de inicialização, salve as alterações e reinicie o PC.
Etapa 3. Habilite o EaseUS Partition Master com seu recurso Boot Repair e abra a ferramenta "Tela Azul".
Quando o EaseUS Partition Master for iniciado, vá para a seção Toolkit e clique em "Boot Repair".

Então, clique em "Tela Azul" e clique no erro de Tela Azul listado para verificar seus detalhes. Ou você pode digitar um código de tela azul específico ou descrição para encontrar a respectiva resposta para consertá-lo.

Etapa 4. Corrigir erro de tela azul
- Agora, você pode seguir o guia de soluções para se livrar do problema de BSOD ou tela azul do seu PC.
- Se não funcionar, você também pode clicar no botão "Bate-papo ao vivo" para solicitar assistência remota para corrigir o problema com a ajuda da equipe de suporte técnico da EaseUS.

Esta ferramenta de reparo de BSOD também oferece Rebuild MBR. Este recurso pode diagnosticar e consertar um MBR corrompido, essencialmente reparando as informações essenciais que seu computador precisa para localizar e carregar seu sistema operacional.
6. Execute os comandos DISM, CHKDSK e SFC Scan
Em seguida, você pode tentar executar os comandos DISM, CHKDSK ou SFC Scan . Essas ferramentas de linha de comando são usadas para fazer a manutenção e reparar imagens do Windows e geralmente ajudam a eliminar o erro de tela azul da morte. Essas ferramentas funcionam escaneando o sistema de arquivos e reparando-os. Para executar esses comandos, siga as etapas abaixo:
Etapa 1. Se o seu computador funcionar, clique com o botão direito do mouse no menu Iniciar, selecione "Windows PowerShell (Admin)" e execute o comando na etapa 5 desta seção.
Etapa 2. Se o seu PC não inicializar, reinicie-o.
Etapa 3. Quando o computador iniciar a inicialização, pressione repetidamente "F8" até que o menu Opções de inicialização avançadas apareça.
Etapa 4. Clique em "Reparar seu computador" > "Solucionar problemas" > "Opções avançadas" > "Prompt de comando".
Etapa 5. Agora execute os seguintes comandos para ambos os cenários:
- DISM /Online /cleanup-image /restorehealth
- chkdsk C: /f /r /x
- sfc /scannow

Se esses comandos não estiverem funcionando, você pode usar o recurso Verificar Sistema de Arquivos do EaseUS Partition Master para corrigir erros de disco com apenas alguns cliques.
7. Execute uma inicialização limpa
Você também pode executar uma inicialização limpa, que ajuda a solucionar conflitos de software. Quando você executa uma inicialização limpa, você inicializa o Windows apenas com serviços essenciais e programas de inicialização, permitindo que você identifique software problemático.
Etapa 1. Primeiro, pressione "Tecla Windows" + "R" para iniciar o EXECUTAR.
Etapa 2. Digite msconfig e pressione "Enter" para acessar a janela Configuração do Sistema.
Etapa 3. Na aba "Serviços", marque a opção "Ocultar todos os serviços Microsoft".
Etapa 4. Clique em "Desativar tudo" para desativar todos os serviços que não sejam da Microsoft.

Etapa 5. Vá até a aba "Inicialização" e clique em "Abrir Gerenciador de Tarefas".
Etapa 6. Clique nos programas desnecessários um por um, clique com o botão direito neles e selecione "Desativar".

Etapa 7. Reinicie o computador e verifique se o problema persiste.
Etapa 8. Se o problema for resolvido, os serviços e programas de inicialização serão gradualmente reativados em pequenos lotes.
Etapa 9. Você deve continuar esse processo até identificar o serviço ou programa que está causando o problema.
8. Redefinir este PC
A última esperança é reiniciar seu PC. No entanto, antes de fazer isso, você deve fazer um backup do seu computador, pois isso pode causar perdas de dados. Além disso, você deve saber que todos os seus dados na Unidade C serão excluídos, mesmo se você escolher Manter meus arquivos. Além disso, ele excluirá suas configurações do Windows se você selecionar Remover tudo.
Etapa 1. Depois de entender o risco e fazer um backup dos seus dados pessoais, siga estas etapas:
Etapa 2. Pressione "Tecla Windows" + "I" para iniciar as configurações do Windows.
Etapa 3. Vá para "Sistema" > "Recuperação".
Etapa 4. Role para baixo até o final e clique em "Redefinir PC".
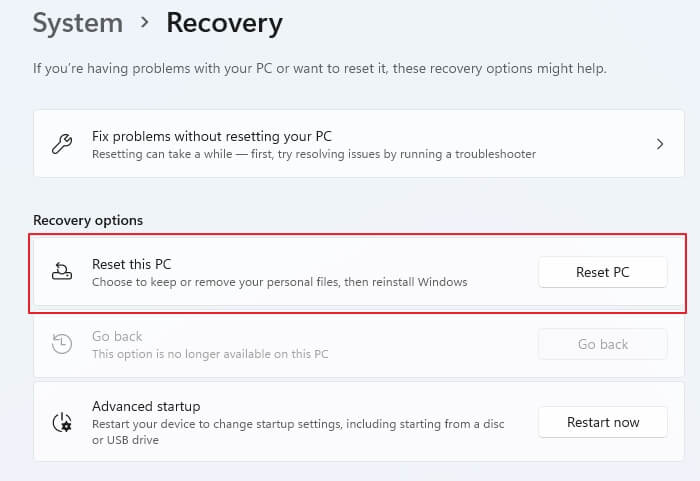
Etapa 5. Escolha entre "Manter meus arquivos" ou "Remover tudo".

Etapa 6. Em seguida, siga as etapas na tela. Seu PC levará vários minutos para concluir o processo, então relaxe e deixe o Windows fazer o trabalho.
Depois que seu PC for reiniciado, você não deverá mais enfrentar o problema, pois o Windows será reinstalado.
Aqui estão alguns erros comuns de tela azul que podem corresponder à sua situação.
Por que meu computador está com tela azul e rosto triste
O rosto triste, mostrado como ":(", junto com uma tela azul, é comumente conhecido como Tela Azul da Morte. É um elemento de design que indica um erro crítico do sistema, e o rosto triste visual se refere a um problema sério que seu computador enfrentou.
Há várias razões pelas quais seu computador encontrou BSOD. Algumas das principais razões são:
- Desligamento ou reinicialização impróprios do sistema: Se o seu PC tiver desligamentos ou reinicializações abruptas, isso pode levar à instabilidade do sistema e disparar um erro de tela azul da morte. Para evitar isso, certifique-se de desligar o seu PC completamente.
- Infecções por malware ou vírus: Se o seu PC for afetado por malware ou vírus, um erro de rosto triste pode ocorrer. Vírus e malware são conhecidos por comprometer arquivos essenciais do sistema. Para evitar isso, você pode usar um programa antivírus seguro e executar uma verificação de vírus diariamente ou periodicamente.
- Erros de disco: Uma tela azul também pode ocorrer se o seu disco rígido encontrar algum erro físico ou lógico. Para verificar a saúde do seu disco, abra o Gerenciamento de Disco no Windows e veja o status.
- Drivers desatualizados ou incompatíveis: Drivers incompatíveis ou desatualizados são outro motivo para erros de BSOD, levando à instabilidade do sistema. Para evitar isso, mantenha seu Windows e drivers atualizados.
- Problemas de hardware: O erro também pode ocorrer devido a componentes de hardware defeituosos, como RAM, disco rígido ou placa-mãe. Então, se o problema persistir e o erro permanecer mesmo após a reinicialização do seu PC, considere procurar ajuda do suporte técnico.
Então, se os métodos de solução de problemas acima ajudaram você a eliminar o erro de tela azul da morte, compartilhe o artigo com outras pessoas que estejam enfrentando o mesmo problema.
Conclusão
Então essas foram algumas das maneiras mais rápidas de consertar a tela azul com um erro de rosto triste no Windows. Na maioria dos casos, uma reinicialização simples funcionaria. No entanto, é essencial fazer um reparo adequado do sistema se o sistema estiver corrompido. Com seu poderoso recurso Boot Repair, o EaseUS Partition Master é capaz de consertar erros do sistema e resolver BSOD facilmente.
Perguntas frequentes sobre tela azul com rosto triste
-
Pq1. O que significa uma tela azul com uma carinha sorridente?
- A mensagem indica que o Windows não consegue continuar operando normalmente. O hardware ou software do seu sistema pode falhar devido a incompatibilidade, perda de trilhas de dados, etc. O Windows tentará consertar o problema sozinho, mas se não conseguir, ele tentará salvar os dados do usuário (ou evitar mais danos) entrando em BSOD (Tela Azul da Morte).
-
Pq2. Uma Tela Azul da Morte significa um vírus?
- Vírus ou infecções por malware podem causar a tela azul da morte, mas isso não indica isso diretamente. BSOD também pode ocorrer por vários motivos, como problemas de driver, conflitos de software ou falhas de hardware.
-
Pq3. Posso desligar o PC com a Tela Azul da Morte?
- Sim, você pode desligar manualmente seu PC se ele estiver travado na tela azul da morte. Reiniciar seu PC é a maneira mais rápida de eliminar o erro. Para desligar seu PC, você deve pressionar e segurar o botão de energia por um longo tempo até que seu computador desligue. Como alternativa, você pode pressionar o botão de reinicialização, se disponível
Como podemos te ajudar
Sobre o autor
Atualizado por Jacinta
"Obrigada por ler meus artigos. Espero que meus artigos possam ajudá-lo a resolver seus problemas de forma fácil e eficaz."
Escrito por Leonardo
"Obrigado por ler meus artigos, queridos leitores. Sempre me dá uma grande sensação de realização quando meus escritos realmente ajudam. Espero que gostem de sua estadia no EaseUS e tenham um bom dia."
Revisão de produto
-
I love that the changes you make with EaseUS Partition Master Free aren't immediately applied to the disks. It makes it way easier to play out what will happen after you've made all the changes. I also think the overall look and feel of EaseUS Partition Master Free makes whatever you're doing with your computer's partitions easy.
Leia mais -
Partition Master Free can Resize, Move, Merge, Migrate, and Copy disks or partitions; convert to local, change label, defragment, check and explore partition; and much more. A premium upgrade adds free tech support and the ability to resize dynamic volumes.
Leia mais -
It won't hot image your drives or align them, but since it's coupled with a partition manager, it allows you do perform many tasks at once, instead of just cloning drives. You can move partitions around, resize them, defragment, and more, along with the other tools you'd expect from a cloning tool.
Leia mais
Artigos relacionados
-
Como Gravar ISO em DVD no Windows 10/11 com Gravador de Imagem do Disco do Windows
![author icon]() Leonardo 2025/08/26
Leonardo 2025/08/26 -
SanDisk protegido contra gravação? Programa para desbloquear pendrive protegido contra gravação
![author icon]() Jacinta 2025/08/26
Jacinta 2025/08/26 -
Como excluir partição oculta em unidade USB
![author icon]() Leonardo 2025/08/26
Leonardo 2025/08/26 -
Resolvido: tela preta após instalação do Windows 10
![author icon]() Leonardo 2025/08/26
Leonardo 2025/08/26
Temas quentes em 2025
EaseUS Partition Master

Gerencie partições e otimize discos com eficiência








