Índice da página
Sobre o autor
Tópicos quentes
Atualizado em 26/08/2025
Se o seu laptop Samsung não estiver ligando ou, por motivos de segurança, você quiser inicializar seu laptop Samsung a partir de um USB, saiba que isso é possível.
É muito fácil configurar sua unidade USB para inicializar um laptop Samsung.
Continue lendo este artigo, pois o EaseUS Software mostrará como inicializar um laptop Samsung a partir de USB e muito mais!
Etapa 1. Preparativos antes de inicializar um laptop Samsung a partir de USB
Antes de instalar o Windows em uma unidade USB, você precisa prepará-lo para a configuração.
🚩 Prepare um USB:
Em primeiro lugar, você precisa de uma unidade USB com espaço de armazenamento de pelo menos 32 GB e formatá-la para o sistema de arquivos NTFS ou exFAT.
Feito isso, você precisa clonar o sistema operacional para o seu USB.
🚩 Uma ferramenta de clonagem:
Usando o EaseUS Partition Master, você pode clonar facilmente o sistema operacional em sua unidade USB e também converter facilmente o sistema de arquivos da unidade USB. Ele pode clonar o disco do sistema operacional em sua unidade USB sem danificar o sistema operacional.
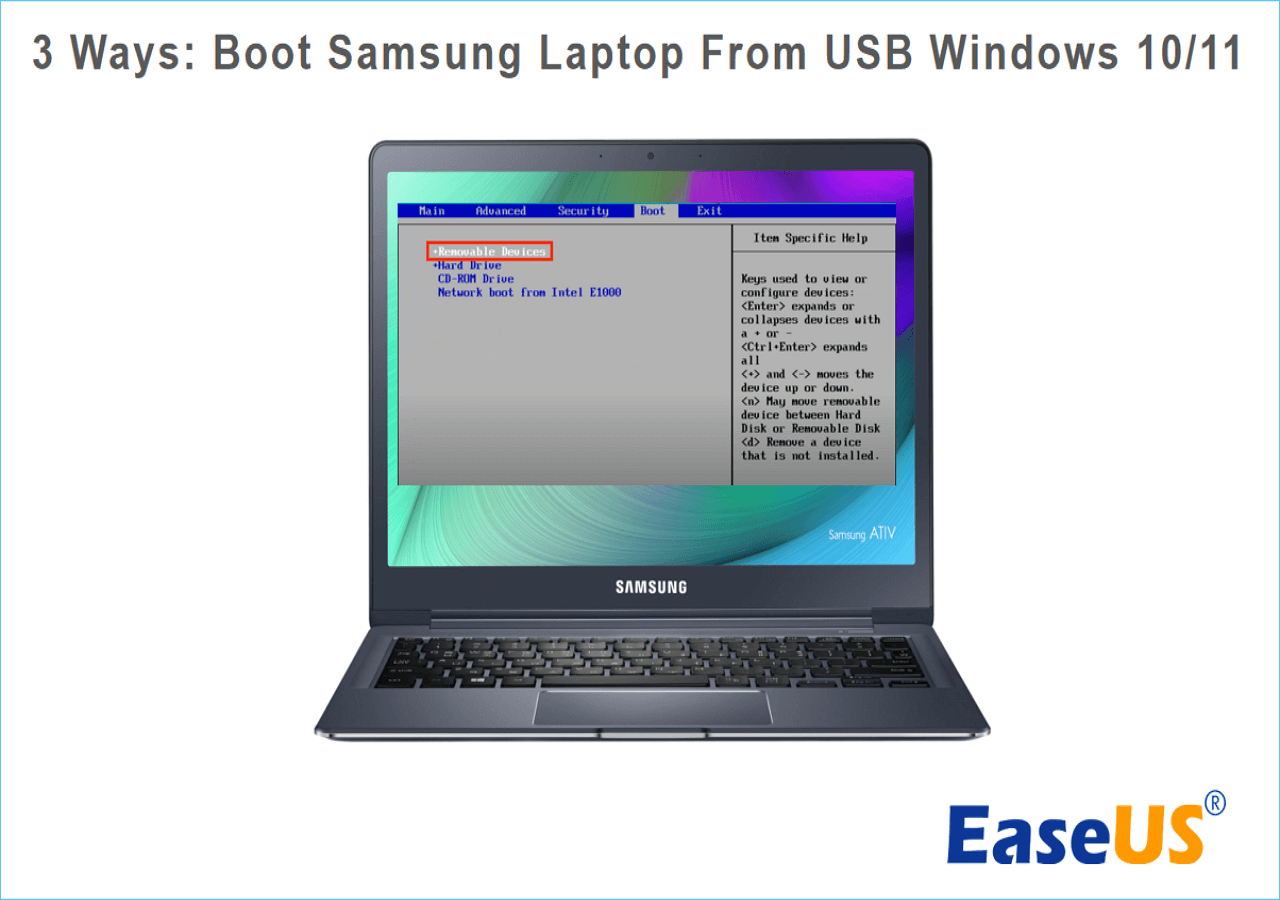
Leia também:
O que é o menu de inicialização Sony VAIO? Como obter inicialização do Sony VAIO a partir de USB?
Você tem laptops Sony? Este guia apresentará o menu de inicialização do Sony VAIO e a chave do BIOS da Sony. Então, você pode inicializar facilmente o Sony VAIO a partir de unidades USB.

Etapa 2. Clonar laptop Samsung para USB
O EaseUS Partition Master possui um recurso de “clonagem” que você pode usar para clonar todos os seus dados do laptop Samsung para sua unidade USB rapidamente, incluindo o sistema operacional e os arquivos de inicialização relacionados. Possui uma interface fácil de usar e é compatível com Windows XP até Windows 11.
Baixe esta ferramenta e comece a clonar o disco do sistema operacional:
Passo 1. Selecione o disco de origem.
- Clique em “Clone” no menu esquerdo. Selecione “Clone OS Disk” ou “Clone Data Disk” e clique em “Next”.
- Escolha o disco de origem e clique em “Avançar”.
Passo 2. Selecione o disco de destino.
- Escolha o HDD/SSD desejado como destino e clique em "Avançar" para continuar.
- Leia a mensagem de aviso e confirme o botão "Sim".
Etapa 3. Visualize o layout do disco e edite o tamanho da partição do disco de destino.
Em seguida, clique em “Continuar” quando o programa avisar que apagará todos os dados do disco de destino. (Se você tiver dados valiosos no disco de destino, faça backup deles com antecedência.)
Você pode selecionar "Ajustar automaticamente o disco", "Clonar como fonte" ou "Editar layout do disco" para personalizar o layout do disco. (Selecione o último se quiser deixar mais espaço para a unidade C.)
Passo 4. Clique em “Iniciar” para iniciar o processo de clonagem de disco.
Copiar arquivos um por um pode consumir muito tempo e cópias manuais podem danificar os arquivos de inicialização. Portanto, baixe o EaseUS Partition Master hoje e faça isso em alguns segundos!
Etapa 3. 3 maneiras de inicializar um laptop Samsung a partir de USB
Você não pode inicializar o Windows em um laptop Samsung a partir de um USB, a menos que primeiro altere a ordem de inicialização. Se você ainda não sabe como trocar a bota, não se preocupe, pois mostraremos como:
Guia 1. Use as configurações do Windows para inicializar o laptop Samsung a partir de USB
Você pode alterar a ordem de inicialização do seu laptop Samsung para inicializar a partir de USB usando o Windows. Veja como:
Passo 1. Clique no botão “Iniciar” e abra “Configurações”.
Passo 2. Selecione "Atualização e segurança".
Passo 3. Escolha "Recuperar".
Passo 4. Selecione "Inicialização avançada" no menu esquerdo e clique em "Reiniciar agora" na janela direita.
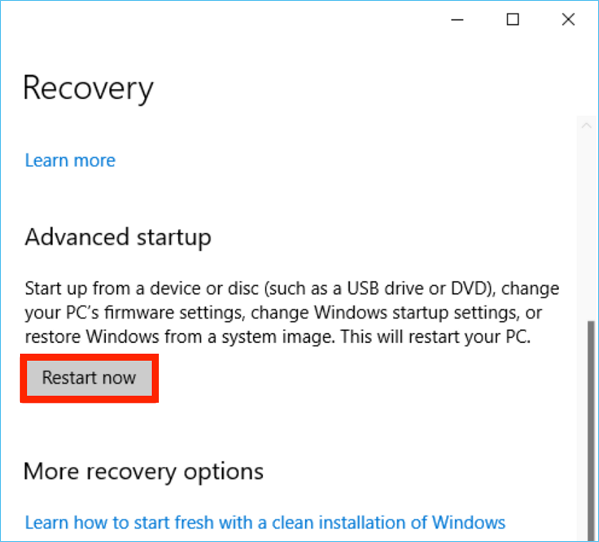
Etapa 5. Seu laptop Samsung será reiniciado agora e você verá a janela “Escolha uma opção”.
Etapa 6. Conecte seu driver USB.
Passo 7. Na janela “Escolha uma opção”, selecione a opção “Usar um dispositivo”.
Etapa 8. Selecione sua unidade USB na janela “Usar um dispositivo” para alterar a ordem de inicialização e inicializar seu laptop Samsung a partir de sua unidade USB.
Guia 2. Use o menu de inicialização para inicializar o laptop Samsung a partir de USB
Inicializar a partir de USB usando o menu de inicialização é ideal se você precisar inicializar seu notebook Samsung a partir de USB. Veja como.
Passo 1. Desligue o laptop Samsung e conecte a caneta USB inicializável ao computador.
Passo 2. Ligue seu laptop novamente e pressione F10 repetidamente para entrar no menu de inicialização.
- Dica
- Se o seu laptop não conseguir carregar o menu de inicialização, desligue o computador e tente novamente. Se ainda assim falhar, entre em contato com o suporte da Samsung para obter assistência.
Etapa 3. Navegue até o Gerenciador de inicialização do Windows no menu de inicialização, selecione o dispositivo USB inicializável na lista e seu dispositivo Samsung deverá inicializar em qualquer sistema operacional ou programa no USB.
Guia 3. Configure o BIOS para inicializar laptop Samsung a partir de USB
Outra forma de alterar a ordem de inicialização do seu laptop Samsung é configurando o BIOS. Veja como configurar o BIOS e alterar a ordem de inicialização:
Passo 1. Conecte a unidade USB ao seu laptop Samsung.
Passo 2. Reinicie o seu PC.
Etapa 3. Pressione a tecla para abrir o menu BIOS. A chave difere de um fabricante para outro. No entanto, para a maioria dos PCs, é F8.
Passo 4. Abra a aba “Avançado”.
Etapa 5. Localize o "Modo Fast BIOS" e desative-o.
Passo 6. Agora, abra a aba "Boot".
Etapa 7. Na opção "Boot Device Priority", selecione "USB" como dispositivo de inicialização principal.

Etapa 8. Saia do BIOS após salvar as alterações.
Compartilhe essas maneiras para ajudar aqueles que desejam inicializar seus laptops Samsung a partir de USBs.
🔎 Mais detalhes Inicializando um laptop Samsung a partir de USB
Quer saber mais sobre como inicializar seu laptop Samsung a partir de um USB? Esta seção irá ajudá-lo!
O que significa inicializar um laptop Samsung a partir de USB
Inicializar a partir de USB significa inicializar o Windows a partir de uma unidade USB. Normalmente, o Windows é instalado em um HDD ou SSD e é definido como unidade de inicialização. O Windows inicializará a partir da sua unidade de inicialização. No entanto, você também pode instalar o Windows em seu USB e inicializar seu laptop Samsung usando um USB, alterando a ordem de inicialização.
Quais modelos de laptops Samsung podem inicializar a partir de um USB?
Todos os laptops Samsung podem inicializar a partir de USB e não há restrições ou requisitos mínimos que seu laptop deva atender. No entanto, você precisa alterar a ordem de inicialização e manter o USB conectado ao inicializar o Windows a partir de um USB. Se você remover o USB no meio, seu computador irá travar.
Por que precisamos inicializar o laptop Samsung a partir de USB?
Se o seu laptop Samsung não estiver funcionando corretamente, você pode inicializá-lo a partir do USB e solucionar o problema. Aqui estão alguns cenários em que você pode inicializar seu laptop Samsung a partir de USB para solucionar problemas:
- Instale o Windows.
- Instale drivers.
- Instale um software antivírus.
- Redefina sua senha do Windows.
- Verifique vírus.
Prós e contras de inicializar um laptop Samsung a partir de USB
Aqui estão alguns prós e contras de inicializar um laptop Samsung a partir de um USB:
Prós:
- Dado que a maioria das pessoas já possui um USB, não há necessidade de adquirir um novo DVD ou CD.
- Portátil e leve.
- Velocidades de leitura e gravação mais rápidas
- É fácil gravar o Windows com um arquivo ISO.
Contras:
- Embora utilitários de inicialização USB estejam disponíveis para alguns sistemas operacionais, os CDs inicializáveis têm uma gama mais ampla de suporte.
- Precisa alterar a ordem de inicialização.
Conclusão
Se você possui um laptop Samsung e está enfrentando um problema ou deseja inicializar o Windows a partir de um USB por motivos de segurança, usando nossas soluções acima, você pode fazer isso facilmente.
No entanto, gravar ISO usando métodos tradicionais consome um pouco de tempo e também há uma grande probabilidade de você encontrar erros comuns aos métodos tradicionais. É por isso que recomendamos que você use o EaseUS Partition Master para gravar ISOs, bem como para alterar o sistema de arquivos.
EaseUS Partition Master pode alterar o sistema de arquivos em alguns segundos e também pode ajudar a gravar o ISO em sua unidade USB em uma fração do tempo necessário para gravar o ISO em seu USB usando métodos tradicionais.
Perguntas frequentes sobre como inicializar laptops Samsung a partir de USB
Você tem alguma outra dúvida sobre como inicializar um laptop Samsung a partir de USB? Aqui, respondemos tudo sobre isso.
1. Qual é a tecla de função de inicialização de um laptop Samsung?
Para a maioria dos laptops Samsung, as teclas de função de inicialização comuns são F2, F8 e F10. No entanto, para alguns laptops Samsung, é F6 ou F7. Ao ligar o laptop Samsung, você deverá ver a chave para abrir a função de inicialização. Você pode usar isso para abrir as configurações de inicialização do seu laptop Samsung.
2. Como inicializo a partir de USB em um Chromebook Samsung?
Veja como inicializar um Chromebook Samsung a partir de um USB:
- Digite o comando para alterar o modo de inicialização para inicializar a partir de um USB no prompt de comando após iniciar seu Chromebook Samsung no modo de desenvolvedor.
- Após a inicialização a partir do USB ser ativada, pressione CTRL+D para inicializar a partir da unidade USB na janela de inicialização do "Modo de desenvolvedor".
3. Como entro no BIOS de um laptop Samsung?
Para entrar no menu BIOS em um laptop Samsung, pressione ESC ou F2, F6, F7, F8 ou F10. A chave do BIOS para cada laptop Samsung é diferente. Ao inicializar o computador, verifique a chave do BIOS atribuída ao seu laptop e pressione-a para entrar no menu do BIOS.
Como podemos te ajudar
Sobre o autor
Atualizado por Jacinta
"Obrigada por ler meus artigos. Espero que meus artigos possam ajudá-lo a resolver seus problemas de forma fácil e eficaz."
Escrito por Leonardo
"Obrigado por ler meus artigos, queridos leitores. Sempre me dá uma grande sensação de realização quando meus escritos realmente ajudam. Espero que gostem de sua estadia no EaseUS e tenham um bom dia."
Revisão de produto
-
I love that the changes you make with EaseUS Partition Master Free aren't immediately applied to the disks. It makes it way easier to play out what will happen after you've made all the changes. I also think the overall look and feel of EaseUS Partition Master Free makes whatever you're doing with your computer's partitions easy.
Leia mais -
Partition Master Free can Resize, Move, Merge, Migrate, and Copy disks or partitions; convert to local, change label, defragment, check and explore partition; and much more. A premium upgrade adds free tech support and the ability to resize dynamic volumes.
Leia mais -
It won't hot image your drives or align them, but since it's coupled with a partition manager, it allows you do perform many tasks at once, instead of just cloning drives. You can move partitions around, resize them, defragment, and more, along with the other tools you'd expect from a cloning tool.
Leia mais
Artigos relacionados
-
Não é Possível Aumentar o Volume no Windows? Corrija-o Agora!
![author icon]() Rita 2025/08/26
Rita 2025/08/26 -
Como redefinir o laptop Dell de fábrica sem senha. 3 maneiras
![author icon]() Leonardo 2025/08/26
Leonardo 2025/08/26 -
Resolvido: O Navegador Chrome Não Está Funciona no Windows 10
![author icon]() Leonardo 2025/08/26
Leonardo 2025/08/26 -
ScanDisk: Como verificar e reparar a unidade no Windows 10/8/7
![author icon]() Jacinta 2025/08/26
Jacinta 2025/08/26
Temas quentes em 2025
EaseUS Partition Master

Gerencie partições e otimize discos com eficiência








