Índice da página
Sobre o autor
Tópicos quentes
Atualizado em 26/08/2025
O recurso de fazer login com um PIN no seu dispositivo Windows 11 sem dúvida oferece conveniência ao fazer login no seu PC. No entanto, encontrar o erro "Seu PIN não está mais disponível" pode rapidamente transformar essa conveniência em uma grande fonte de frustração. Não consegue acessar seus arquivos e aplicativos?
Esse problema pode surgir de atualizações, arquivos de sistema corrompidos ou alterações de hardware, mas não precisa se preocupar. A EaseUS oferece seis soluções simples para que você volte a fazer login sem esforço. Este guia lhe ensinará métodos de solução de problemas passo a passo para resolver o problema.
Como resolver o problema "Seu PIN não está mais disponível no Windows 10/11"?
Vamos lidar com o erro "Seu PIN não está mais disponível"! Exploraremos seis soluções do EaseUS Partition Master para redefinir seu PC. Antes de tentar as seguintes soluções, tente estas etapas rápidas de solução de problemas:
- Reinicie o computador: uma simples reinicialização geralmente pode reparar falhas temporárias que podem estar causando o erro de PIN.
- Tente criar seu PIN novamente: Às vezes, o problema pode ser um soluço único. Tente digitar seu PIN mais algumas vezes.
- Forçar reparo automático: Se reiniciar não funcionar, tente forçar o Windows para o modo de reparo automático. Pressione longamente a tecla Shift enquanto pressiona o botão Reiniciar na tela de login. Clique em "Solucionar problemas" e depois em "Opções avançadas" para acessar o reparo automático.
Se essas etapas não funcionarem, passe para os métodos a seguir.
- Maneira 1. Ignorar o PIN do Windows usando o EaseUS Partition Master - Mais rápido
- Maneira 2. Entre via conta Microsoft
- Maneira 3. Limpar dados do TPM
- Maneira 4. Exclua a pasta NGC
- Método 5. Desinstale todas as atualizações recentes do Windows
- Maneira 6. Reinicie seu PC
Maneira 1. Ignorar o PIN do Windows usando o EaseUS Partition Master - Mais rápido
Você pode facilmente ignorar seu Windows com uma ferramenta robusta, o EaseUS Partition Master. Com esta ferramenta, você pode facilmente ignorar o PIN sem perder dados. As vantagens e recursos do EaseUS Partition Master não são limitados, pois ele oferece:
- Uma maneira rápida e eficiente de contornar problemas de login.
- Recursos adicionais para gerenciar seu disco rígido e partições.
Siga os passos:
Etapa 1. Insira o disco USB de destino em um computador, execute o EaseUS Partition Master e clique em "Toolkit" > "Redefinição de senha".

Passo 2. Uma mensagem aparecerá. Após lê-la cuidadosamente, clique em "Criar" para criar uma mídia inicializável.

Etapa 3. Selecione a unidade flash USB correta e clique em "Criar" e "Sim". Isso apagará todos os dados do USB, portanto, faça backup de quaisquer dados importantes nele.

Etapa 4. Aguarde pacientemente. Após a criação da unidade flash USB de redefinição de senha, conecte o USB ao PC bloqueado. Reinicie o PC bloqueado e pressione F2/F8/F11/Del para entrar no BIOS, defina o USB inicializável como a unidade de inicialização. Após a conclusão, o sistema inicializará automaticamente a partir do USB.

Etapa 5. Após reiniciar, inicie o EaseUS Partition Master novamente e vá em "Redefinição de senha". Todas as contas no PC serão exibidas na interface; clique na conta de destino e marque "Redefinir e desbloquear".

Etapa 6. Quando receber este prompt, clique em "Confirmar" para continuar. Sua senha será apagada.

Características adicionais:
- Remover PIN do Windows
- Redefinir PIN no Windows 10
- Desabilitar o PIN do Windows Hello no Windows 10
Experimente o EaseUS Partition Master hoje mesmo e corrija o erro "Seu PIN não está mais disponível" de forma rápida e fácil!
Maneira 2. Entre via conta Microsoft
Este método só se aplica se você tiver vinculado anteriormente sua conta Microsoft ao seu dispositivo Windows. Nesse cenário, você pode entrar no seu PC usando suas credenciais de conta Microsoft para ignorar o PIN. Após fazer login, você pode configurar um novo PIN.
Siga os passos:
Etapa 1. Na tela de login, escolha a opção "Opções de login" (se disponível) ou digite seu PIN incorreto e clique em "Esqueci meu PIN".

Etapa 2. Selecione "Entrar com uma conta da Microsoft" para inserir as credenciais da sua conta da Microsoft (endereço de e-mail e senha).
Etapa 3. Depois de fazer login com sua conta da Microsoft, você pode redefinir seu PIN.
Etapa 4. Para redefinir seu PIN, acesse Configurações do Windows, navegue até Contas e depois Opções de login .

Etapa 5. Clique em (Windows Hello PIN) e remova o PIN atual. Novamente, clique nele e configure um novo PIN.

Windows 10/11 Hello PIN: esta opção não está disponível no momento
Esta página apresentará várias maneiras de corrigir o PIN do Windows Hello: esta opção não está disponível no momento.
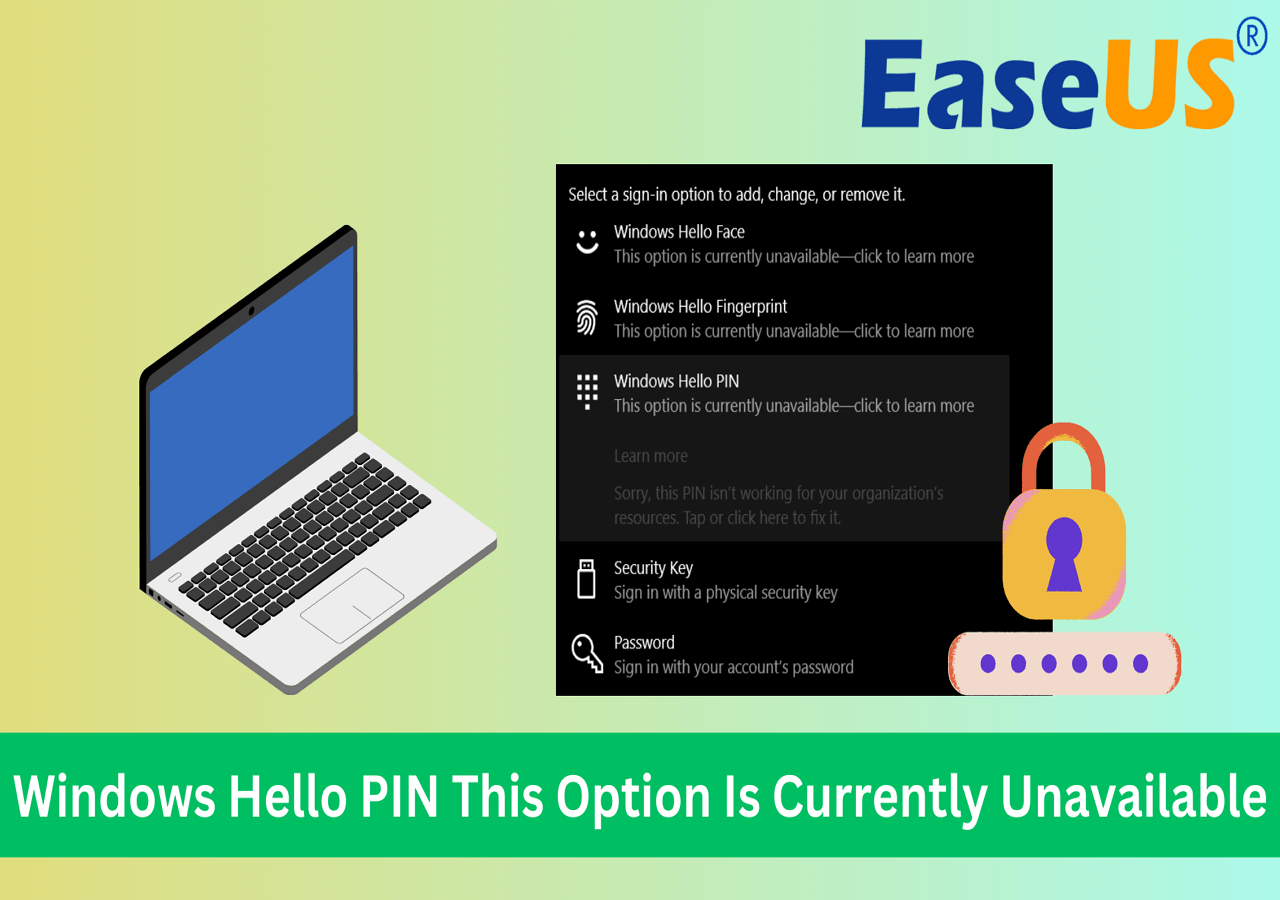
Maneira 3. Limpar dados do TPM
O Trusted Platform Module (TPM) é um requisito de segurança vital para o Windows 11. Se os dados do TPM forem modificados, isso pode causar problemas com seu PIN, levando a uma mensagem de erro na tela de login. Felizmente, limpar os dados do TPM pode resolver esse problema.
Aviso: Limpar o TPM irá restaurá-lo para as configurações padrão de fábrica, o que pode resultar em perda de dados. Antes de prosseguir, certifique-se de fazer backup de seus dados e arquivos importantes para evitar quaisquer perdas potenciais.
Siga os passos:
Etapa 1. Digite "Solução de problemas do processador de segurança" na barra de pesquisa do Windows e clique nele.

Etapa 2. Na janela Solução de problemas do processador de segurança, selecione o motivo apropriado para limpar o TPM no menu suspenso.

Etapa 3. Clique no botão "Clear TPM" . Um prompt aparecerá; leia a mensagem com cuidado e escolha a ação apropriada com base em suas necessidades.

Maneira 4. Exclua a pasta NGC
A pasta NGC armazena dados relacionados ao PIN. Excluí-la pode forçar o Windows a recriar a pasta e potencialmente resolver o erro. Este método requer acesso a arquivos ocultos do sistema. Prossiga com cautela se não estiver confortável com essas tarefas.
Etapa 1. Abra o Explorador de Arquivos e vá até a aba "Exibir" .
Etapa 2. Marque a caixa atrás da opção "Itens ocultos" para mostrar arquivos e pastas ocultos.

Etapa 3. Navegue até o local abaixo: C:\Windows\ServiceProfiles\LocalService\AppData\Local\Microsoft\NGC
Etapa 4. Clique com o botão direito do mouse na pasta "NGC" e selecione "Excluir".

Etapa 5. Reinicie o computador e tente configurar um novo PIN.
Maneira 5. Desinstale todas as atualizações recentes do Windows
Às vezes, atualizações recentes podem causar problemas com o login do PIN. Desinstalar essas atualizações pode ajudar a resolver o problema.
Siga os passos:
Etapa 1. Abra o Painel de Controle. Pesquise inserindo seu nome na barra de pesquisa do Windows e clique nele.

Etapa 2. Clique em "Desinstalar um programa" em "Programas".
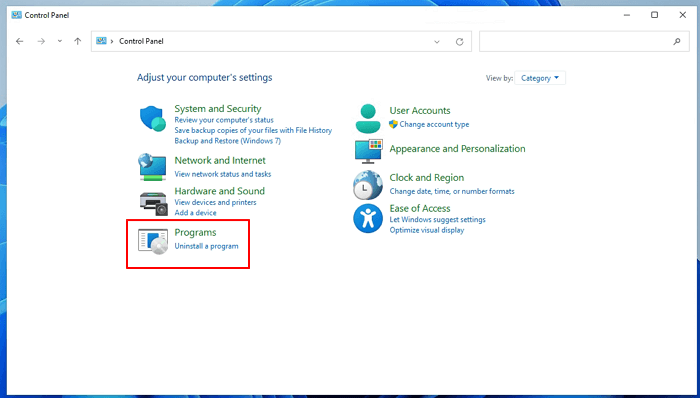
Etapa 3. Clique em "Exibir atualizações instaladas" no canto superior esquerdo.

Etapa 4. Identifique a atualização mais recente, clique com o botão direito nela e selecione a opção "Desinstalar" para desinstalá-la.

Maneira 6. Reinicie seu PC
Se tudo mais falhar, você pode tentar redefinir seu PC para as configurações de fábrica. Isso apagará todos os seus dados, então certifique-se de fazer backup dos seus arquivos antes de tentar esse método.
Siga os passos:
Etapa 1. Na tela de login, segure a tecla Shift , clique no ícone de energia e selecione Reiniciar.
Passo 2. Mantenha pressionada a tecla Shift até que a tela "Escolha uma opção" apareça.
Etapa 3. Selecione Solucionar problemas.
Etapa 4. Clique em Redefinir este PC e escolha Remover tudo.
Etapa 5. Escolha a unidade de destino onde o Windows está instalado.
Etapa 6. Clique em Apenas remover meus arquivos e depois em Redefinir.
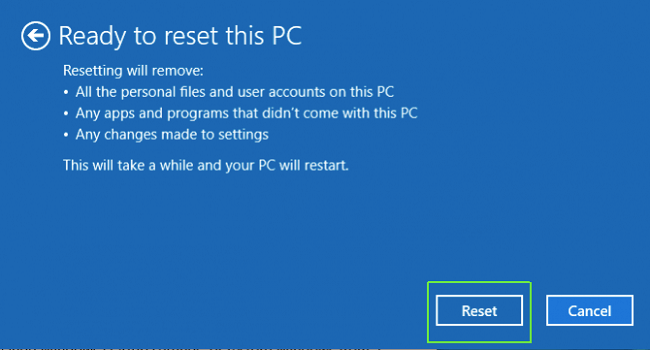
Agora, você pode compartilhar este tutorial rápido com outras pessoas que precisam reparar o erro de PIN não disponível:
Por que seu PIN não está mais disponível?
Você já se perguntou por que seu PIN não está mais disponível? Aqui estão alguns motivos comuns por trás desse problema frustrante:
- Atualizações do Windows: Novas atualizações podem apresentar problemas de compatibilidade.
- Arquivos de sistema corrompidos: arquivos de sistema danificados podem atrapalhar a configuração do seu PIN.
- Dados de PIN corrompidos: dados de PIN corrompidos podem ser os culpados.
- Problemas na atualização do BIOS: erros durante uma atualização do BIOS podem afetar a funcionalidade do PIN.
- Alterações de hardware: Adicionar novo hardware às vezes pode causar conflitos.
- Configurações incorretas: configurações inadequadas podem levar a problemas de reconhecimento do PIN.
Conclusão
Com as seis soluções descritas neste guia, você pode resolver facilmente o problema "Seu PIN não está mais disponível" no Windows 11/10. Quer você ignore o PIN com o EaseUS Partition Master ou reinicie seu PC, há uma solução para todos. Lembre-se sempre de fazer backup de seus dados e arquivos importantes para evitar possíveis perdas.
Para uma correção rápida e eficiente, recomendamos fortemente que você experimente o EaseUS Partition Master. Esta ferramenta permite que você ignore o PIN sem perder dados, permitindo que você volte a usar seu dispositivo em pouco tempo.
Perguntas frequentes sobre o seu PIN não está mais disponível
Ainda tem alguma dúvida? Confira as perguntas frequentes abaixo.
1. Como consertar algo que acontece e seu PIN não está disponível?
Esta mensagem é essencialmente a mesma que "Seu PIN não está mais disponível". As soluções descritas neste guia, como reiniciar o computador, entrar com sua conta da Microsoft (se vinculada) ou usar o EaseUS Partition Master, devem ser aplicáveis.
2. Como você redefine seu PIN da Microsoft?
Se você puder acessar seu PC com seu login de conta Microsoft, você pode facilmente redefinir seu PIN. Veja como:
- Vá para Configurações do Windows (ícone de engrenagem).
- Clique em "Contas" e depois em "Opções de login".
- Selecione "PIN" (Windows Hello PIN) e clique em "Alterar". Siga as instruções na tela para definir o novo PIN.
3. Como faço para corrigir o Windows, Hello PIN? Esta opção não está disponível no momento.
Esta mensagem pode indicar um problema temporário. Tente as seguintes correções rápidas:
- Reinicie o seu computador.
- Saia e depois entre novamente.
- Verifique se há atualizações pendentes do Windows e instale-as, se disponíveis.
Se essas etapas não funcionarem, explore as soluções detalhadas descritas neste guia: Windows 10/11 Hello PIN: esta opção não está disponível no momento
Como podemos te ajudar
Sobre o autor
Atualizado por Rita
"Espero que minha experiência com tecnologia possa ajudá-lo a resolver a maioria dos problemas do seu Windows, Mac e smartphone."
Escrito por Leonardo
"Obrigado por ler meus artigos, queridos leitores. Sempre me dá uma grande sensação de realização quando meus escritos realmente ajudam. Espero que gostem de sua estadia no EaseUS e tenham um bom dia."
Revisão de produto
-
I love that the changes you make with EaseUS Partition Master Free aren't immediately applied to the disks. It makes it way easier to play out what will happen after you've made all the changes. I also think the overall look and feel of EaseUS Partition Master Free makes whatever you're doing with your computer's partitions easy.
Leia mais -
Partition Master Free can Resize, Move, Merge, Migrate, and Copy disks or partitions; convert to local, change label, defragment, check and explore partition; and much more. A premium upgrade adds free tech support and the ability to resize dynamic volumes.
Leia mais -
It won't hot image your drives or align them, but since it's coupled with a partition manager, it allows you do perform many tasks at once, instead of just cloning drives. You can move partitions around, resize them, defragment, and more, along with the other tools you'd expect from a cloning tool.
Leia mais
Artigos relacionados
-
Como otimizar o Windows 11 para jogos
![author icon]() Leonardo 2025/08/26
Leonardo 2025/08/26 -
Excluir uma partição apaga todos os dados? | Maneira sólida de recuperação
![author icon]() Leonardo 2025/08/26
Leonardo 2025/08/26 -
Execute o teste de velocidade da unidade flash USB no Windows 10/11 - 2 maneiras
![author icon]() Leonardo 2025/08/26
Leonardo 2025/08/26 -
Unidade C cheia, unidade D vazia - como consertar
![author icon]() Leonardo 2025/08/26
Leonardo 2025/08/26
Temas quentes em 2025
EaseUS Partition Master

Gerencie partições e otimize discos com eficiência








