Artigos em Destaque
- 01 PC travado em "Preparando o Windows"
- 02 Erro incorrigível de Whea
- 03 Windows 10 não desliga
- 04 Corrigir tela azul da morte
- 05 Peraparando a reparação automática
- 06 Windows não pode reparar este computador automaticamente
- 07 Loop de reparação de inicialização do Windows 7
- 08 Como reparar Windows 10
- 09 Ferramenta de recuperação do Windows
- 10 Reparar Windows 11
"Notebook travado em preparando o Windows, não desligue o computador" - da Comunidade da Microsoft. Siga as etapas para corrigir Preparando o Windows, não desligue o computador.
| Soluções viáveis | Solução de problemas passo a passo |
|---|---|
| Correção 1. Apenas esperar por muito tempo | Se quiser que o seu computador inicialize normalmente, a primeira coisa que você pode tentar é esperar... Etapas completas |
| Correção 2. Desligar e redefinir energia | Desconecte todos os dispositivos periféricos > desconecte o cabo de alimentação e a bateria... Etapas completas |
| Correção 3. Executar os serviços de reparo do Windows | Execute os serviços de reparo do Windows para corrigir todos os erros de inicialização do sistema Windows, incluindo... Etapas completas |
| Correção 4. Excluir arquivos problemáticos | Vá para Solução de problemas > Opções avançadas > Prompt de comando e pesquise... Etapas completas |
| Correção 5. Restauração ou reinicialização do sistema | Vá para Solução de problemas > Opções avançadas > Restauração do sistema e siga o assistente... Etapas completas |
O que é "Preparando o Windows, não desligue o computador"?
Um desktop ou notebook com Windows pode travar em "Preparando o Windows, não desligue o computador". Você espera e espera, e nada muda. O problema ocorre quando você tenta ligar, desligar ou reiniciar o computador. Não deixe que esse problema chato o incomode mais. Forneceremos algumas soluções eficazes para consertar rapidamente o Windows 10, 8 ou 7 travado em 'Preparando o Windows'.

Como corrigir 'Preparando o Windows, não desligue o computador'
Não se preocupe. Você pode corrigir a tela azul da morte com soluções confiáveis. Existem cinco maneiras de corrigir o erro - preparando o Windows, não desligue o computador. Continue lendo para corrigir o erro. Se você tiver problemas, assista ao vídeo para obter ajuda primeiro.
0:31 Forçar a reinicialização do seu PC com Windows
0:53 Interromper a manutenção
1:06 Executar o comando services.msc
1:20 Parar a atualização do Windows
2:07 Entrar na Inicialização Segura
2:47 Instalar a atualização do Windows
Correção 1. Apenas esperar por muito tempo
A animação do círculo ainda está se movendo? Mostre alguma paciência e tente esperar.
Sim, isso é realmente o que os técnicos de suporte da Microsoft aconselham. Quando o computador exibe "Preparando o Windows", seu sistema pode estar baixando e instalando arquivos ou lidando com algumas tarefas em segundo plano. Às vezes, pode demorar um pouco para o sistema concluir esses trabalhos.
Portanto, se você deseja que seu computador inicialize normalmente, a primeira coisa que você pode tentar é esperar. Aconselhamos você a não esperar mais de 2 a 3 horas e, se ainda não for resolvido, passe para algumas dessas outras correções.
Correção 2. Desligar o PC e reiniciar a energia do computador
A reinicialização da energia pode limpar todas as informações da memória do computador sem danificar os dados. É útil para corrigir problemas de corrupção em seu computador e tirar você do ciclo de "Preparando o Windows, não desligue o computador".
Etapa 1. Desligue o computador independentemente da tela de preparação.
Etapa 2. Desconecte todos os dispositivos periféricos (unidade flash USB, pen drive, disco rígido externo, fones de ouvido, etc.) do computador.
Etapa 3. Pressione e segure o botão liga/desliga do computador por 30 segundos. Seu computador deve ficar desligado depois.
Etapa 4. Desconecte o cabo de alimentação do computador.
Etapa 5. Desconecte a bateria (somente se você estiver usando um notebook e a bateria do notebook for removível).
Etapa 6. Reinsira a bateria e conecte o cabo de alimentação de volta ao computador.
Etapa 7. Ligue o computador. Você não verá a tela desta vez se esse método funcionar para você.
Correção 3. Corrigir o problema com os serviços de reparo
Uma maneira simples e rápida de reparar problemas do Windows é usar os serviços manuais de recuperação de dados do Windows. A equipe técnica profissional da EaseUS pode ajudá-lo a resolver erros de inicialização do sistema, incluindo falha do sistema, BSOD, dispositivos não inicializáveis, etc.
Serviços de reparo e recuperação de disco EaseUS
Clique aqui para entrar em contato com nossos especialistas e obter as respostas
Consulte os especialistas em recuperação de dados da EaseUS para um serviço de recuperação manual individual. Poderíamos oferecer os seguintes serviços após um diagnóstico GRATUITO.
- Corrigir problemas de inicialização do Windows, incluindo BSOD
- Corrigir o erro do Windows e configurar o ambiente do Windows
- Restaurar o sistema quando ele falhar ao inicializar
- Otimizar o computador com Windows para fazê-lo funcionar rapidamente
Correção 4. Excluir arquivos problemáticos
Se você não conseguir corrigir o erro de travamento do Windows, tente excluir os arquivos problemáticos dos arquivos do sistema.
Etapa 1. Reinicie o PC e você verá a página Opções de inicialização do Windows.
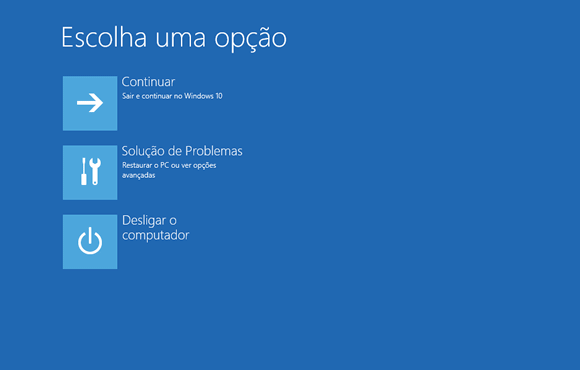
Etapa 2. No menu Opções de inicialização do Windows, escolha "Solução de Problemas > Opções avançadas > Prompt de Comando".
Etapa 3. Na linha de comando, digite: C: cd Windows\System32\LogFiles\Srt. SrtTrail.txt e pressione Enter.
Etapa 4. Aqui, se você vir algo assim: o arquivo crítico de inicialização c:\windows\system32\drivers\vsock.sys está corrompido, navegue até o local especificado usando o prompt de comando e digite o comando Del para excluir o arquivo problemático.

Correção 5. Executar uma restauração ou reinicialização do sistema
Antes de reiniciar o sistema, é melhor exportar todos os seus dados importantes. Aqui, você pode escolher uma das duas opções.
Opção 1. Fazer backup dos dados sem inicializar no Windows com o EaseUS Todo Backup.
Opção 2. Recuperar dados após a restauração do sistema com o software de recuperação de dados EaseUS.
Claro, a primeira opção é a mais recomendada porque fazer um backup irá garantir a segurança dos seus dados, mas você precisa criar o disco inicializável em outro computador que esteja funcionando. A última opção também é viável se você não tiver um computador funcionando para criar o disco de inicialização, mas a integridade dos seus dados for mais precária.
Passo 1. Selecione um local para digitalizar.
Inicie o EaseUS Data Recovery Wizard, passe o mouse sobre a partição, o disco rígido externo, o USB ou o cartão de memória em que você perdeu os dados e clique em "Procurar Dados Perdidos".

Passo 2. Selecione os arquivos a serem recuperados.
Aguarde até a verificação ser concluída. Depois, escolha os arquivos que deseja recuperar. Para localizar os dados mais rapidamente, use a barra de pesquisa ou o filtro para pesquisar arquivos específicos. Para verificar um arquivo, clique duas vezes no item para visualizar seu conteúdo.

Passo 3. Recupere dados perdidos.
Clique em "Recuperar" e escolha um local em outra unidade para salvar os arquivos.

Como executar a restauração do sistema ou reinicialização do sistema:
Etapa 1. No menu Opções de inicialização do Windows, escolha Solução de problemas > Opções avançadas > Restauração do sistema.
Etapa 2. Siga as instruções do assistente e escolha o ponto de restauração apropriado. Por fim, clique em Concluir para restaurar o sistema.
Após a restauração do sistema, você pode usar o EaseUS Data Recovery Wizard para localizar todos os arquivos ausentes. Se este último método falhar, não há nada que possa resolver o problema de 'Preparando o Windows, não desligue o computador' além de reinstalar o Windows 10 do zero com a Ferramenta de Criação de mídia do Windows.
Perguntas frequentes sobre Preparando o Windows trava
As atualizações do Windows e a instalação geralmente resultam em erros de tela azul, tela preta da morte do Windows 11 e tela verde da morte. Há sempre uma solução para você corrigir o problema.
1. O que devo fazer se o meu computador travar ao receber o Windows pronto?
Em conclusão, quando você não conseguir preparar o Windows, tente os seguintes métodos, um por um:
- Esperar por algum tempo
- Desligar o seu PC e reiniciar
- Excluir arquivos de atualização problemáticos
- Executar uma restauração ou redefinição do sistema
2. Quanto tempo devo esperar para obter o Windows pronto?
Normalmente, recomenda-se esperar pacientemente por cerca de 2-3 horas. Após o período de tempo, se a preparação do Windows ainda estiver travada, pare de esperar e passe para as etapas de solução de problemas.
3. Por que a preparação do Windows demora tanto?
Quando a mensagem "Preparando o Windows, não desligue o computador" for exibida, seu sistema pode estar processando algumas tarefas em segundo plano, como baixar e instalar arquivos, iniciar um processo de atualização do Windows 10, modificar configurações do aplicativos e módulos, etc. O sistema pode levar algum tempo para concluir essas tarefas, dependendo do número de programas instalados em seu PC.
Este artigo ajudou você?
Artigo Relacionado
-
Recuperar Arquivos de Áudio Excluídos do Cartão SD | Melhor Guia
![author icon]() Rita 2025-09-26
Rita 2025-09-26 -
Como corrigir erro de tela azul MEMORY_MANAGEMENT
![author icon]() Jacinta 2025-09-26
Jacinta 2025-09-26 -
Como Restaurar Arquivos de Backup no Windows 10 Passo a Passo
![author icon]() Leonardo 2025-09-26
Leonardo 2025-09-26 -
Como abrir o PowerShell no Windows 11 | Informações completas
![author icon]() Jacinta 2025-09-26
Jacinta 2025-09-26