Desativar a Atualização do Windows 10 (Windows 11 Suportado)
Leonardo atualizou em 27/07/2025 para Backup e Recuperação | Mais Artigos
- A atualização do Windows 11 é lançada:
- Em junho de 2022, a Microsoft lançou a versão Insider do Windows 11 (codinome Sun Valley). A versão oficial chegará a todos os computadores compatíveis desde outubro de 2022. O novo Windows 11 exige que os computadores dos usuários sejam equipados com TPM 2.0 e inicializem no modo UEFI. Se você deseja atualizar para o Windows 11, mas não tem certeza se seu computador é compatível com os requisitos mínimos, clique neste link para verificar a atualização para o Windows 11.
"Toda vez que tento desligar meu computador, fui forçado a atualizar meu Windows 10. Mas eu realmente não quero atualizar meu sistema operacional porque a atualização automática pode ocupar o sistema e os recursos de rede. me ajude a resolver esse problema e desabilitar a atualização do Windows 10? Obrigado desde já."
Todas as Soluções para Desabilitar a Atualização do Windows:
| Soluções | Solução de Problemas Passo a Passo |
|---|---|
| 1. Desative manualmente o Windows Update | Pressione a tecla Windows + R para abrir a caixa Executar... Etapas completas |
| 2. Altere as configurações do Editor de Diretiva de Grupo | Vá para Configuração do Computador > Modelos Administrativos ... Etapas completas |
| 3. Meda sua conexão de rede | Clique em "Rede e Internet" no aplicativo Configurações... Etapas completas |
| 4. Altere as configurações de atualização usando o Registro | Digite regedit e clique em OK para abrir o Registro... Etapas completas |
Sempre que você se deparar com a notificação de atualização automática do Windows, como:
- Instalar atualizações automaticamente
- Baixe atualizações, mas escolha quando instalá-las
- Verifique se há atualizações, mas deixe-me escolher se deseja fazer o download e instalá-las
O que você faria? Aqui, temos as seguintes soluções.
- Dica
- Antes de prosseguir com as quatro soluções para interromper totalmente as atualizações do Windows 10, verifique sua própria edição do Windows 10 (Home, Professional, Education ou Enterprise) acessando Configurações -> Sistema -> Sobre para encontrar a solução mais apropriada. Além disso, a quarta maneira de tentar controlar a atualização do Windows 10 usando o Registro é um pouco arriscada, lembre-se de fazer backup de seus dados e os detalhes serão mostrados na seção de dicas extras.
Como Desativar a Atualização do Windows 10/11
Aplica-se a: Windows 11, Windows 10, Windows 8. Para diferentes versões do sistema, as etapas de operação podem ser ligeiramente diferentes.
Solução 1. Desative o Serviço Windows Update
Entenda as limitações desse método. Embora a desativação do serviço de atualização automática interrompa temporariamente todas as atualizações cumulativas do Windows 10, o serviço será reativado após um determinado período de tempo. Aqui estão as direções:
1. Pressione a tecla do logotipo do Windows + R ao mesmo tempo para invocar a caixa Executar.
2. Tipo serviços. msc e pressione Enter.
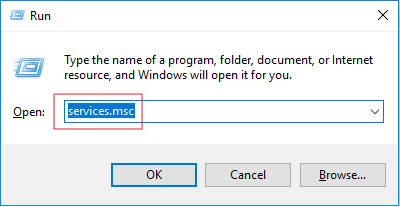
3. Role para baixo até Windows Update e clique duas vezes nele.
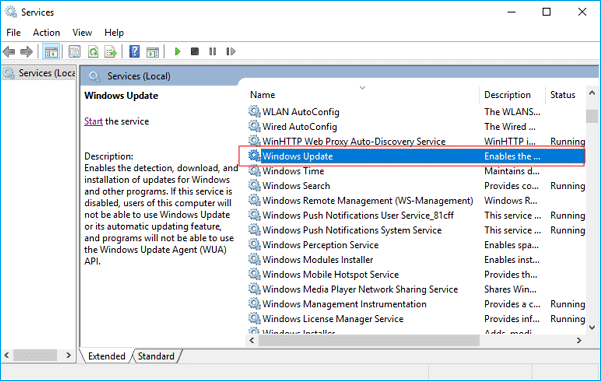
4. Em Tipo de inicialização, selecione "Desativado". Em seguida, clique em "Aplicar" e "OK" para salvar as configurações.
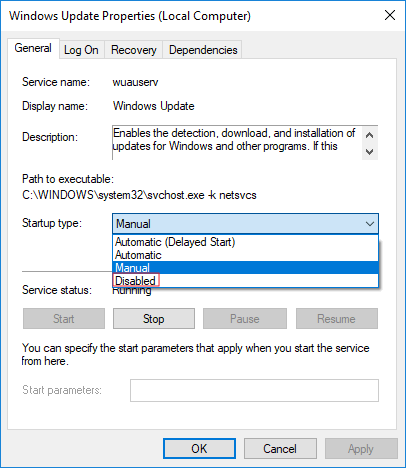
Você prefere uma solução de um clique para desativar a atualização automática do Windows? Em caso afirmativo, obtenha o kit de ferramentas versátil - EaseUS CleanGenius para ajudá-lo. Com ele, você pode desativar/ativar o Windows Update, reparar discos rígidos, remover/ativar proteção contra gravação e muito mais em segundos.
Para desativar a atualização do Windows:
Etapa 1. Faça o download gratuito do EaseUS CleanGenius e instale-o no seu computador.
Etapa 2. Lance o EaseUS CleanGenius e vá para "Otimização" > "Atualizações automáticas do Windows".
Etapa 3. A ferramenta detectará automaticamente o estado do serviço Windows Update. Se o Windows Update estiver actualmente activado, clique no interruptor para parar o serviço.
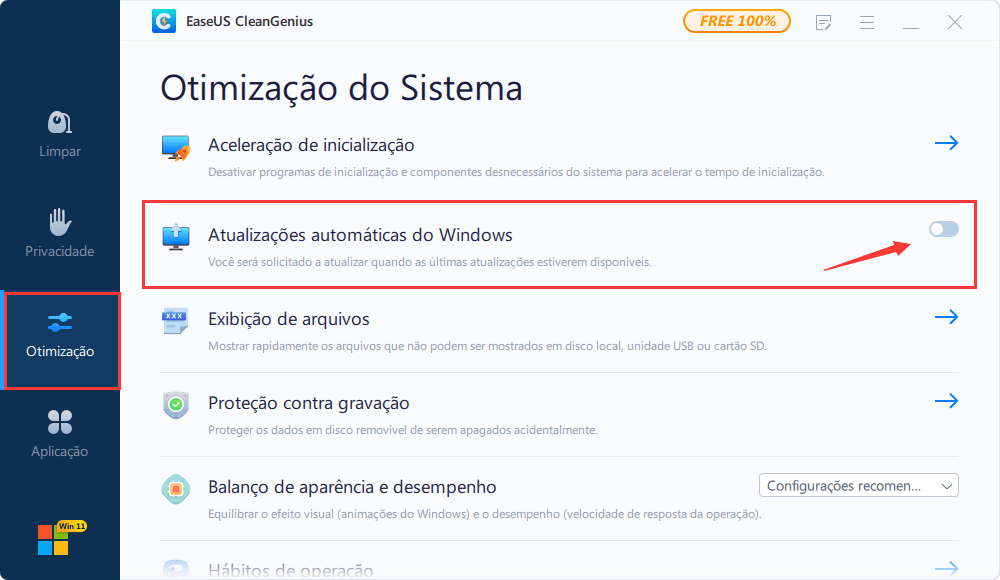
Etapa 4. Se quiser verificar se desactivou o serviço automaticamente, vá a "Iniciar" > digite "Serviços" > clique com o botão direito do mouse em "Serviços" e escolha "Executar como administrador".
Etapa 5. Na lista de serviços, encontrar e clicar com o botão direito do mouse em "Windows Update" > " Propriedades". Na seção "Status do serviço", deverá ver que o serviço foi parado.
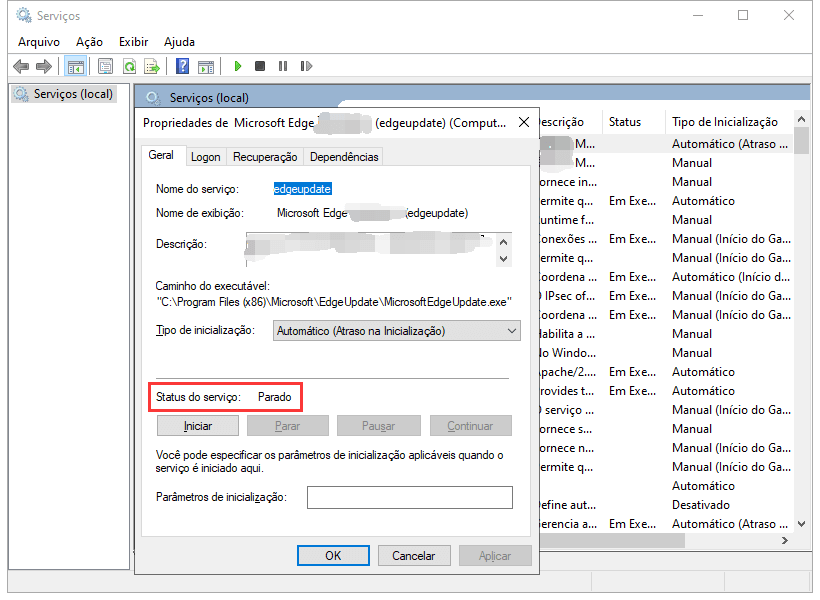
Solução 2. Altere a Configuração do Editor de Diretiva de Grupo
O recurso de Diretiva de Grupo não está disponível na edição Home. Portanto, somente quando você executa o Windows 10 Professional, Enterprise ou Education, você pode usar o Editor de Diretiva de Grupo para alterar as configurações e impedir que o Windows 10 seja atualizado automaticamente. O editor de política de grupo notificará você sobre novas atualizações sem instalá-las automaticamente.
- Pressione a tecla do logotipo do Windows + R, digite gpedit.msc e clique em OK.
- Vá para "Configuração do Computador" > "Modelos Administrativos" > "Componentes do Windows" > "Windows Update".
- Clique duas vezes em "Configurar atualizações automáticas".
- Selecione "Desativado" em Atualizações automáticas configuradas à esquerda e clique em Aplicar e em "OK" para desativar o recurso de atualização automática do Windows.
Observação: se você precisar atualizar sua versão do Windows posteriormente, repita as etapas acima e selecione Habilitado para ativar esse recurso, para que você possa continuar baixando as atualizações.
Solução 3. Meda Sua Conexão de Rede
Entenda que esse método não funcionará para conexões Ethernet. Você só pode desativar as atualizações automáticas usando este método em uma conexão Wi-Fi. Se o seu computador estiver conectado ao Wi-Fi, você pode tentar isso para interromper as atualizações automáticas do Windows 10.
1. Clique no botão Iniciar no canto inferior esquerdo da área de trabalho e clique no aplicativo "Configurações".
2. Clique em "Rede e Internet".
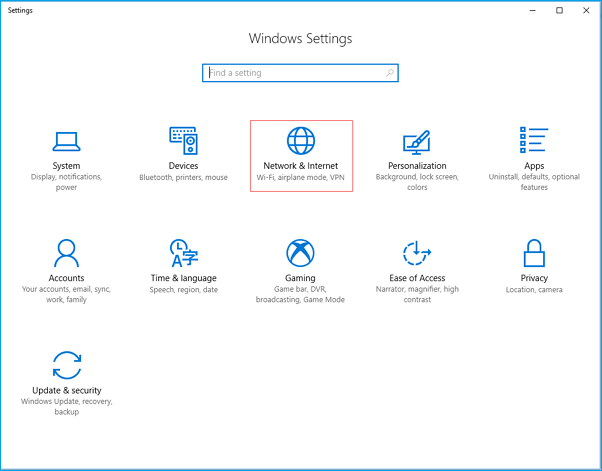
3. Clique em WiF no painel esquerdo e clique no nome da sua conexão Wi-Fi.
4. Clique para ativar Definir como conexão limitada.
Solução 4. Altere o Modo de Atualização do Windows 10/11 Usando o Registro
Dicas extras: Editar o registro é arriscado e pode causar danos irreversíveis à sua instalação se você não fizer isso corretamente. É recomendável que você faça um backup completo do seu computador antes de continuar. Tudo o que você precisa fazer é usar este software de backup para fazer backup de seus dados em três etapas:
Passo 1. Abra EaseUS Todo Backup e selecione "Arquivo" como modo de backup.
Você pode ter uma grande quantidade de dados vitais a serem protegidos com o passar do tempo, como documentos, fotos, músicas e vídeos, etc. É sempre um bom hábito fazer um backup regularmente. O backup de arquivos é uma das melhores opções para você superar a perda inesperada de dados.

Passo 2. Selecione os arquivos dos quais deseja fazer backup.

Passo 3. Selecione um destino para salvar o backup dos arquivos selecionados.
É melhor você criar o arquivo de backup em alguma outra mídia de armazenamento ou em alguma outra unidade. Caso contrário, pode haver o risco de o arquivo de backup ser corrompido ou destruído.

As opções avançadas são úteis quando você deseja criar um plano de backup flexível e automático.

O Esquema de backup é para criar um plano de backup automático.

As Opções de backup são para editar os parâmetros avançados.

A estratégia de reserva de imagem é para reservar a imagem limitada de acordo com a regra de retenção de imagem.

As configurações avançadas de backup são apenas para referência, mas não um pré-requisito para backup.
Passo 4. Clique em "Fazer Backup Agora" para executar sua operação.
Com um backup em mãos, agora é seguro personalizar uma atualização do Windows 10 sem receber atualizações forçadas em seu computador. Veja como fazer a alteração no Registro:
1. Pressione a tecla Windows + a tecla R para abrir o comando Executar.
2. Digite regedit e clique em OK para abrir o Registro.
Navegue pelo seguinte caminho:
HKEY_LOCAL_MACHINE\SOFTWARE\Policies\Microsoft\Windows
3. Clique com o botão direito do mouse na pasta Windows, selecione "Novo" e clique em "Chave".
4. Nomeie a nova chave como "WindowsUpdate" e pressione "Enter".
5. Clique com o botão direito do mouse na chave recém-criada, selecione "novo" e clique em "Chave".
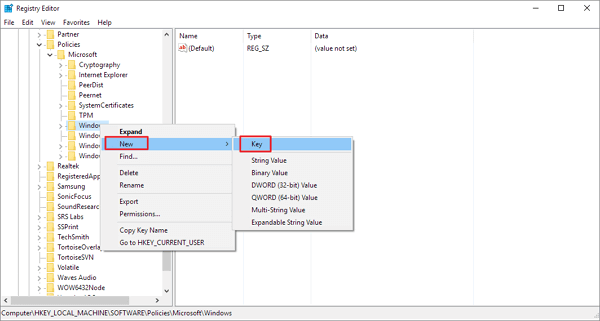
6. Nomeie a nova chave como AU e pressione Enter.
Dentro da chave recém-criada, clique com o botão direito do mouse no lado direito, selecione "Novo" e clique em "Valor DWORD (32 bits)".
7. Nomeie a nova chave como AUOptions e pressione Enter.
Clique duas vezes na chave recém-criada e altere seu valor para 2. É para "Notificar para download e notificar para instalação". Clique OK".
8. Feche o Registro para concluir a tarefa.
Usar esse valor impede que o Windows 10 baixe atualizações automaticamente e você receberá uma notificação quando novas atualizações estiverem disponíveis. Dessa forma, você pode evitar qualquer atualização automática do Windows 10 de forma eficaz.
É assim que você pode tentar desabilitar as atualizações do Windows 10/11 de todas as maneiras. Cada método provou funcionar desde que você deseje desativar todas as atualizações automáticas no Windows 10.
Alguns usuários experimentaram o novo Windows 11 por alguns dias e depois começaram a sentir falta do velho amigo Windows 10. Os usuários podem reverter para o Windows 10? Sim, neste artigo, mostraremos como.

Artigos relacionados
-
[2 Maneiras Fáceis] Como Fazer Backup de Favoritos e Senhas do Chrome
![article]() Rita 2025-06-04
Rita 2025-06-04
-
Converter imagem de disco em arquivo de disco virtual (.vmdk ou .vhd)
![article]() Jacinta 2025-06-29
Jacinta 2025-06-29
-
Ponto de restauração do sistema do Windows 10/8/7 não funciona
![article]() Jacinta 2025-07-27
Jacinta 2025-07-27
-
Fazer Backup de Dados na Nuvem Gratuitamente com Etapas Fáceis e Seguras
![article]() Leonardo 2025-07-06
Leonardo 2025-07-06
Prêmios e avaliações
"Faça backup, restaure e recupere documentos, bem como crie um disco de emergência e limpe totalmente o HD."
- Por Mircea Dragomir
Leia mais >>

EaseUS Todo Backup
Programa de backup inteligente para seus arquivos e computador inteiro no Windows 11/10/8/7.
Baixar Grátis100% Seguro
Tamanho: 1,88MB
![]()
