Índice da página
Sobre o autor
Tópicos quentes
Atualizado em 26/08/2025
Como posso corrigir Windows demorando muito para iniciar? Não se preocupe! 8 dicas testadas e comprovadas podem corrigir o problema de inicialização lenta do Windows 10. Continue lendo para descobrir qual é o mais útil para você.
| Soluções viáveis | Solução de problemas passo a passo |
|---|---|
| 1. Executar o Windows Defender para remover vírus | Se o vírus infectar seu computador e torná-lo lento, você pode ir para "Configurações" > "Atualização e segurança"... Etapas completas |
| 2. Desativar programas de inicialização desnecessários no Gerenciador de Tarefas | Muitos programas de inicialização tornam o computador lento. Clique com o botão direito na barra de tarefas, escolha "Gerenciador de Tarefas"... Etapas completas |
| 3. Atualizar o disco do sistema de HD para SSD | Se o disco do sistema for um HD antigo, você pode corrigir o problema de inicialização lenta do Windows 10 atualizando o HD para SSD... Etapas completas |
| 4. Desfragmentar o disco rígido | A desfragmentação pode melhorar a velocidade de leitura e gravação do disco rígido. Insira desfragmentação na barra de pesquisa... Etapas completas |
| Mais soluções eficazes | Execute SFC > atualize o driver gráfico > altere a ordem de inicialização > aumente o tamanho do arquivo de página > atualize para SSD... Etapas completas |
Por que a inicialização lenta após a atualização do Windows 10?
Antes de navegar para as correções, você deve saber por que o Windows inicializa tão lento após a atualização. Os culpados conhecidos do problema de inicialização lenta são:
- Malware ou spyware
- Programas de inicialização do Windows
- Arquivos fragmentados
- Arquivos de sistema corrompidos
- Incompatibilidade entre seus drivers atuais e a atualização do Windows 10
- Configuração incorreta no BIOS
Não sabe os motivos específicos que causam o problema de inicialização lenta do Windows 10 em seu computador? Em caso afirmativo, siga as dicas abaixo na ordem. Antes de começar, certifique-se de que atualizou para a versão mais recente do Windows. Conforme mencionado, uma atualização do Windows sempre inclui correções para problemas conhecidos. Para verificar e instalar uma nova atualização do Windows:
Etapa 1. Clique em "Iniciar" e digite update.
Etapa 2. Escolha "Verificar atualizações".
Etapa 3. O Windows mostrará as novas atualizações disponíveis. Clique em “Instalar agora” para atualizar o seu Windows.
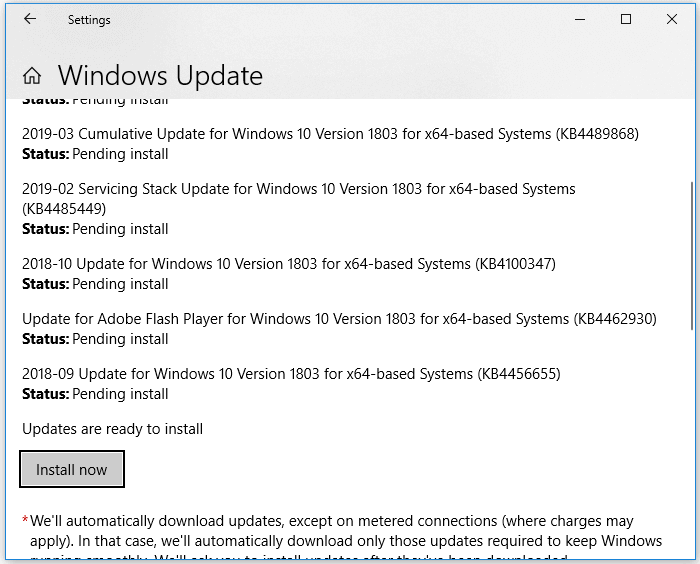
Se não houver atualização do Windows disponível ou se a atualização não corrigir o problema de lentidão na inicialização do Windows 10, não se preocupe. Você tem maneiras mais viáveis de tentar.
Dica 1. Remover vírus/malware para corrigir Windows 10 lento após atualização
Vírus e malware atacam seu computador de várias maneiras, por exemplo, excluindo seus arquivos, criptografando suas pastas e tornando seu computador lento. Para verificar possíveis vírus ou malware existentes em seu computador, você pode usar o Windows Defender ou o software antivírus que instalou. Para usar o Windows Defender:
Etapa 1. Vá para "Configurações" > "Atualização e segurança" > "Windows Defender".
Etapa 2. No Central de Segurança do Windows Defender, clique em "Proteção contra vírus e ameaças".
Etapa 3. Na seção "Histórico de Verificação", clique em "Verificação rápida" para verificar a ameaças de vírus no computador.
Etapa 4. Se forem encontrados vírus ou malware, siga as instruções na tela para removê-los.
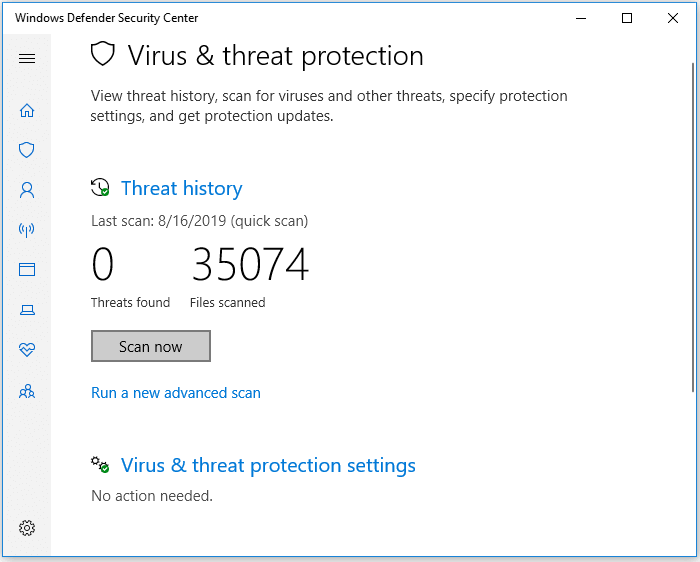
Dica 2. Desativar os programas de inicialização desnecessários no Gerenciador de Tarefas
Um programa de inicialização é um programa ou utilitário que é iniciado automaticamente quando o computador é inicializado. Alguns programas são ativados como programas de inicialização durante a instalação, que você dificilmente notará. Não é difícil entender a lógica de que quanto mais programas de inicialização você tiver, mais tempo demorará para inicializar o computador. Portanto, para acelerar a inicialização do computador Windows 10, você pode desativar alguns programas de inicialização desnecessários.
Etapa 1. Clique com o botão direito em qualquer espaço da barra de tarefas e escolha "Gerenciador de Tarefas".
Etapa 2. Na janela "Gerenciador de Tarefas", vá para a guia "Inicializar".
Etapa 3. Selecione os programas que você raramente usa ou nem sempre precisa na inicialização e clique em "Desabilitar" para removê-los dos programas de inicialização.
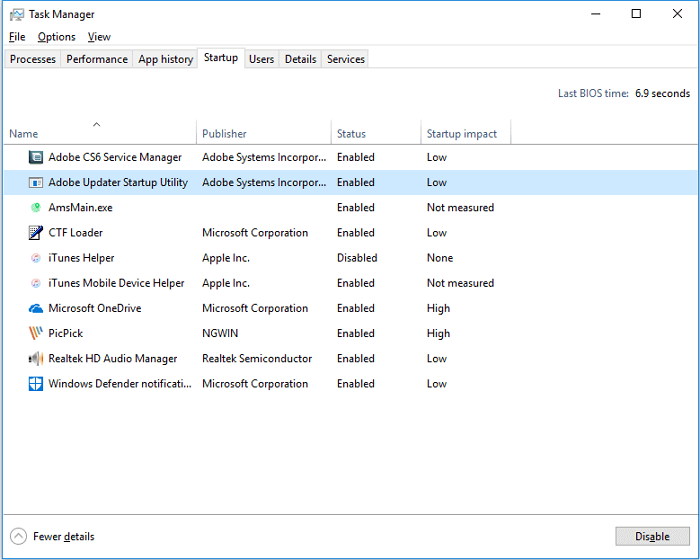
Dica 3. Atualizar para SSD para acelerar a inicialização do Windows 10
Se você estiver usando um disco rígido mecânico e quiser melhorar o tempo de inicialização do computador, mudar para um SSD é uma boa escolha e o efeito é imediato. Embora com menos capacidade, os SSDs têm um desempenho muito melhor do que os HDs. Ao atualizar para um SSD, o Windows 10 levará menos tempo para inicializar.
Se você tentar esta dica, poderá migrar o sistema operacional para SSD com o software gerenciador de partição da EaseUS sem reinstalar o Windows.
- Sua escolha confiável - EaseUS Partition Master
- Transferir o espaço livre de uma partição para outra diretamente.
- Redimensionar/mover, mesclar, clonar a partição e verificar o erro do sistema de arquivos.
- Clonar o disco, converter em MBR/GPT, converter em dinâmico/básico e até mesmo apagar dados.
- Migrar o sistema operacional para SSD para acelerar o Windows sem reinstalar.
Nota: A operação de migração do SO para SSD ou HD excluirá e removerá todas as partições e dados existentes no disco de destino. Se você salvou dados importantes, faça backup deles previamente em um disco rígido externo.
Passo 1. Selecione "Clonar"/"Clone do Disco" no menu à esquerda. Selecione "Migrar SO" e clique em "Avançar" para continuar.

Passo 2. Selecione o disco de destino que deseja clonar. Clique em "Avançar".
Passo 3. Clique em "Sim" após verificar a mensagem de aviso. Os dados e partições no disco de destino serão excluídos. Certifique-se de fazer backup de dados importantes com antecedência. Se não, faça agora.

Passo 4. Visualize o layout do seu disco de destino. Você também pode clicar nas opções de layout de disco para personalizar o layout do disco de destino como desejar. Em seguida, clique em "Iniciar" para começar a migrar seu sistema operacional para um novo disco

Dica 4. Desfragmentar o disco rígido do computador para corrigir a inicialização lenta do Windows 10
A fragmentação é o armazenamento de um arquivo em áreas não contíguas do disco e o espaço de armazenamento é usado de maneira ineficiente, reduzindo o desempenho do disco rígido. Em suma, a desfragmentação é o processo de eliminação da fragmentação do disco rígido, com o objetivo de melhorar a velocidade de leitura e gravação de seus arquivos e, assim, acelerar o computador.
Etapa 1. Insira defrag na barra de pesquisa.
Etapa 2. Escolha "desfragmentar e otimizar unidades" no resultado da pesquisa.
Etapa 3. Escolha o disco rígido que deseja otimizar e clique no botão "Otimizar".
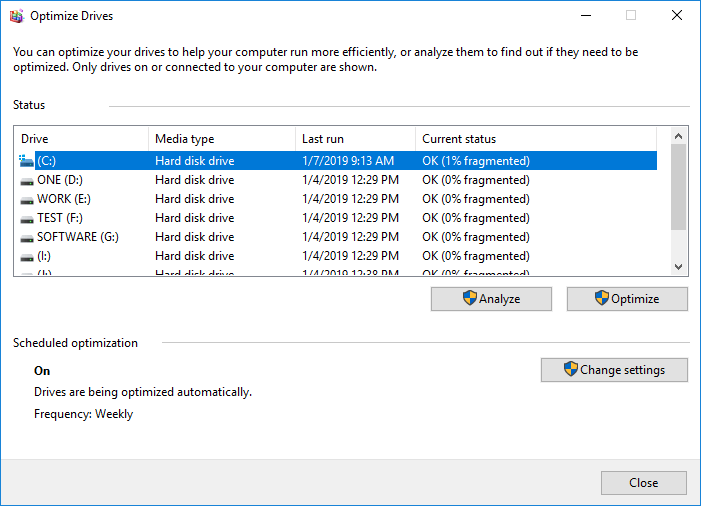
Como alternativa, você também pode otimizar o disco do sistema usando o EaseUS CleanGenius, uma ferramenta gratuita de terceiros que oferece outras maneiras de ajudá-lo a acelerar a inicialização do Windows 10, como limpar arquivos inúteis no disco do sistema.
O EaseUS CleanGenius é uma ferramenta prática de correção de computador, segura e leve. É uma alternativa perfeita ao comando CHKDSK. Use esta ferramenta de um clique para resolver problemas do seu computador.
Passo 1. Baixe e instale o EaseUS CleanGenius. Selecione "Limpar" na barra de ferramentas à esquerda para entrar na interface de Limpeza.
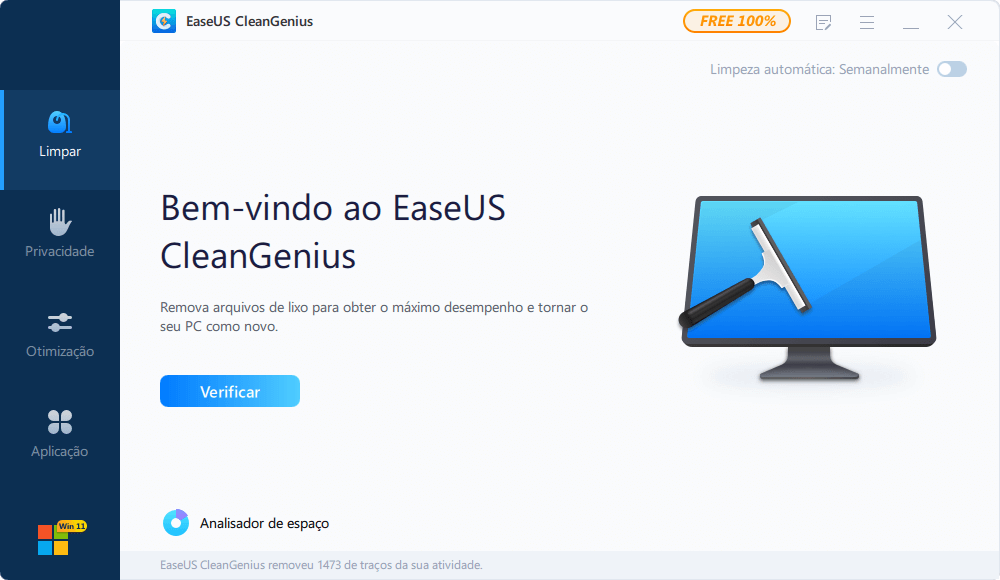
Passo 2. Clique em "Verificar" para iniciar a verificação do sistema.
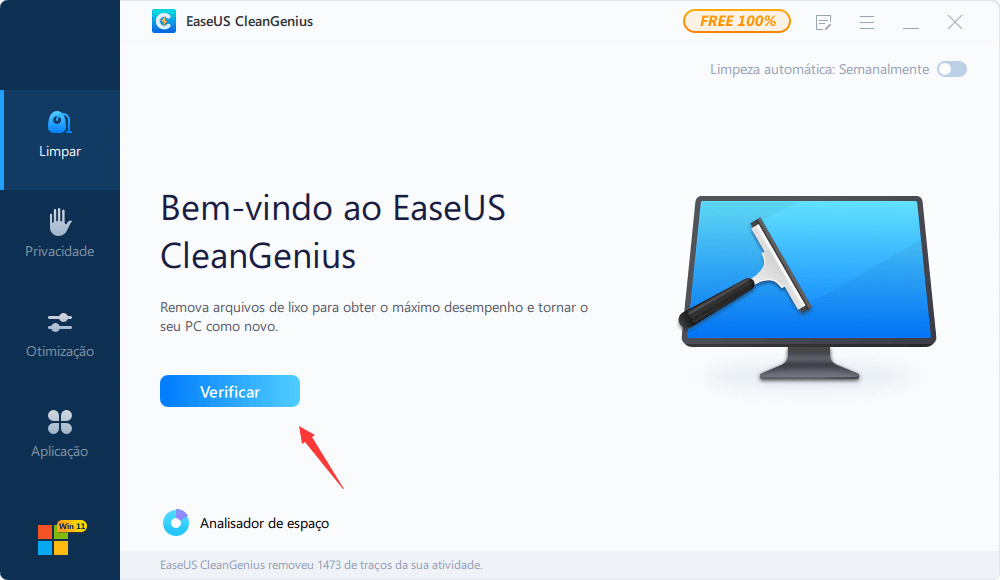
Passo 3. Identifique e selecione arquivos inúteis e clique em "Limpar" para remover esses arquivos de seu PC ou notebook.

Dica 5. Corrigir inicialização lenta após atualização Windows 10 com o Verificador de Arquivos do Sistema
Arquivos de sistema ausentes ou corrompidos podem causar problemas comuns, como falha na inicialização do Windows 10, travamentos do sistema e lentidão na inicialização do Windows 10. Não se assuste com os arquivos de sistema corrompidos que podem existir, você pode verificar e reparar sem esforço seus arquivos de sistema ausentes ou danificados usando a ferramenta Verificador de Arquivos do Sistema do Windows.
Etapa 1. Na barra de pesquisa, digite cmd.
Etapa 2. Clique com o botão direito em "Prompt de comando" e escolha "Executar como administrador".
Etapa 3. Se você estiver usando o Windows 10, deve primeiramente executar o DISM.exe para criar uma imagem do Windows para proteger seus dados: DISM.exe/Online/Cleanup-image/Restorehealth.
Etapa 4. Quando o comando DISM for concluído, digite sfc /scannow para começar a verificar e reparar os arquivos do sistema.
Dica 6. Atualizar o driver gráfico para resolver a inicialização lenta do Windows 10
Se o Windows 10 demorar para inicializar após uma atualização, isso pode indicar que há uma incompatibilidade entre a atualização mais recente do Windows e os drivers do seu computador, especialmente o driver gráfico. O driver mais recente pode fornecer melhor compatibilidade com a nova versão do Windows 10. Portanto, também vale a pena tentar atualizar o driver gráfico em seu computador.
Etapa 1. Clique com o botão direito em "Este PC" e vá para "Gerenciar" > "Gerenciador de Dispositivos".
Etapa 2. Expanda "Adaptadores de vídeo", clique com o botão direito do mouse no driver da placa gráfica e escolha "Atualizar driver".
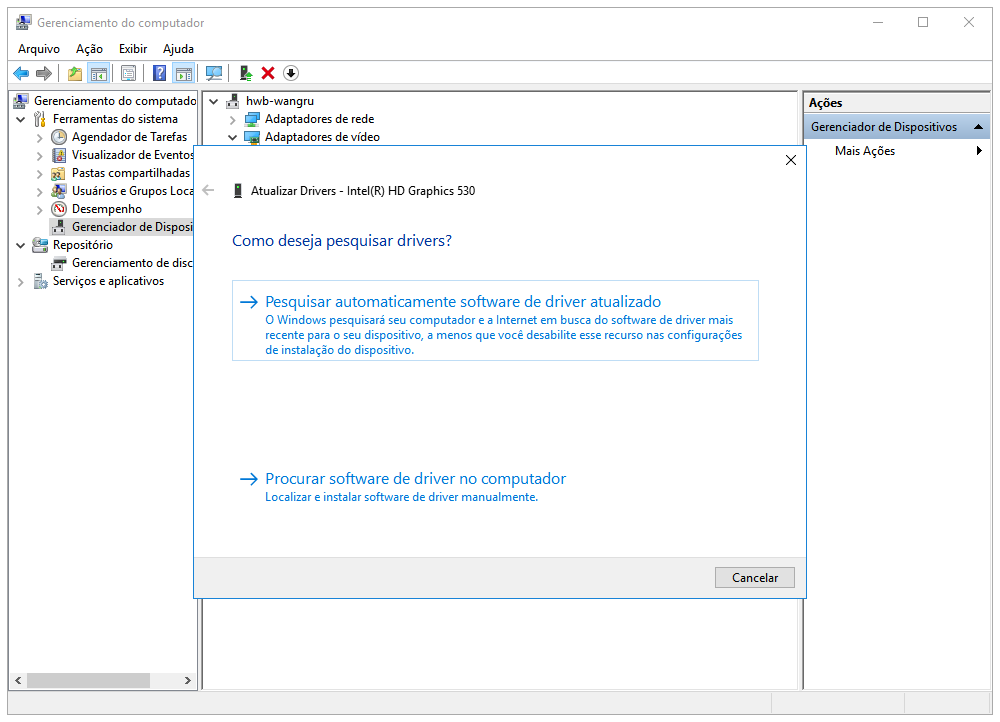
Dica 7. Alterar a ordem de inicialização no BIOS para corrigir Windows 10 lento após atualização
Se o BIOS não estiver configurado corretamente, isso afetará o processo de inicialização do seu PC. Certifique-se de que o seu primeiro dispositivo de inicialização seja um disco rígido do sistema.
Etapa 1. Ligue o computador e pressione Esc, F1, F2, F8 ou F10 durante a tela inicial. Dependendo do fabricante do BIOS, um menu pode aparecer.
Etapa 2. Escolha para entrar na configuração do BIOS. A página do utilitário de configuração do BIOS é exibida.
Etapa 3. Use as teclas de seta para selecionar a guia BOOT. Dispositivos do sistema aparecem em ordem de prioridade.
Etapa 4. Para dar prioridade à sequência de inicialização para a unidade que aceleraria o tempo de inicialização do Windows 10, mova-a para a primeira posição na lista.
Etapa 5. Salve e saia do utilitário de configuração do BIOS. O computador será reiniciado com as configurações alteradas.

Dica 8. Aumentar o tamanho do arquivo de paginação
O arquivo de paginação é um arquivo de sistema oculto localizado na unidade do sistema. Quando o RAW estiver cheio, o Windows colocará alguns dos dados da RAM no arquivo de paginação do disco rígido. Assim, esta memória virtual permite que o seu computador funcione de forma mais suave, facilitando a carga de trabalho da memória física, RAM. Ao aumentar o tamanho do arquivo de paginação, você pode otimizar potencialmente o tempo de inicialização do seu computador com Windows 10.
Etapa 1. Digite sistema avançado na barra de pesquisa e clique em "Exibir configurações avançadas do sistema".
Etapa 2. Em Avançado, clique em "Configurações" na seção "Desempenho".
Etapa 3. Vá para a guia "Avançado" e selecione "Alterar..."
Etapa 4. Desmarque "Gerenciar automaticamente o tamanho do arquivo de paginação para todas as unidades" e clique em "Tamanho personalizado".
Etapa 5. Defina o tamanho inicial e o tamanho máximo. (Você pode consultar o guia da Microsoft sobre como decidir o tamanho apropriado do arquivo de páginação.)
Etapa 6. Clique em "Definir"> "OK" e reinicie o computador.
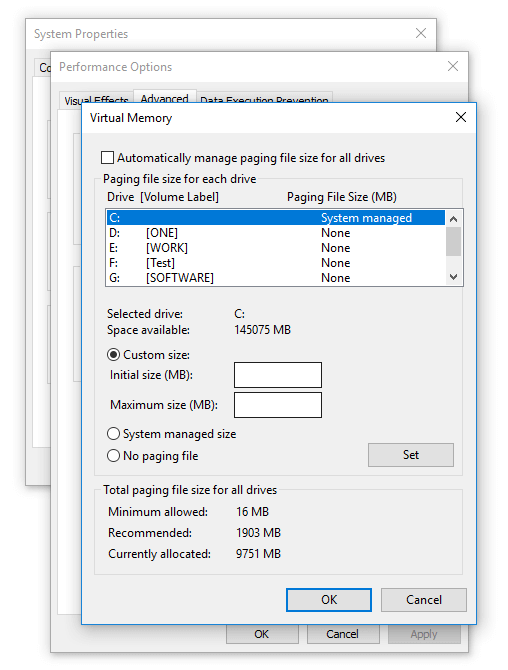
Conclusão
Tenho certeza de que você pode corrigir o problema de inicialização lenta do Windows 10 usando uma ou mais das dicas detalhadas. Para obter mais informações adicionais sobre as correções, gostaria de dizer que atualizar o disco do sistema para SSD é a maneira mais eficaz de acelerar o seu computador. Se você deseja atualizar o HD para SSD, HD para HD maior ou HD maior para SSD menor, aplique o EaseUS Partition Master para obter ajuda.
Como podemos te ajudar
Sobre o autor
Atualizado por Jacinta
"Obrigada por ler meus artigos. Espero que meus artigos possam ajudá-lo a resolver seus problemas de forma fácil e eficaz."
Revisão de produto
-
I love that the changes you make with EaseUS Partition Master Free aren't immediately applied to the disks. It makes it way easier to play out what will happen after you've made all the changes. I also think the overall look and feel of EaseUS Partition Master Free makes whatever you're doing with your computer's partitions easy.
Leia mais -
Partition Master Free can Resize, Move, Merge, Migrate, and Copy disks or partitions; convert to local, change label, defragment, check and explore partition; and much more. A premium upgrade adds free tech support and the ability to resize dynamic volumes.
Leia mais -
It won't hot image your drives or align them, but since it's coupled with a partition manager, it allows you do perform many tasks at once, instead of just cloning drives. You can move partitions around, resize them, defragment, and more, along with the other tools you'd expect from a cloning tool.
Leia mais
Artigos relacionados
-
[Guia Completo] O que é Comandos Diskpart e Como Usar o Diskpart
![author icon]() Leonardo 2025/08/26
Leonardo 2025/08/26 -
![author icon]() Leonardo 2025/08/26
Leonardo 2025/08/26 -
Atualize SSDs M3 MacBook Pro com maneiras viáveis
![author icon]() Leonardo 2025/08/26
Leonardo 2025/08/26 -
Senha do usuário padrão0? Corrija agora! [5 maneiras eficientes🔥]
![author icon]() Leonardo 2025/08/26
Leonardo 2025/08/26
Temas quentes em 2025
EaseUS Partition Master

Gerencie partições e otimize discos com eficiência








