Índice da página
Sobre o autor
Tópicos quentes
Atualizado em 26/08/2025
Neste artigo, você aprenderá:
- Qual ferramenta do Windows é usada para particionar e formatar uma unidade?
- Particionar e formatar uma unidade com EaseUS Partition Master
- Como particionar e formatar uma unidade usando gerenciamento de disco
- Como criar partição e formatar uma unidade usando o prompt de comando do Diskpart
Os usuários precisam formatar ou particionar suas unidades com base em diferentes motivos. Pode ser que você tenha problemas de espaço em seu sistema e precise liberar espaço para dados adicionais.
Da mesma forma, pode ser necessário criar partições no disco rígido para separar diferentes tipos de dados. Seja qual for a causa, você precisa saber qual ferramenta do Windows é usada para particionar e formatar uma unidade.

Portanto, este artigo irá ajudá-lo a particionar e formatar uma unidade com sucesso usando as ferramentas que selecionamos cuidadosamente. Não só isso, mas também explicaremos como fazer isso com instruções passo a passo.
Qual ferramenta do Windows é usada para particionar e formatar uma unidade?
Testamos e comparamos várias ferramentas e softwares de gerenciamento de partição atualmente no mercado por vários dias para poupá-lo disso. E criamos uma lista das três principais ferramentas de particionamento de disco.
Você pode usar as seguintes ferramentas para particionar e formatar uma unidade:
- #1. Software gerenciador de partição de terceiros - EaseUS Partition Master
- #2. Gerenciamento de disco do Windows
- #3. Prompt de comando do DiskPart
Entre eles, o Gerenciamento de Disco do Windows e o Prompt de Comando do DiskPart são ferramentas integradas para particionar e formatar uma unidade.
Considerando que EaseUS Partition Master é um software gratuito de terceiros que você precisa baixar. Ele permite que iniciantes no Windows particionem discos rígidos em sistemas operacionais Windows e também é nosso software sugerido!
Vamos dar uma olhada em seus prós e contras em uma tabela.
| Comparação | Prós | Contras |
|---|---|---|
| Mestre de partição EaseUS |
|
|
| Gerenciamento de disco do Windows |
|
|
| Prompt de comando do Diskpart |
|
|
Continue lendo este guia para aprender como particionar e formatar unidades com eficiência e sucesso.
Guia 1: Particionar e formatar uma unidade com EaseUS Partition Master
Para resolver rapidamente particionamento de disco, pouco espaço em disco, conversão de disco e até mesmo problemas de migração de sistema operacional em HDD / SSD , os usuários podem usar o EaseUS Partition Master, um software confiável de particionamento de disco.
Os usuários podem concluir com eficiência as atividades de gerenciamento de disco, sem qualquer conhecimento prévio de TI ou habilidades técnicas, graças ao design de interface (UI) amigável e às instruções simples.
#1. Criar e formatar partição
O procedimento complexo é reduzido a alguns cliques rápidos.
Passo 1. Inicie o EaseUS Partition Master para verificar se há espaço livre na seção Partition Manager.
- Se o seu disco rígido tiver espaço não alocado, vá para a Etapa 3 para criar a partição.
- Se o disco rígido não tiver espaço não alocado, continue na Etapa 2.
Passo 2. Reduza uma partição de disco para criar espaço não alocado.
Clique com o botão direito na partição da unidade de destino com muito espaço livre e selecione "Redimensionar/Mover".

Arraste uma das extremidades da partição para a direita ou para a esquerda para diminuir o tamanho da partição e obter amplo espaço não alocado. Você pode saber visualmente quanto espaço diminuiu na área “Tamanho da partição”. Clique OK".

Clique em “Executar tarefa xx” e depois em “Aplicar” para salvar todas as alterações.

Volte para o Partition Manager, deve haver espaço não alocado no mesmo disco e você pode continuar com a próxima etapa para criar uma nova partição em seu disco rígido.
Etapa 3. Crie uma nova partição com espaço não alocado no disco rígido de destino.
Clique com o botão direito no espaço não alocado e escolha “Criar”.

Personalize o tamanho da partição, a letra da unidade da partição, o rótulo da partição, o sistema de arquivos (NTFS, FAT32, EXT2/3/4, exFAT) e muito mais nas Configurações Avançadas. Clique OK".

Por fim, clique em “Executar * Tarefa” e “Aplicar” para concluir a criação da partição com o espaço não alocado em seu disco. Repita as etapas para particionar um disco rígido e obter muito mais partições.

#2. 1 clique para particionar várias partições em um novo disco
Este programa permite até mesmo o particionamento de volume com um clique de uma unidade totalmente nova.
Passo 1. Abra o EaseUS Partition Master, vá para o Partition Manager e clique em "Particionar este disco" na janela exibida do Novo Guia de Disco.

Passo 2. Defina o número de partições que você precisa criar e defina o estilo de partição do seu disco - MBR ou GPT.
Ou você pode aceitar a configuração padrão oferecida pelo EaseUS Partition Master. Feito isso, clique em “Continuar”.

Passo 3. Clique em "Executar 1 Tarefa" e "Aplicar" para finalizar o particionamento do novo HDD/SSD ou disco externo.

Características
- Suporta Windows 11, Windows 10, Windows 8.1/8 e Windows 7.
- Você pode facilmente criar, redimensionar/mover, limpar, reduzir, mesclar e dividir partições
- A função " Estender Partição do Sistema " permite aproveitar ao máximo o espaço livre ou não alocado
- Ajuda a clonar partições de um disco rígido ou partição para outro sem qualquer perda de dados
Mencionamos apenas alguns dos muitos recursos incríveis que este software possui. Então baixe o EaseUS Partition Master e use-o para particionar um disco rígido!
Guia 2: Como particionar e formatar uma unidade usando gerenciamento de disco
Como o Gerenciamento de Disco do Windows é uma ferramenta integrada gratuita, você pode usá-lo em seu computador sem baixá-lo. É útil ao tentar formatar uma unidade que não está visível no File Explorer. Funciona bem para formatar dispositivos de armazenamento com problemas como corrupção do sistema de arquivos, erros de formatação, problemas de acessibilidade, etc.
Passo 1. Clique com o botão direito no menu Iniciar e vá para “Gerenciamento de disco”.
Passo 2. Para criar uma partição, você precisa reduzir o disco rígido. Quando você reduz o disco rígido, o espaço restante fica não alocado. Para isso, clique com o botão direito na unidade e selecione Novo Volume Simples.

Etapa 3. Uma janela do New Simple Volume Wizard será aberta na sua frente.
Etapa 4. Insira a quantidade que deseja reduzir o disco rígido em megabytes (MB).
Etapa 5 . Atribua ao disco uma letra de unidade que não tenha sido usada anteriormente.
Etapa 6. Defina o sistema de arquivos como NTFS e finalize o processo.

Guia 3: Como criar partição e formatar uma unidade usando o prompt de comando do Diskpart
Para tarefas simples e complexas de particionamento de disco em PCs com Windows, o prompt de comando DiskPart executa linhas de comando. Junto com o particionamento de discos, o DiskPart também pode executar programas de computador como chkdsk, SFC e DISM para corrigir problemas do sistema de arquivos do disco.
DiskPart é conveniente e mais potente que o gerenciamento de disco para administradores e desenvolvedores experientes do Windows. É difícil para iniciantes lidarem.
Passo 1. Clique com o botão direito no ícone do Windows, clique em “Pesquisar” e digite cmd.
Etapa 2. Clique em “Prompt de comando” e selecione “Executar como administrador”.

Etapa 3. Digite as seguintes linhas de comando uma por uma e pressione Enter sempre:
- list disk
- select disk * (Substitua * pelo disco selecionado.)
- create partition primary size=1024 (1024 MB é igual a 1 GB.) (Você também pode substituir este comando por "criar partição estendida tamanho =*" e "criar partição lógica =*")
- assign letter=*
- format fs=ntfs quick
Passo 4. Digite exit e pressione Enter quando o processo for concluído.
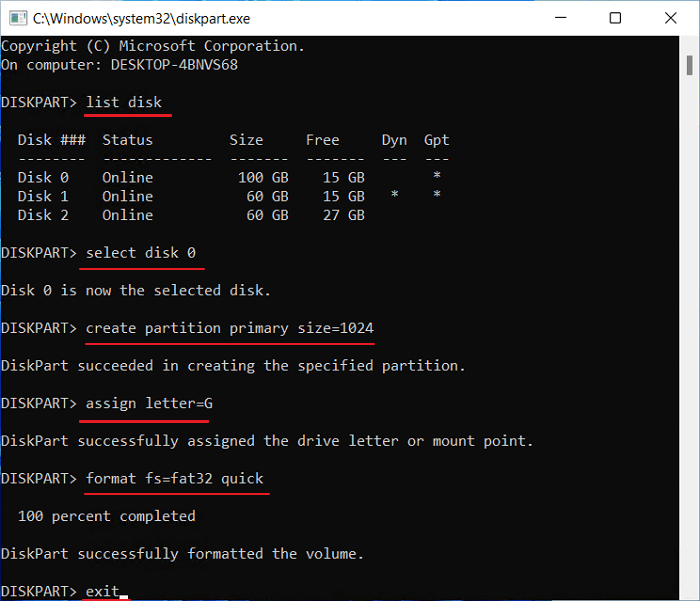
Conclusão
Vale a pena baixar e usar um software de particionamento de disco robusto para simplificar a computação e utilizar o espaço em disco de maneira eficaz.
Portanto, caso você esteja procurando qual ferramenta do Windows é usada para particionar e formatar uma unidade, listamos as três ferramentas confiáveis de gerenciamento de disco neste artigo e explicamos as etapas em detalhes.
Entre essas opções, o EaseUS Partition Master é o programa de particionamento de disco mais fácil de usar e eficaz, que se destaca por sua interface de usuário simplificada e recursos robustos. Então, sugerimos que você baixe esta ferramenta e experimente!
Perguntas frequentes sobre como particionar e formatar uma unidade no Windows
Se você ainda tiver dúvidas sobre qual ferramenta do Windows pode ser usada para particionar e formatar o disco rígido, você pode encontrar respostas para perguntas frequentes aqui:
1. Como particionar a unidade C no Windows 10 sem formatação?
Para particionar a unidade C no Windows 10 sem formatação, você precisa fazer o seguinte:
- Abra o Gerenciamento de disco digitando ‘ diskmgmt.msc ‘ na barra de pesquisa.
- Clique com o botão direito na partição que deseja reduzir e selecione "Diminuir volume".
- Na janela pop-out, você pode saber o tamanho total antes de reduzir e o espaço não utilizado disponível que pode ser reduzido para uma nova partição.
2. Qual ferramenta você pode usar para particionar manualmente uma unidade?
Você pode usar as ferramentas internas do Windows Gerenciamento de disco e Prompt de comando do Diskpart para particionar manualmente uma unidade. Além disso, você também pode baixar e usar o EaseUS Partition Master, que pode fazer isso automaticamente.
3. Qual sistema de arquivos você deve usar para formatar a partição do disco?
Você deve usar o formato de arquivo NTFS. Se quiser formatar sua unidade principal (com seu sistema operacional), você deve usar NTFS, o sistema de arquivos padrão e avançado do Windows.
NTFS também é um bom formato para unidades externas porque é compatível com uma ampla variedade de dispositivos.
4. Como formato uma partição?
Para formatar uma partição:
- Abra o Gerenciamento de disco digitando ‘diskmgmt.msc’ na barra de pesquisa.
- Clique com o botão direito no volume que deseja formatar e selecione Formatar.
- Defina um novo sistema de arquivos, marque 'Executar uma formatação rápida' e clique em 'OK'.
Como podemos te ajudar
Sobre o autor
Atualizado por Rita
"Espero que minha experiência com tecnologia possa ajudá-lo a resolver a maioria dos problemas do seu Windows, Mac e smartphone."
Escrito por Leonardo
"Obrigado por ler meus artigos, queridos leitores. Sempre me dá uma grande sensação de realização quando meus escritos realmente ajudam. Espero que gostem de sua estadia no EaseUS e tenham um bom dia."
Revisão de produto
-
I love that the changes you make with EaseUS Partition Master Free aren't immediately applied to the disks. It makes it way easier to play out what will happen after you've made all the changes. I also think the overall look and feel of EaseUS Partition Master Free makes whatever you're doing with your computer's partitions easy.
Leia mais -
Partition Master Free can Resize, Move, Merge, Migrate, and Copy disks or partitions; convert to local, change label, defragment, check and explore partition; and much more. A premium upgrade adds free tech support and the ability to resize dynamic volumes.
Leia mais -
It won't hot image your drives or align them, but since it's coupled with a partition manager, it allows you do perform many tasks at once, instead of just cloning drives. You can move partitions around, resize them, defragment, and more, along with the other tools you'd expect from a cloning tool.
Leia mais
Artigos relacionados
-
Posso excluir o volume dinâmico no disco GPT ou MBR? Seu guia aqui [Tutorial 2025]
![author icon]() Leonardo 2025/08/26
Leonardo 2025/08/26 -
Armazenamento PS4 cheio? Aprenda como obter mais armazenamento no PS4
![author icon]() Leonardo 2025/08/26
Leonardo 2025/08/26 -
Correção do Windows que não pode ser instalado neste disco MBR no Windows 11
![author icon]() Leonardo 2025/08/26
Leonardo 2025/08/26 -
Como consertar um cartão SD RAW sem formatar - 8 soluções
![author icon]() Leonardo 2025/08/26
Leonardo 2025/08/26
Temas quentes em 2025
EaseUS Partition Master

Gerencie partições e otimize discos com eficiência








