Índice da página
Sobre o autor
Tópicos quentes
Atualizado em 26/08/2025
“Quero mover meu jogo de boxe do PlayStation 5 para um disco rígido externo, mas a unidade não é reconhecida. Inúmeras reinicializações do PS5 e tentativas de reconectar a unidade me deixaram sem sucesso e em busca de uma solução confiável. esse impasse digital usando uma solução rápida. Por favor, forneça sua ajuda!"
| 💡Aspectos | 🧩Detalhes |
|---|---|
| 🔎Nível Complexo | Guia passo a passo baixo |
| 🚩Correções | |
| 💻Causas |
|
Pode ser frustrante quando um PlayStation 5 não consegue detectar uma unidade externa. Isso pode acontecer por diversos motivos, como formato incorreto do disco rígido externo, instalação incorreta, erros do console e discos rígidos corrompidos podem levar a esse erro. Este guia da EaseUS irá ajudá-lo a corrigir o problema do PS5 não reconhecer o disco rígido externo. Siga as instruções mencionadas em cada método para lidar com esse problema e desfrutar de uma experiência de jogo perfeita. Por favor, compartilhe essas correções para ajudar mais usuários.
6 correções para PS5 não reconhecer disco rígido externo
Não se preocupe se o seu PS5 estiver com problemas para detectar um disco rígido externo; existem várias maneiras de solucionar e corrigir o problema. Esta seção descreverá seis métodos eficazes para fazer com que seu PS5 e o armazenamento externo funcionem juntos sem problemas. Siga qualquer método para corrigir o problema do seu PS5 não reconhecer o disco rígido externo:
Correção 1. Verifique o cabo
Certifique-se de que o cabo esteja firmemente conectado e não danificado. O PS5 não pode instalar a unidade se o cabo de dados apresentar danos físicos ou dobras graves. Examine ambas as extremidades do cabo para verificar se há algum dano. Se encontrar alguma rachadura, substitua o cabo por um compatível. Se você estiver usando um novo cabo de dados, tente outra porta USB no PS5. Se o problema persistir, siga o próximo método para verificar a integridade do disco rígido externo.
Correção 2. Verifique a integridade do disco rígido externo
A possibilidade de setores defeituosos ou unidade corrompida é significativa se não houver problema com o cabo de dados que você está usando. É crucial garantir que seu disco rígido externo seja confiável para uso em um console PS5. Verifique se está em boas condições antes de tentar usá-lo. EaseUS Partition Master é uma ferramenta flexível que simplifica a avaliação da integridade de um disco rígido externo.
Seu recurso "Saúde do disco" foi especialmente projetado para analisar o desempenho do disco, a integridade, a velocidade de leitura/gravação e encontrar setores defeituosos. Um único clique fornece resultados em tempo real sobre a integridade da sua unidade. Você pode determinar facilmente se algum problema físico ou lógico está fazendo com que o PS5 não reconheça problemas de disco rígido externo.
Você só precisa conectar seu disco rígido externo ao computador e baixar o EaseUS Partition Master. Siga estas etapas rápidas para verificar a integridade do disco rígido externo.
Passo 1. Inicie o EaseUS Partition Master e clique na seta azul para ativar o recurso “Disk Health” na seção “Discovery”.

Passo 2. Selecione o disco de destino e clique no botão "Atualizar". Então, você pode ver o estado de saúde do seu disco.

Aqui está um tutorial em vídeo que você também pode seguir para aprender melhor como verificar a integridade do disco rígido externo:
Este guia ajuda você a verificar a integridade do disco rígido externo do PS5. Examine o relatório completo de integridade do disco para determinar se a unidade está pronta para uso. Se a sua unidade externa estiver em boas condições, o problema pode ser resultado de uma instalação inadequada. Para instalar a unidade corretamente, consulte a próxima correção.
Correção 3. Instale o disco rígido externo corretamente
Instalar o disco rígido externo corretamente é essencial para garantir o ritmo acelerado e o funcionamento do seu PS5. Às vezes, o PS5 não consegue reconhecer o disco rígido externo. Portanto, você precisa instalar o disco rígido manualmente. Siga estas etapas para uma instalação descomplicada da unidade externa no PS5:
Passo 1: Insira o cabo USB na porta USB 1 do seu PS5.

Passo 2: Vá em “Configurações” e selecione a opção “Armazenamento”.
Etapa 3: Clique em “Armazenamento estendido USB” e selecione “Formatar como armazenamento estendido USB”. Siga as instruções na tela para formatar a unidade.
O PS5 agora deve reconhecer o drive externo. Se isso não resolver o problema, aplique a próxima solução.
Correção 4. Torne o disco rígido externo compatível com PS5
O novo PS5 não reconhece o drive externo até que ele tenha um formato compatível. Se o motivo for compatibilidade, você deve formatar a unidade externa no formato de arquivo exFAT ou FAT32. Geralmente, o formato exFAT é ideal para consoles de jogos PS5. Para tornar sua unidade externa compatível, você precisa desconectá-la e conectá-la a um computador.
Baixe uma ferramenta especializada de formatação de disco - EaseUS Partition Master. Esta ferramenta foi especialmente projetada para formatar discos com um clique. Oferece uma interface amigável para simplificar o processo de formatação. Ele suporta todas as unidades de armazenamento, como discos rígidos, SSD, unidades USB, cartões SD, etc.
Baixe esta ferramenta e siga os passos para formatar sua unidade externa.
Passo 1. Inicie o EaseUS Partition Master, clique com o botão direito na partição do disco rígido externo/USB/cartão SD que deseja formatar e escolha a opção "Formatar".

Passo 2. Atribua um novo rótulo de partição, sistema de arquivos (NTFS/FAT32/EXT2/EXT3/EXT4/exFAT) e tamanho de cluster à partição selecionada e clique em "OK".

Etapa 3. Na janela Aviso, clique em "Sim" para continuar.

Etapa 4. Clique no botão "Executar 1 tarefa(s)" no canto superior esquerdo para revisar as alterações e clique em "Aplicar" para começar a formatar seu disco rígido externo/USB/cartão SD.

Esta ferramenta também pode realizar as seguintes tarefas para ajudar com problemas do PS5:
Correção 5. Reconstrua o banco de dados PS5
A reconstrução da funcionalidade do banco de dados do PS5 funciona como uma solução para corrigir possíveis problemas se o seu PS5 não reconhecer um disco rígido externo. Mantém o fluxo de trabalho do software e melhora o desempenho do console de jogos. A reconstrução pode corrigir todos os bugs verificando o armazenamento interno do console. Ele cria um novo banco de dados e aumenta as chances de detecção de disco rígido externo.
- Importante
- Observe que a reconstrução do banco de dados do PS5 afetará um pouco os dados ou jogos salvos. No entanto, recomendamos que você crie um backup usando o EaseUS Partition Master para evitar qualquer perda de dados.
Siga as etapas fornecidas para construir o banco de dados PS5:
Passo 1: Desligue seu PS5 completamente e certifique-se de que o console não esteja no modo de repouso.
Passo 2: Pressione o botão liga / desliga e segure-o até ouvir dois bipes. Ele inicializará o console no modo de segurança, o que pode levar de 5 a 8 segundos.
Etapa 3: Assim que o modo de segurança estiver ativado, conecte um controlador DualSense usando o cabo USB.
Passo 4: Pressione o botão PS no controlador e selecione “Reconstruir banco de dados” no menu. Use o controlador para navegar no menu.
Etapa 5: Pressione o botão “X” no controlador para confirmar a operação de reconstrução. Siga as instruções na tela para avançar.
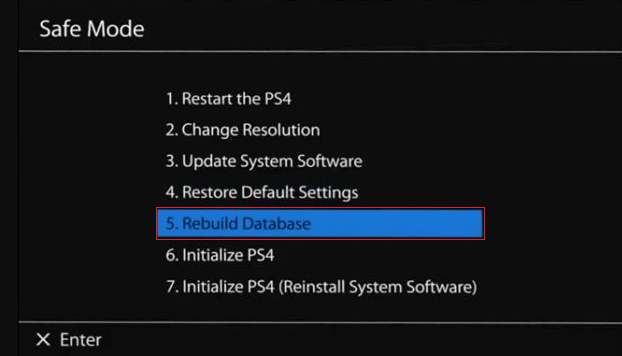
Reinicie o console após concluir o processo de reconstrução. No entanto, se o problema ainda estiver ocorrendo, o método a seguir irá corrigi-lo.
Correção 6. Reinicie o PlayStation 5
Reiniciar o PlayStation 5 pode resolver problemas de não reconhecimento do disco rígido externo do PS5. Aqui está o guia passo a passo sobre como reiniciar seu PS5:
Passo 1: Pressione o botão PS no controlador e feche qualquer aplicativo aberto.
Passo 2: Reinicie o PlayStation e desconecte o disco rígido externo.
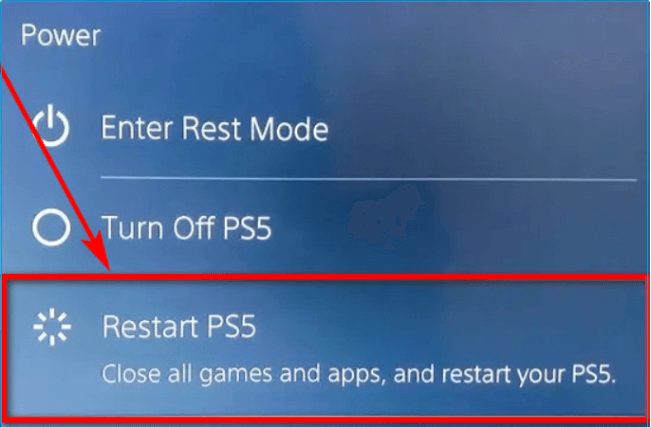
Passo 3: Ligue o PS5 sem unidade externa e desligue-o novamente.
Passo 4: Conecte o disco rígido externo e ligue o PS5.
O PS5 pode atender aos seguintes problemas; leia os dois links abaixo para obter mais detalhes:
Por que o PS5 não reconhece o disco rígido externo
Por que o seu PS5 não reconhece o disco rígido externo? Aqui estão os motivos mais comuns para o PS5 não reconhecer o disco rígido externo:
- Incompatibilidade: O sistema PS5 não reconhece a unidade externa devido ao seu formato de arquivo incompatível. O PS5 reconhece apenas o disco rígido com formatos de arquivo exFAT ou FAT32.
- Unidade com defeito: Problemas de reconhecimento podem ser causados por um disco rígido externo corrompido. Pode haver uma grande chance de setores defeituosos na unidade.
- Um problema com o cabo USB: O funcionamento adequado do disco rígido externo pode ser prejudicado por problemas com o cabo USB.
- Interface USB com defeito: A interface USB do PS5 pode estar quebrada ou inoperante, tornando problemática a detecção e leitura do disco rígido externo.
- Problema de software: O software do PS5 pode apresentar danos ao hardware, tornando mais difícil para o console reconhecer unidades externas.
Qualquer disco rígido externo funciona com PS5
Nem todos os discos rígidos externos funcionam com PS5. Possui critérios específicos para discos rígidos externos para garantir melhor velocidade e capacidade de armazenamento. Por exemplo, uma unidade de uma marca confiável e de renome fornece uma velocidade suave de leitura e gravação e melhora a experiência geral de jogo.
Se você está planejando adquirir um drive externo PS5, não se esqueça de verificar as especificações do fabricante. Em vez de apenas verificar o tamanho do armazenamento, fique de olho no tempo de carregamento, na velocidade de transferência de dados, etc. Lembre-se de que o armazenamento extra é um ótimo investimento para ampliar sua coleção de jogos e evitar ficar sem espaço.
No entanto, um disco externo não pode ser usado para jogar diretamente. Usar um disco rígido externo inadequado pode levar a erros ou ao reconhecimento inadequado do dispositivo pelo PS5. Os requisitos para usar um disco rígido externo com PS5 são os seguintes:
Compatibilidade: O disco rígido externo deve ser compatível com o console de jogos PS5.
Capacidade de armazenamento: O disco rígido deve ter capacidade de armazenamento de pelo menos 250 GB para armazenar vários jogos ao mesmo tempo.
Formato do sistema de arquivos: O console PS5 oferecerá suporte ao disco rígido externo se ele tiver um formato de arquivo relevante como FAT32 ou exFAT.
Suporte USB 3.0: O PS5 exigia interface USB 3.0 para melhor conectividade e para garantir rápida velocidade de transferência de dados.
Velocidade de leitura: Um disco rígido externo funcionará perfeitamente com o PS5 se oferecer uma velocidade mínima de leitura de 5 Mbps.
Conclusão
Esta postagem ofereceu maneiras úteis de resolver problemas de não reconhecimento do disco rígido externo do PS5. Você pode selecionar uma das correções acima com base em suas necessidades exclusivas porque todas as técnicas foram usadas com sucesso para tornar a unidade detectável.
Convidamos você a deixar comentários abaixo e compartilhar esta postagem para que possa beneficiar outras pessoas que possam estar enfrentando desafios semelhantes.
Perguntas frequentes sobre o PS5 não reconhecer o disco rígido externo
Se você tiver dúvidas adicionais relacionadas ao reconhecimento de disco externo do PS5, sinta-se à vontade para seguir esta seção de perguntas frequentes. Vamos abordar algumas perguntas frequentes para encontrar respostas relevantes:
1. Como faço para que meu PS5 leia meu disco rígido externo?
O disco rígido externo deve atender aos requisitos do sistema PS5, como usar formatos de arquivo USB 3.0 ou USB 3.1 Gen 1, exFAT ou FAT32 e capacidade de armazenamento entre 250 GB e 8 TB. Além disso, certifique-se de que o disco rígido esteja conectado corretamente e que o PS5 possa lê-lo.
2. Por que meu HDD externo não pode ser detectado?
Seu disco rígido externo pode não ser detectado por vários motivos, incluindo incompatibilidade com o console, cabo de dados com defeito ou ponte USB-SATA dentro do disco rígido externo. Pode ser um problema de software do PS5 ou seu disco rígido pode ter o formato de arquivo errado instalado. Para encontrar o problema, verifique a compatibilidade do dispositivo, experimente um novo cabo e pense em testar a unidade em um dispositivo diferente.
3. Todos os discos rígidos externos são compatíveis com PS5?
O PS5 não oferece suporte a todos os discos rígidos externos. Em relação ao armazenamento externo, o PS5 possui certas especificações que incluem o uso de USB 3.0 ou USB 3.1 Gen 1 e restrições específicas de capacidade. Para garantir um desempenho suave, o PlayStation 5 oferece suporte a unidades confiáveis e confiáveis. Além disso, certifique-se sempre de revisar as especificações do fabricante e formatar a unidade com exFAT.
Como podemos te ajudar
Sobre o autor
Atualizado por Jacinta
"Obrigada por ler meus artigos. Espero que meus artigos possam ajudá-lo a resolver seus problemas de forma fácil e eficaz."
Escrito por Leonardo
"Obrigado por ler meus artigos, queridos leitores. Sempre me dá uma grande sensação de realização quando meus escritos realmente ajudam. Espero que gostem de sua estadia no EaseUS e tenham um bom dia."
Revisão de produto
-
I love that the changes you make with EaseUS Partition Master Free aren't immediately applied to the disks. It makes it way easier to play out what will happen after you've made all the changes. I also think the overall look and feel of EaseUS Partition Master Free makes whatever you're doing with your computer's partitions easy.
Leia mais -
Partition Master Free can Resize, Move, Merge, Migrate, and Copy disks or partitions; convert to local, change label, defragment, check and explore partition; and much more. A premium upgrade adds free tech support and the ability to resize dynamic volumes.
Leia mais -
It won't hot image your drives or align them, but since it's coupled with a partition manager, it allows you do perform many tasks at once, instead of just cloning drives. You can move partitions around, resize them, defragment, and more, along with the other tools you'd expect from a cloning tool.
Leia mais
Artigos relacionados
-
Como Ver o que Está Ocupando Espaço no PC e Como Resolver
![author icon]() Rita 2025/10/26
Rita 2025/10/26 -
Reparar/Remover Setores Defeituosos na Unidade Flash USB, Pen Drive & Cartão SD
![author icon]() Jacinta 2025/08/26
Jacinta 2025/08/26 -
Como verificar o status SMART no Windows 10 - 2 maneiras eficientes
![author icon]() Jacinta 2025/08/26
Jacinta 2025/08/26 -
O que é o formatador USB protegido contra gravação e como usá-lo? [Guia 2025]
![author icon]() Leonardo 2025/08/26
Leonardo 2025/08/26
Temas quentes em 2025
EaseUS Partition Master

Gerencie partições e otimize discos com eficiência








