Índice da página
Sobre o autor
Tópicos quentes
Atualizado em 21/09/2025
A pesquisa do Windows 11/10 não funciona ? Aqui estão as soluções eficazes e rápidas.
| Soluções viáveis | Solução de problemas passo a passo |
|---|---|
| Correção 1. Verifique se a Pesquisa do Windows 10 está em execução | Pressione as teclas Windows + R para abrir a janela Executar. Digite services.msc e pressione Enter... Etapas completas |
| Correção 2. Reinicie o serviço de pesquisa do Windows 10 | Encerre e reinicie o SearchUI para corrigir o problema. Pressione as teclas Ctrl+Alt+Delete e selecione "Gerenciador de Tarefas"... Etapas completas |
| Correção 3. Reinicie seu computador | Uma reinicialização do computador pode ser útil para consertar a barra de pesquisa que não funciona devido à memória e ao cache do disco... Etapas completas |
| Correção 4. Reconstruir o índice de pesquisa do Windows 10 | A reconstrução do índice de pesquisa pode ser útil. Clique com o botão direito no botão "Iniciar" e clique em "Painel de controle"... Etapas completas |
| Soluções mais úteis | Corrija o problema de pesquisa do Windows 10 que não funciona usando o Solucionador de problemas, verificação SFC e ferramentas DISM... Etapas completas |
P: A barra de pesquisa do Windows 11/10 não funciona corretamente, continua pesquisando e nunca encontra nada.
"Ei, pessoal, estou executando o Win10 de 64 bits e desde esta manhã não consigo mais pesquisar nada. A barra de pesquisa continua pesquisando e nunca mostra nada. Isso não deveria acontecer, pois estou executando o Windows em um SSD. Por que minha pesquisa no Windows 10 não funciona?" - Um problema de usuário em Answers.microsoft.com
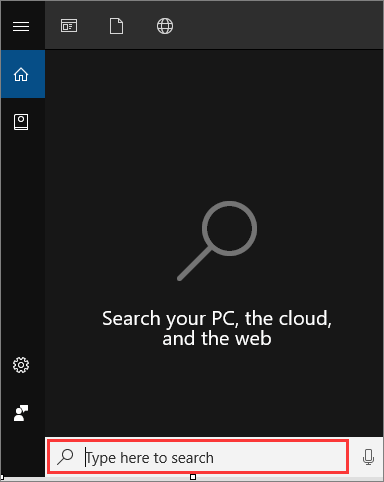
Você pode digitar e pesquisar arquivos em um PC ou na Internet na barra de pesquisa do Windows 10, que é um dos recursos mais úteis do Windows 10. No entanto, uma alta taxa de uso é acompanhada de problemas frequentes. Muitos usuários relataram que a barra de pesquisa não funciona e não conseguem digitar ou pesquisar na barra de pesquisa do Windows 10 na barra de tarefas.
Se você também está preocupado com o problema de pesquisa do Windows 11/10 que não funciona , a boa notícia é que há uma variedade de soluções que você pode tentar resolver o problema e fazer com que a pesquisa funcione corretamente novamente no Windows 10.
Você pode gostar:
Por que a barra de pesquisa do Windows 11/10 não funciona
Por que minha pesquisa do Windows 10 não funciona? Diferentes causas podem fazer com que a pesquisa do Windows 10 não funcione corretamente. Aqui estão alguns motivos comuns.
- O recurso de pesquisa não inicia no Windows 10
- Software simples ou outro problema no Windows 10
- O próprio sistema de busca foi interrompido
- Alguns erros com o índice de pesquisa
- Corrupções de arquivos do sistema Windows 10
- A atualização do sistema tem alguns problemas
Para resolver a pesquisa que não funciona no Windows 10, daremos algumas soluções eficazes a seguir. Você pode tentar em ordem até que a barra de pesquisa volte a funcionar.
1. Verifique se o serviço de pesquisa do Windows 11/10 está em execução
A primeira coisa que você pode fazer é verificar se o serviço de pesquisa está em execução. Siga os passos abaixo:
Passo 1. Pressione as teclas Windows + R para abrir a janela Executar. Digite services.msc e pressione Enter.

Passo 2. Encontre o serviço “Windows Search” e clique com o botão direito nele para escolher “Propriedades”.
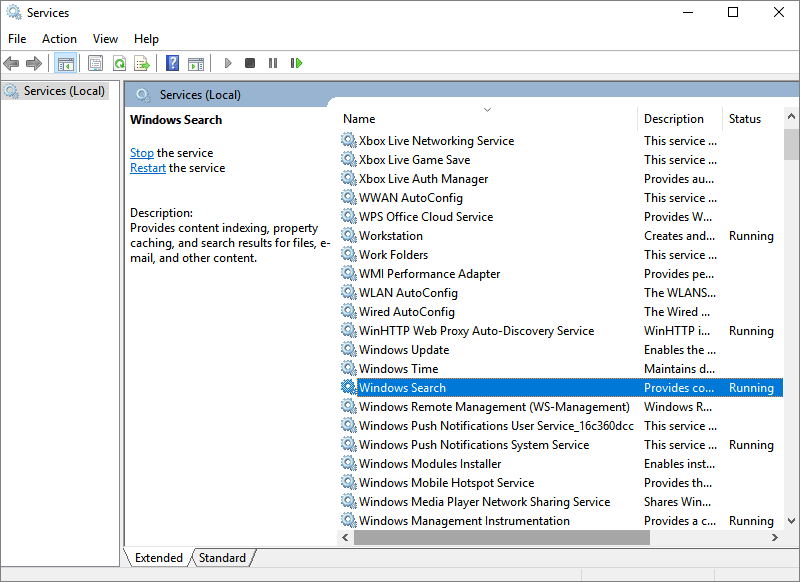
Etapa 3. Em status, verifique se a opção de início foi habilitada. Caso contrário, clique em “Iniciar> OK” para fazer a pesquisa do Windows funcionar.
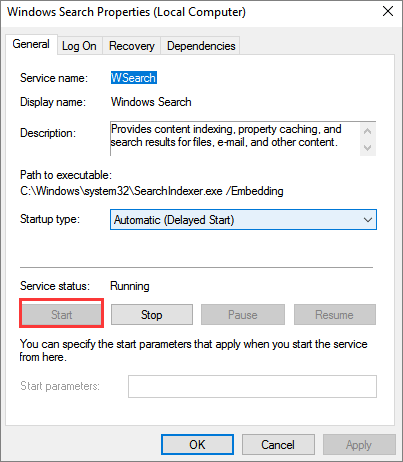
2. Reinicie a pesquisa do Windows 11/10
Você pode tentar encerrar e reiniciar o processo SearchUI para corrigir o problema de pesquisa do Windows 10 que não funciona. Observe que após encerrar a tarefa de pesquisa, ela será reiniciada automaticamente na próxima vez que você pesquisar.
Passo 1. Pressione as teclas Ctrl+Alt+Delete e selecione "Gerenciador de Tarefas".

Passo 2. Selecione a guia "Detalhes" na janela do Gerenciador de Tarefas.
Etapa 3. Role para baixo na coluna Nome, localize e clique com o botão direito em "SearchUI.exe" e selecione "Finalizar tarefa".

Etapa 4. Confirme o encerramento do SearchUI.exe quando ocorrer um pop-up.
Se esta solução não resolver o seu problema, tente reiniciar o computador.
3. Reinicie o seu computador Windows 11/10
Se a barra de pesquisa não funcionar for resultado de problemas de memória e cache de disco, uma simples reinicialização do computador pode ser útil. Se houver uma falha no seu computador, as reinicializações geralmente fazem maravilhas.
4. Reconstruir o índice de pesquisa do Windows 11/10
Se a pesquisa ou a reinicialização do dispositivo não funcionar, sugerimos que você reconstrua o índice de pesquisa. Siga os passos abaixo:
Passo 1. Clique com o botão direito no botão Iniciar e clique em "Painel de Controle".
Passo 2. Em todos os itens do Painel de Controle, selecione "Opções de Indexação".

Passo 3. Clique no botão "Avançado" e selecione "Reconstruir". Em seguida, o sistema iniciará o processo de exclusão e reconstrução do índice de pesquisa.

5. Corrigir a pesquisa do Windows 11/10 que não funciona usando o solucionador de problemas
Se a reconstrução do índice de pesquisa ainda não resolver o problema de pesquisa que não funciona no Windows 10, você pode aplicar o solucionador de problemas integrado para diagnosticar e corrigir os problemas mais comuns.
Passo 1. Para iniciar o Solucionador de problemas, clique no botão "Iniciar" > escolha "Configurações" > clique em "Atualização e segurança".
Passo 2. No painel esquerdo, selecione "Solucionar problemas". Role para baixo para encontrar "Pesquisa e indexação" e clique em "Executar solução de problemas".
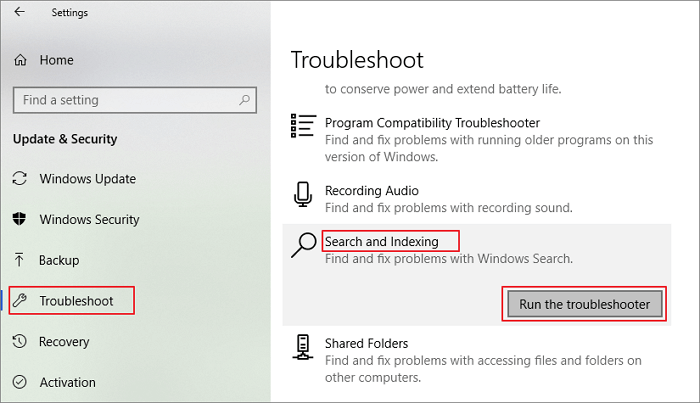
Etapa 3. O solucionador de problemas solicitará que você escolha o problema que está enfrentando. Selecione seus problemas e clique em “Avançar” para verificar o problema.

Passo 4. Execute como administrador para corrigir o problema.

6. Use as ferramentas SFC e DISM para consertar a pesquisa do Windows 11/10 que não funciona
Arquivos de sistema corrompidos ou danificados no Windows 10 podem ser o fator que contribui para o não funcionamento da pesquisa. Para resolver o problema, use as ferramentas SFC e DISM do Windows para verificar e reparar arquivos de sistema corrompidos.
Como executar o scanner SFC
Passo 1. Clique com o botão direito no botão "Iniciar" e selecione "Prompt de Comando (Admin)".
Passo 2. Digite sfc / scannow e pressione Enter para executar uma verificação completa do sistema.

Como executar a ferramenta DISM
Se o scanner SFC não corrigir o arquivo de sistema do Windows corrompido, continue usando a ferramenta DISM.
Passo 1. Pressione Win + R para abrir a caixa de diálogo Executar e digite cmd para abrir o "Prompt de Comando".
Passo 2. Digite o seguinte comando e pressione “Enter”.
Dism /Online /Imagem de limpeza /RestoreHealth

Passo 3. Aguarde a conclusão do processo. Em seguida, reinicie o computador e verifique se a barra de pesquisa funciona corretamente.
7. Verifique e instale as atualizações do Windows
Algumas atualizações do Windows podem causar problemas na pesquisa do Windows 10. A Microsoft lançará então mais atualizações para corrigir os problemas de pesquisa do Windows 10 que já ocorreram. Portanto, você pode atualizar o Windows para ver se consegue corrigir o problema de não funcionamento da pesquisa do Windows 10.
Passo 1. Pressione Windows + I para abrir as Configurações do Windows.
Etapa 2. Clique em "Atualização e segurança" e selecione "Verificar atualizações" no Windows Update.

Etapa 3. Se houver uma nova atualização do Windows, clique em “Instalar agora” e siga as instruções para atualizar para a versão mais recente do Windows 10.
8. Atualize o disco do sistema de HDD para SSD
A solução perdida que você pode tomar para corrigir o problema de não funcionamento da pesquisa do Windows 10 é atualizar o disco do sistema de HDD para SSD. Desta forma, o Windows 10 funcionará melhor e haverá menos problemas. Como atualizar seu sistema de HDD para SSD sem baixar novamente o Windows 10? Você pode migrar diretamente o sistema operacional do HDD para o SSD com uma ferramenta avançada de gerenciamento de disco do Windows 10.
EaseUS Partition Master, uma das ferramentas de particionamento de disco mais populares do mundo, permite transferir o Windows 10 e a partição de inicialização de um disco rígido para outro com simples cliques. Então, você pode concluir uma atualização local com facilidade e segurança.
EaseUS Partition Master
- Redimensionar/mover partições (a versão Pro permite mover espaço da unidade D para a unidade C), criar, formatar, excluir e mesclar partições
- Copie e clone um disco inteiro para outro, mesmo que a partição de destino seja menor que a de origem
- Converter uma partição lógica em primária ou partição primária em partição lógica, FAT em NTFS, disco MBR em GPT ou disco GPT em MBR
Baixe gratuitamente este gerenciador de partição e siga as etapas a seguir para migrar o sistema operacional para SSD sem perda de dados.
Nota: A operação de migração do sistema operacional para SSD ou HDD excluirá e removerá partições e dados existentes no disco de destino quando não houver espaço não alocado suficiente no disco de destino. Se você salvou dados importantes lá, faça backup deles em um disco rígido externo com antecedência.
Passo 1. Selecione "Clone" no menu esquerdo. Selecione "Migrar SO" e clique em "Avançar" para continuar.

Passo 2. Selecione o disco de destino que deseja clonar. Clique em "Avançar".
Passo 3. Clique em “Sim” após verificar a mensagem de aviso. Os dados e partições do disco de destino serão excluídos. Certifique-se de ter feito backup dos dados importantes com antecedência. Se não, faça agora.

Passo 4. Visualize o layout do seu disco de destino. Você também pode clicar nas opções de layout do disco para personalizar o layout do disco de destino conforme desejar. Em seguida, clique em "Iniciar" para começar a migrar seu sistema operacional para um novo disco

Passo 5. Ao ver uma mensagem de confirmação perguntando "Se você deseja inicializar o computador a partir do disco de destino clonado", marque "Ajustar a ordem de inicialização a partir do disco de destino clonado" e clique no botão respectivo de acordo com suas demandas.
- Reinicie agora: é significa reiniciar o PC e inicializar o sistema operacional a partir do novo disco imediatamente.
- Concluído: significa fazer as alterações mais tarde.

O resultado final
Estas são as soluções eficazes para resolver o problema de a pesquisa do Windows 10 não funcionar. Quando o Windows Search não responder ou os resultados da pesquisa não aparecerem conforme o esperado, será muito inconveniente para você. Mas não se preocupe, tente qualquer uma das soluções acima.
Você pode reiniciar o serviço de pesquisa, reconstruir o índice de pesquisa, reparar arquivos de sistema corrompidos, verificar atualizações do Windows 10 e assim por diante. Espero que este tutorial seja útil.
Como podemos te ajudar
Sobre o autor
Atualizado por Jacinta
"Obrigada por ler meus artigos. Espero que meus artigos possam ajudá-lo a resolver seus problemas de forma fácil e eficaz."
Escrito por Leonardo
"Obrigado por ler meus artigos, queridos leitores. Sempre me dá uma grande sensação de realização quando meus escritos realmente ajudam. Espero que gostem de sua estadia no EaseUS e tenham um bom dia."
Revisão de produto
-
I love that the changes you make with EaseUS Partition Master Free aren't immediately applied to the disks. It makes it way easier to play out what will happen after you've made all the changes. I also think the overall look and feel of EaseUS Partition Master Free makes whatever you're doing with your computer's partitions easy.
Leia mais -
Partition Master Free can Resize, Move, Merge, Migrate, and Copy disks or partitions; convert to local, change label, defragment, check and explore partition; and much more. A premium upgrade adds free tech support and the ability to resize dynamic volumes.
Leia mais -
It won't hot image your drives or align them, but since it's coupled with a partition manager, it allows you do perform many tasks at once, instead of just cloning drives. You can move partitions around, resize them, defragment, and more, along with the other tools you'd expect from a cloning tool.
Leia mais
Artigos relacionados
-
Como corrigir a velocidade de gravação lenta do SSD no Windows 10/11 [Guia completo]
![author icon]() Jacinta 2025/08/26
Jacinta 2025/08/26 -
Como desbloquear a unidade BitLocker em outro PC | 2 guias seguros
![author icon]() Leonardo 2025/08/26
Leonardo 2025/08/26 -
Baixe o Partition Magic Server 2022/2019 e otimize o desempenho do disco do servidor [Guia 2025]
![author icon]() Leonardo 2025/08/26
Leonardo 2025/08/26 -
Capacidade SSD Não Mostra Total? Soluções Detalhadas Aqui 2025!
![author icon]() Leonardo 2025/08/26
Leonardo 2025/08/26
Temas quentes em 2025
EaseUS Partition Master

Gerencie partições e otimize discos com eficiência








