Índice da página
Sobre o autor
Tópicos quentes
Atualizado em 26/08/2025
Ao tentar usar um dispositivo USB, você já descobriu que não conseguiu adicionar ou modificar arquivos? Isso acontece como resultado da proteção contra gravação. Uma unidade USB com proteção contra gravação serve como um escudo, proibindo você de alterar os dados armazenados, adicionar novos arquivos ou remover os antigos.
Às vezes, você pode querer essa proteção para manter seus dados mais seguros, tornando a unidade somente leitura. Embora tenha o objetivo de segurança, isso pode ser incrivelmente frustrante quando você precisa modificar seus arquivos ou transferir novos dados urgentemente para a unidade flash.

Como adicionar proteção contra gravação ao USB? 5 maneiras recomendadas
Pronto para remover aquela camada extra de permissão de somente leitura irritante para sua unidade USB? Se você está procurando uma solução fácil para saber como habilitar a proteção contra gravação em USB, este guia é para você. Ele ajudará você a aprender cinco maneiras de habilitar a proteção contra gravação em uma unidade USB.
Agora vamos lá! Observe que algumas dessas técnicas podem exigir permissões específicas, e outras podem precisar formatar uma unidade que removerá todos os arquivos da unidade flash. Aqui estão cinco maneiras de obter proteção contra gravação:
- Software de proteção contra gravação USB : é a solução mais eficiente e simples, especialmente para usuários iniciantes do Windows.
- Diskpart : Um utilitário integrado do Windows que fornece gerenciamento detalhado (é recomendável que usuários tenham cautela).
- Registro do Windows : para aqueles que estão acostumados a modificar entradas do registro.
- Propriedades : Alterando diretamente as permissões da unidade
- Ativar o BitLocker : recurso do Windows que fornece uma camada de proteção contra gravação à sua unidade criptografada.
Observe que o software protegido contra gravação USB fornece uma experiência simplificada para aqueles que não são usuários de Windows com conhecimento técnico. Os outros métodos exigem mais cuidado, especialmente o Diskpart, pois um único erro pode danificar seus dados.
Vamos nos aprofundar em cada um desses métodos e aprender como proteger seus dados USB!
#1. Software de proteção contra gravação USB
Qualquer um pode usar software especializado para gerenciar proteção contra gravação em suas unidades USB, o que é uma solução fácil e eficaz. Essas ferramentas incluem recursos sólidos de segurança de dados e uma interface fácil de usar.
Uma ferramenta extremamente eficaz e fácil de usar para habilitar a proteção contra gravação em suas unidades USB e gerenciar partições de disco é o EaseUS Partition Master . Seu conhecido recurso "Write Protection" oferece uma solução simples para proteger suas informações privadas em unidades USB.
Baixe o EaseUS Partition Master e siga estes passos simples:
Etapa 1. Inicie o EaseUS Partition Master e vá para a seção Toolkit, clique em "Proteção contra gravação".
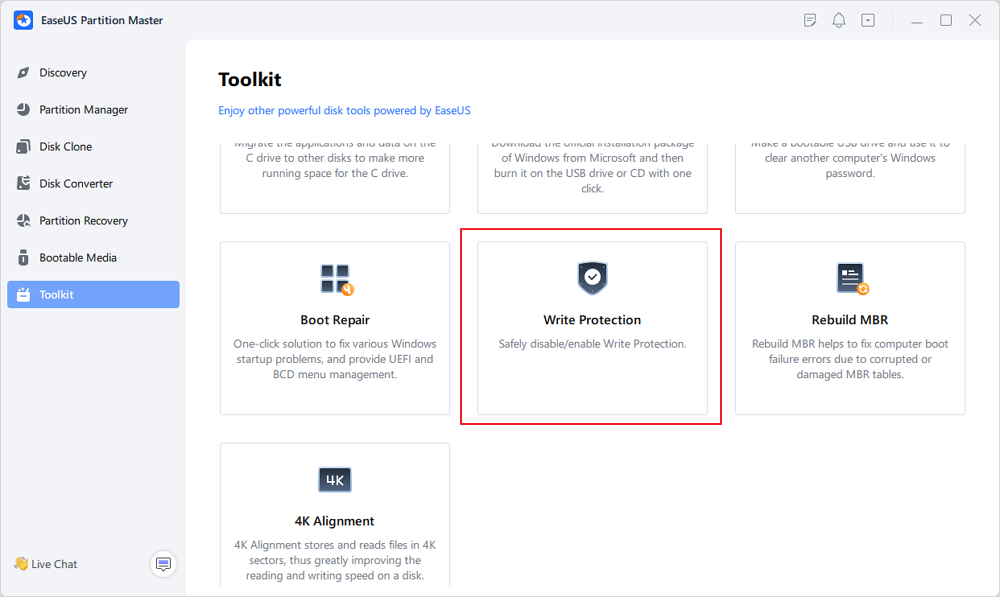
Etapa 2. Selecione o dispositivo desejado que você deseja proteger contra gravação e selecione "Ativar" para confirmar.
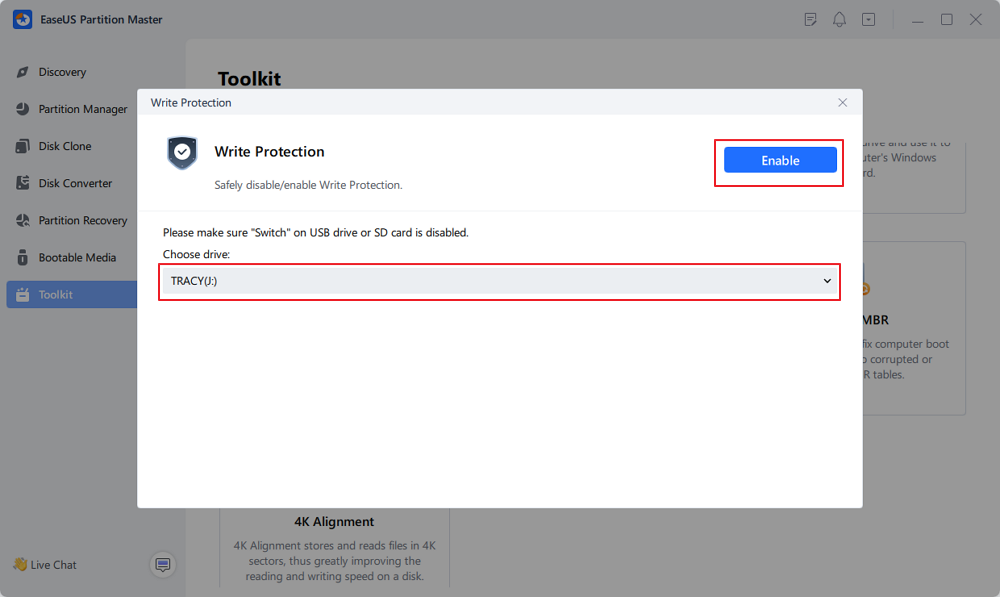
Veja como o EaseUS Partition Master pode ajudar você:
- Proteção Simples Contra Gravação: Com apenas um clique, você pode habilitar ou desabilitar a proteção contra gravação em suas unidades USB. Ela ajuda a evitar a exclusão ou alteração de arquivos por engano.
- Segurança de dados: garanta que seus arquivos valiosos permaneçam inalterados, oferecendo tranquilidade.
- Ampla compatibilidade: suporta várias marcas de USB e sistemas de arquivos para flexibilidade.
Principais recursos adicionais:
- Migração de SO sem esforço e clonagem de disco
- Ferramentas abrangentes de gerenciamento de partições (redimensionar, criar, formatar, etc.)
Se você gosta desta ferramenta simples para adicionar proteção contra gravação às suas unidades USB com 1 clique, compartilhe-a on-line para ajudar mais amigos a proteger seus dispositivos com eficiência:
#2. Discopart
O Diskpart é um utilitário interno para navegar e corrigir problemas relacionados ao disco. Ele também ajudará você a habilitar a proteção contra gravação em sua unidade flash USB. O procedimento envolve um esforço manual significativo, que você pode achar trabalhoso. Bem, vamos tornar o processo contínuo com explicações detalhadas.
Etapa 1: Pressione "Windows + R" para acessar a caixa de pesquisa "Executar".
Etapa 2: digite "diskpart" e pressione a tecla "Enter".

Etapa 3: Se solicitado, selecione "Sim" para fornecer permissões de conta de usuário.
Etapa 4: Na janela DISKPART, digite os seguintes comandos e pressione "Enter" todas as vezes:
- listar disco
- selecione o disco 1 (substitua 1 pelo número do disco USB ao qual você deseja adicionar proteção contra gravação)
- disco de atributos
- atributos conjunto de discos somente leitura

Etapa 5: digite "exit" e pressione "enter" para finalizar o processo e fechar a janela do Diskpart.
Se você gosta deste método manual, sinta-se à vontade para compartilhá-lo on-line para ajudar mais amigos ao seu redor a proteger seus dispositivos de armazenamento:
#3. Registro do Windows
Recomendamos que novatos pulem esse método porque ele pode levar à perda de dados. Caso você ainda queira usar o editor do Registro, considere criar um backup de dados. Então, siga estas etapas:
Etapa 1: Pressione Windows + R para abrir a caixa de diálogo Executar.
Etapa 2: digite "regedit" e pressione a tecla Enter para acessar o Editor do Registro.
Etapa 3: cole o seguinte caminho na janela do editor do Registro: HKEY_LOCAL_MACHINE\SYSTEM\CurrentControlSet\Control.
Etapa 4: clique com o botão direito do mouse na tecla Control e clique em Novo > Tecla.
Etapa 5: forneça um novo nome como "StorageDevicePolicies" e pressione "Enter".
Etapa 6: Insira o valor Right-protected na nova chave. Para fazer isso, clique com o botão direito na chave StorageDevicePolicies e selecione New > DWORD (32-BIT) Value, nomeando-o como WriteProtect.
Etapa 7: clique duas vezes no valor WriteProtect e defina-o como 1.

#4. Propriedades
Você pode tentar os seguintes passos para alterar as permissões das propriedades do seu pen drive USB. Dessa forma, você pode torná-lo gravável, vamos começar.
Etapa 1: Abra o Explorador de Arquivos e vá em "Este PC".
Etapa 2: navegue até a unidade USB na lista e clique com o botão direito nela.
Etapa 3: clique em "Propriedades" na lista para prosseguir.
Etapa 4: Na aba "Geral", selecione "Sistema de arquivos" para verificar o formato da unidade.
Por exemplo, se o pen drive tiver um sistema de arquivos NTFS, siga os próximos passos para torná-lo gravável.
Etapa 1: selecione a aba "Segurança" no menu superior.
Etapa 2: clique em "Editar" na opção Nomes de grupo ou usuário.
Etapa 3: desmarque "Ler" e "Escrever" na janela "Permissões".
Etapa 4: clique em "OK" para salvar as alterações e fechar a janela.

#5. Ative o BitLocker
O BitLocker é um recurso poderoso do Windows que criptografa suas unidades para maior segurança de dados. Se você está procurando adicionar essa proteção à sua unidade USB, veja como habilitá-la:
Etapa 1: Pressione "Win + E" para abrir o Explorador de Arquivos.
Etapa 2: Clique em "Este PC" no painel do lado esquerdo. Encontre o pen drive que você quer criptografar.
Etapa 3: clique com o botão direito do mouse na unidade e escolha "Gerenciar BitLocker".
Etapa 4: selecione a unidade e clique na opção "Ativar BitLocker".
Etapa 5: siga as instruções na tela para escolher como você deseja salvar a chave de recuperação do seu BitLocker. Essa chave é essencial se você esquecer sua senha.
- Insira a chave de recuperação do BitLocker para ativar o BitLocker.
- Feche a janela e verifique se você consegue gravar os dados no seu pen drive.
Etapa 6. Clique em "Iniciar criptografia" para começar a criptografar a unidade USB.
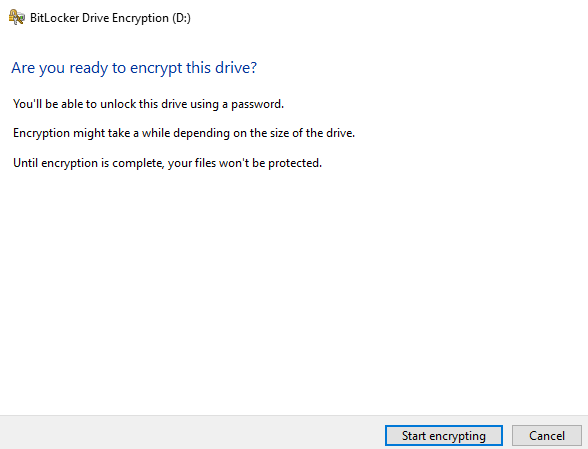
Conclusão
Sua unidade USB agora pode ser protegida contra gravação usando as técnicas flexíveis deste guia. Você tem a opção de atingir vários níveis de proteção, seja sua preferência por software de facilidade de uso, atualizações de registro, ajustes de permissão ou criptografia de unidade Bitlocker.
O EaseUS Partition Master é a melhor opção para usuários de computador não profissionais. Ele fornece aos usuários recursos automatizados para habilitar a proteção contra gravação em alguns cliques. Quando se trata de proteger seus dados inestimáveis em dispositivos USB, esta solução oferece o mais alto nível de flexibilidade e segurança.
Além disso, para evitar perda acidental de dados, tenha sempre cuidado ao usar esses programas, especialmente o Diskpart.
Perguntas frequentes sobre como adicionar proteção contra gravação ao USB
Vamos abordar algumas perguntas comuns sobre como habilitar e resolver problemas de proteção contra gravação na sua unidade USB.
1. Como faço para desbloquear minha proteção contra gravação USB?
Primeiro, verifique se há um switch físico. Se não houver nenhum, tente formatar a unidade (aviso: isso apaga todos os dados) ou ajuste as permissões somente leitura no File Explorer.
2. Por que não consigo remover a proteção contra gravação do USB?
Possíveis razões incluem mau funcionamento de hardware, formatação incorreta ou erros de sistema de arquivo. Software especializado de terceiros pode, às vezes, auxiliar nesse processo.
3. Como adiciono proteção contra gravação em USB sem um switch?
Você pode usar o Diskpart, uma ferramenta de linha de comando no Windows:
- Abra o prompt de comando como administrador
- Digite "diskpart" e pressione Enter
- Use os comandos "list disk", "select disk #" (substitua # pelo número do seu disco USB) e "attributes disk set readonly".
Como podemos te ajudar
Sobre o autor
Atualizado por Rita
"Espero que minha experiência com tecnologia possa ajudá-lo a resolver a maioria dos problemas do seu Windows, Mac e smartphone."
Escrito por Leonardo
"Obrigado por ler meus artigos, queridos leitores. Sempre me dá uma grande sensação de realização quando meus escritos realmente ajudam. Espero que gostem de sua estadia no EaseUS e tenham um bom dia."
Revisão de produto
-
I love that the changes you make with EaseUS Partition Master Free aren't immediately applied to the disks. It makes it way easier to play out what will happen after you've made all the changes. I also think the overall look and feel of EaseUS Partition Master Free makes whatever you're doing with your computer's partitions easy.
Leia mais -
Partition Master Free can Resize, Move, Merge, Migrate, and Copy disks or partitions; convert to local, change label, defragment, check and explore partition; and much more. A premium upgrade adds free tech support and the ability to resize dynamic volumes.
Leia mais -
It won't hot image your drives or align them, but since it's coupled with a partition manager, it allows you do perform many tasks at once, instead of just cloning drives. You can move partitions around, resize them, defragment, and more, along with the other tools you'd expect from a cloning tool.
Leia mais
Artigos relacionados
-
Teste de temperatura do PS5: você precisa de um dissipador de calor?
![author icon]() Leonardo 2025/08/26
Leonardo 2025/08/26 -
Como executar o teste de desempenho de disco no Windows [guia passo a passo]
![author icon]() Leonardo 2025/08/26
Leonardo 2025/08/26 -
O Windows não inicializa após executar o CHKDSK: como corrigir?
![author icon]() Leonardo 2025/08/26
Leonardo 2025/08/26 -
Acer travou na tela de carregamento - 9 soluções rápidas 🔥
![author icon]() Leonardo 2025/08/26
Leonardo 2025/08/26
Temas quentes em 2025
EaseUS Partition Master

Gerencie partições e otimize discos com eficiência








