Índice da página
Sobre o autor
Tópicos quentes
Atualizado em 26/10/2025
Os entusiastas dos jogos sabem que o desempenho é a chave para uma experiência de jogo envolvente e satisfatória. Lag, tempos de carregamento prolongados e jogabilidade instável são frustrações familiares. Na busca por otimizar o desempenho dos jogos, placas gráficas de última geração e processadores poderosos geralmente ganham destaque. No entanto, um componente crucial e subestimado é frequentemente deixado de fora: o disco rígido.
EaseUS explora soluções essenciais para otimizar seu disco rígido neste artigo, especificamente para jogos. Desde a atualização para soluções de armazenamento mais rápidas até o gerenciamento eficiente de seus arquivos, compilamos seis maneiras altamente eficazes de otimizar discos rígidos para jogos.
Como otimizar o disco rígido para jogos – 6 maneiras
Seu disco rígido é fundamental para determinar o quão suaves e envolventes suas sessões de jogo podem ser. É por isso que reunimos seis maneiras eficientes de otimizar discos rígidos para jogos e maximizar sua diversão nos jogos. Abaixo estão seis maneiras de otimizar seu disco rígido para jogos. Antes de prosseguirmos com os guias passo a passo detalhados para cada método, vamos discutir brevemente os preparativos necessários:
- Preparação
-
- Certifique-se de ter acesso administrativo ao seu computador.
- Faça backup de seus dados essenciais para evitar perda de dados durante a otimização.
- Feche todos os aplicativos em execução e desative todas as tarefas em segundo plano para evitar interferências durante as otimizações.
Agora, você pode considerar as informações detalhadas sobre cada método na tabela de comparação abaixo:
| ⏰ Duração | 5~15 minutos |
| 🛠️Ferramentas necessárias |
Mestre de partição EaseUS🥇 Explorador de arquivos🥈 |
| 👨🔧 Usuários adequados | Para todos os usuários do Windows, mesmo iniciantes |
| 🧰Métodos |
|
Maneira 1. Use um software de alinhamento 4K - EaseUS Partition Master
Se você deseja melhorar o desempenho do seu disco rígido para jogos, uma ferramenta confiável como o EaseUS Partition Master pode ajudá-lo. Este software oferece vários recursos de gerenciamento de partição para atender às necessidades dos usuários. Seu recurso de alinhamento 4K é crucial, pois otimiza a organização dos dados em seu disco rígido, especialmente para dispositivos de armazenamento modernos, maximizando o desempenho geral. Esse alinhamento garante que os dados sejam gravados com mais eficiência, levando a um acesso mais rápido ao seu sistema de jogo.
Aqui estão as etapas para realizar o alinhamento 4K via EaseUS Partition Master:
Passo 1. Vá em "Toolkit" e escolha "4K Alignment".
Passo 2. Selecione o disco que deseja alinhar. Clique no botão "Iniciar".
Outros recursos principais do EaseUS Partition Master
Além do alinhamento 4K, o EaseUS Partition Master pode ajudá-lo nos seguintes cenários:
- Teste a velocidade do disco : sua ferramenta Disk Mark pode testar a velocidade do seu disco rígido e mostrar resultados precisos.
- Limpe grandes arquivos inúteis com sua ferramenta Clean Genius.
- Verifique a integridade do disco rígido : Possui o recurso "Saúde do disco" que pode verificar as propriedades do seu disco rígido.
Maneira 2. Excluir arquivos temporários
Vários aplicativos e processos geram arquivos temporários durante o uso regular do computador. Com o tempo, eles podem acumular e consumir espaço de armazenamento valioso no disco rígido. Otimizar o disco rígido para jogos pode melhorar o tempo de carregamento e melhorar a capacidade de resposta geral do sistema, liberando capacidade de armazenamento, tornando-se uma prática essencial para os jogadores.
Siga estas etapas para excluir arquivos temporários do seu disco rígido:
Passo 1: Abra o Explorador de Arquivos, localize o ícone do disco rígido e clique com o botão direito nele para acessar as opções da unidade. Você deve escolher a opção “Propriedades” no menu suspenso.

Passo 2: Após acessar a janela Propriedades, clique no botão “Limpeza de disco”. Em seguida, marque as caixas ao lado dos arquivos que deseja excluir e selecione o botão “OK” para iniciar o processo de limpeza.

Opção extra para excluir arquivos temporários
Passo 1: Pressione as teclas “Windows + R” do teclado para iniciar a operação Executar. Digite “%temp%” (sem aspas), pressione Enter e isso abrirá a pasta de arquivos temporários.

Passo 2: Pressione “Ctrl + A” para escolher todos os arquivos e pastas assim que a pasta de arquivos temporários for aberta. Clique no botão “Excluir” com todos os arquivos temporários selecionados. Depois, esvazie completamente a Lixeira para removê-los do disco rígido.

Maneira 3. Execute a desfragmentação do disco rígido no Windows
Realizar a desfragmentação é essencial para otimizar o desempenho do Windows, principalmente para fins de jogos. Conforme o tempo passa e você instala, desinstala e modifica arquivos, os dados do disco rígido podem ficar fragmentados. Isso significa que ele fica espalhado por vários locais físicos. A desfragmentação reorganizará os dados fragmentados em seu disco rígido, aproximando os dados relacionados para um acesso mais rápido. As etapas para executar a desfragmentação do disco rígido são as seguintes:
Passo 1: Clique no botão Windows para acessar a pasta do computador. Localize o ícone do seu disco rígido e clique com o botão direito nele. Escolha a opção “Propriedades” no menu suspenso da unidade.
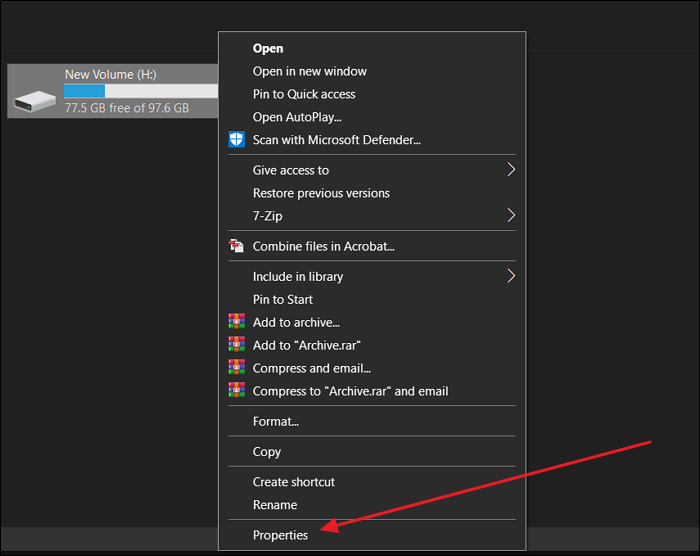
Passo 2: Na janela Propriedades do disco, navegue até a guia “Ferramentas” do disco rígido selecionado. Agora procure o botão “Otimizar” e clique nele. Por fim, clique no botão “Otimizar” para iniciar o processo de desfragmentação.

Maneira 4. Aplicar teste de superfície de disco no disco rígido
A realização de um teste de superfície do disco é crucial para garantir a integridade e a confiabilidade do seu disco rígido para jogos. A ferramenta Disk Surface Test do EaseUS Partition Master pode verificar seu disco rígido em busca de setores defeituosos ou defeitos físicos. Identificar e marcar esses setores defeituosos permite que seu sistema operacional evite usá-los para armazenamento de dados. Isso reduz o risco de corrupção de dados e melhora o desempenho geral do disco rígido.
EaseUS Partition Master fornece uma interface amigável para realizar o teste de superfície do disco. Isso o torna acessível a usuários de todos os níveis de conhecimento técnico. A seguir estão as etapas para realizar um teste de superfície do disco via EaseUS Partition Master:
Passo 1. Abra o EaseUS Partition Master. Clique com o botão direito no disco que deseja verificar e clique em "Teste de superfície".
Passo 2. A operação será realizada imediatamente e todos os setores defeituosos serão marcados em vermelho.
Maneira 5. Amplie o espaço no disco rígido
À medida que sua biblioteca de jogos se expande e novos títulos exigem mais espaço de armazenamento, você pode encontrar falta de espaço em disco. Felizmente, o EaseUS Partition Master oferece duas soluções simples para aumentar a capacidade do seu disco rígido sem o incômodo de reinstalar jogos ou perder dados. Ampliar o espaço do disco rígido permite acomodar facilmente jogos e arquivos adicionais na mesma unidade.
Siga estas etapas para aumentar o espaço do seu disco rígido usando o EaseUS Partition Master:
Etapa 1. Localize a partição de destino.
Vá para o Partition Manager, localize a partição de destino e selecione "Redimensionar/Mover".

Etapa 2. Estenda a partição de destino.
Arraste o painel da partição para a direita ou para a esquerda para adicionar o espaço não alocado à sua partição atual e clique em “OK” para confirmar.

Opção extra: obtenha espaço em outra unidade
Se não houver espaço não alocado suficiente em seu disco, clique com o botão direito em uma partição grande com espaço livre suficiente e selecione "Alocar espaço".
Em seguida, selecione a partição de destino que deseja estender na coluna Alocar espaço para.

Etapa 3. Execute operações para estender a partição.
Arraste os pontos da partição de destino para o espaço não alocado e clique em “OK”.

Em seguida, clique no botão "Executar tarefa" e clique em "Aplicar" para manter todas as alterações.
Maneira 6. Atualize o disco rígido
Se você tentou todas as técnicas de otimização, mas seu disco rígido ainda tem dificuldade para acompanhar as demandas dos jogos modernos, considere atualizá-lo. Um disco rígido maior e mais rápido pode melhorar sua experiência de jogo, reduzindo o tempo de carregamento e melhorando a capacidade de resposta do sistema. Os jogos estão se tornando mais complexos e exigem mais dados. Portanto, um disco rígido mais rápido pode melhorar significativamente o desempenho dos jogos.
Você pode substituir o HDD do laptop por um SSD . A atualização resultará em operações de leitura e gravação mais rápidas, transições de nível mais suaves e redução de travamentos no jogo. Além disso, a maior capacidade de armazenamento oferecida pela atualização permite armazenar uma vasta coleção de jogos e mídia sem se preocupar com a falta de espaço.
Abaixo estão algumas plataformas de mídia social onde você pode compartilhar esta página útil com outros usuários necessitados:
Por que devo otimizar o disco rígido para jogos
Você já se perguntou por que sua experiência de jogo fica aquém da suavidade? Um disco rígido lento e não otimizado pode ser a razão de suas frustrações com jogos. Vamos explorar as razões cruciais pelas quais otimizar seu disco rígido é vital para uma experiência de jogo ideal:
- Tempos de carregamento mais rápidos: um disco rígido otimizado garante uma organização de dados eficiente, resultando em velocidades aceleradas de leitura e gravação. Isso reduz o tempo de carregamento, permitindo que você mergulhe de forma rápida e perfeita em seus jogos favoritos.
- Jogabilidade mais suave: um disco rígido bem otimizado lida com solicitações de dados com mais eficiência, proporcionando uma jogabilidade ininterrupta, sem travamentos ou atrasos. Isso contribui para uma sessão de jogo mais envolvente e agradável.
- Gargalos de sistema minimizados: ao abordar a fragmentação e otimizar o posicionamento dos dados, seu disco rígido não se torna mais um gargalo de desempenho para outros componentes em sua configuração de jogo. Isso garante que sua placa gráfica e CPU possam sinergizar de forma mais eficaz, maximizando seu potencial.
- Vida útil prolongada do disco rígido: A manutenção e otimização regulares podem prolongar a vida útil do seu disco rígido. A identificação e resolução precoce de setores defeituosos ou erros podem evitar maiores danos e perda de dados, preservando a integridade do seu armazenamento.
- Capacidade de armazenamento expandida: gerenciar e ampliar adequadamente o espaço do disco rígido permite armazenar uma enorme coleção de jogos, mods e conteúdo multimídia sem se preocupar em ficar sem espaço.
Conclusão
Para concluir, exploramos seis maneiras eficientes de otimizar discos rígidos para jogos. O guia se concentrou em garantir uma experiência de jogo mais tranquila e agradável. Discutimos a importância de preparar seu sistema antes de implementar essas otimizações. Em seguida, fornecemos seis métodos, desde usar um software de alinhamento 4K e excluir arquivos temporários até realizar a desfragmentação da unidade e aplicar um teste de superfície do disco.
Além disso, destacamos a importância de ampliar o espaço no disco rígido e atualizar para discos rígidos mais rápidos e espaçosos. Entre as diversas ferramentas disponíveis, recomendamos fortemente o EaseUS Partition Master por sua interface amigável e recursos poderosos. Quer você seja um usuário novato ou avançado, o EaseUS Partition Master oferece uma solução confiável para otimizar seu disco rígido sem esforço.
Perguntas frequentes sobre como otimizar discos rígidos para jogos
Ao encerrarmos nosso guia completo para otimizar discos rígidos para jogos, você ainda pode ter algumas dúvidas. Vamos abordar algumas perguntas frequentes comuns que os jogadores costumam perguntar para garantir que você tenha todas as informações necessárias:
1. Um disco rígido melhor pode melhorar os jogos?
Absolutamente! Mudar para um disco rígido mais rápido e eficiente, como um SSD, pode melhorar substancialmente o desempenho dos jogos. Você experimentará velocidades de leitura e gravação mais rápidas, tempos de carregamento reduzidos e uma experiência de jogo perfeita, entre as vantagens de um disco rígido aprimorado.
2. Devo otimizar meu disco rígido?
Definitivamente! A otimização regular do seu disco rígido é essencial para manter o desempenho máximo dos jogos. Resolver a fragmentação, excluir arquivos temporários e executar testes de superfície do disco podem ajudar seu disco rígido a funcionar com eficiência e manter sua experiência de jogo tranquila.
3. Qual é a velocidade recomendada do HDD para jogos?
É aconselhável utilizar um SSD com interface SATA III ou superior para obter desempenho ideal em jogos. Os SSDs SATA III fornecem taxas de transferência de dados mais rápidas do que os HDDs convencionais, reduzindo o tempo de carregamento e melhorando a fluidez do jogo.
Como podemos te ajudar
Sobre o autor
Atualizado por Rita
"Espero que minha experiência com tecnologia possa ajudá-lo a resolver a maioria dos problemas do seu Windows, Mac e smartphone."
Escrito por Leonardo
"Obrigado por ler meus artigos, queridos leitores. Sempre me dá uma grande sensação de realização quando meus escritos realmente ajudam. Espero que gostem de sua estadia no EaseUS e tenham um bom dia."
Revisão de produto
-
I love that the changes you make with EaseUS Partition Master Free aren't immediately applied to the disks. It makes it way easier to play out what will happen after you've made all the changes. I also think the overall look and feel of EaseUS Partition Master Free makes whatever you're doing with your computer's partitions easy.
Leia mais -
Partition Master Free can Resize, Move, Merge, Migrate, and Copy disks or partitions; convert to local, change label, defragment, check and explore partition; and much more. A premium upgrade adds free tech support and the ability to resize dynamic volumes.
Leia mais -
It won't hot image your drives or align them, but since it's coupled with a partition manager, it allows you do perform many tasks at once, instead of just cloning drives. You can move partitions around, resize them, defragment, and more, along with the other tools you'd expect from a cloning tool.
Leia mais
Artigos relacionados
-
Como consertar o Windows 11 que não instala via USB | Guia 2025🔥
![author icon]() Leonardo 2025/10/19
Leonardo 2025/10/19 -
Como formatar HD externo que não é visível [maneiras eficientes]
![author icon]() Leonardo 2025/08/26
Leonardo 2025/08/26 -
Verificar e Reparar Erros na Partição do HD no Windows 10 Gratuitamente
![author icon]() Jacinta 2025/08/26
Jacinta 2025/08/26 -
Como Fazer Teste de Velocidade do SSD pelo CMD [Guia Completo para Windows 11/10]
![author icon]() Leonardo 2025/08/26
Leonardo 2025/08/26
Temas quentes em 2025
EaseUS Partition Master

Gerencie partições e otimize discos com eficiência








