Índice da página
Sobre o autor
Tópicos quentes
Atualizado em 26/08/2025
Principais conclusões:
"Por que a opção de chave de recuperação de backup do BitLocker não aparece no Windows e como você pode corrigir isso?"
❓Motivo : você pode ter feito login em uma conta corporativa ou escolar da Microsoft para organizações que usam o Microsoft 365 para empresas.
✅ Correções : Entre na conta do Azure da sua organização ou use o EaseUS Partition Master para obter sua chave do BitLocker de volta livremente . Observe que a primeira maneira tem pré-requisitos, enquanto a última não.
Por que sua opção de chave de recuperação de backup do BitLocker está faltando no Windows
Sim , uma conta de trabalho ou escola da Microsoft registrada para organizações que usam o Microsoft 365 for business pode fazer com que sua opção de chave de recuperação de backup do BitLocker esteja ausente . Portanto, se você não puder salvar a chave de recuperação do BitLocker em sua conta da Microsoft, você pode ter inserido um dos seguintes planos empresariais do Microsoft 365.
- Outlook Web Access, OneDrive for Business, Microsoft Intune, dispositivos Windows 10 conectados ao domínio do Azure Active Directory da sua organização e recursos do Microsoft Azure.
Como você pode ver, uma organização pode criar uma conta de trabalho ou escolar por meio de um serviço empresarial com o Azure Active Directory para autenticação e permissão. Em outras palavras, a chave de recuperação do Microsoft BitLocker será armazenada automaticamente no Azure AD quando você entrar em uma das contas empresariais do Microsoft 365 acima.
Por favor, compartilhe esta postagem se ela ajudar você!
Maneira 1. Faça login na conta do Azure para obter a chave de recuperação do BitLocker
Suponha que sua opção de chave de recuperação de backup do BitLocker esteja faltando devido ao cenário acima, e você seja o Administrador do Windows 10 Desktop para acessar o Domínio do Azure Active Directory da sua organização. Nesse caso, você pode tentar recuperar sua chave de recuperação do BitLocker perdida após efetuar login na conta do Azure. Aqui estão as etapas.
- Dica
- Se você não tiver acesso administrativo para visitar esta conta do Azure, procure ajuda do departamento de TI da sua escola, local de trabalho, etc.
Etapa 1. Acesse o Portal de Gerenciamento para abrir o objeto de recurso do Azure AD > clique em Todos os Usuários > procure a conta associada ao dispositivo.
Etapa 2. Clique no nome do objeto do usuário > visualize as propriedades do perfil.

Etapa 3. Na guia Gerenciar, clique em Dispositivos > Todos os dispositivos > selecione seu dispositivo de destino.
Etapa 4. Se o dispositivo escolhido estiver protegido com criptografia BitLocker, você verá o ID da chave BitLocker e a chave de recuperação após clicar em Mostrar chave de recuperação.
Maneira 2. Encontre a recuperação do BitLocker de forma fácil e gratuita🔥
"Se o método acima não puder me ajudar a recuperar a chave de recuperação do BitLocker perdida e eu não quiser redefinir meu dispositivo, como faço para encontrar meu BitLocker?" Muitos usuários se recusam a redefinir seus dispositivos porque redefini-los com uma das opções de recuperação do Windows excluirá todos os seus arquivos.
Nesse caso, o EaseUS Partition Master pode isentá-lo do perigo de perda de dados e seu recurso recém-lançado Recuperar Senha do BitLocker ajuda você a recuperar a chave de recuperação da sua partição criptografada livremente.
Etapa 1. Instale e inicie o EaseUS Partition Master. Na aba Toolkit, selecione a opção "Recuperar Senha do BitLocker".
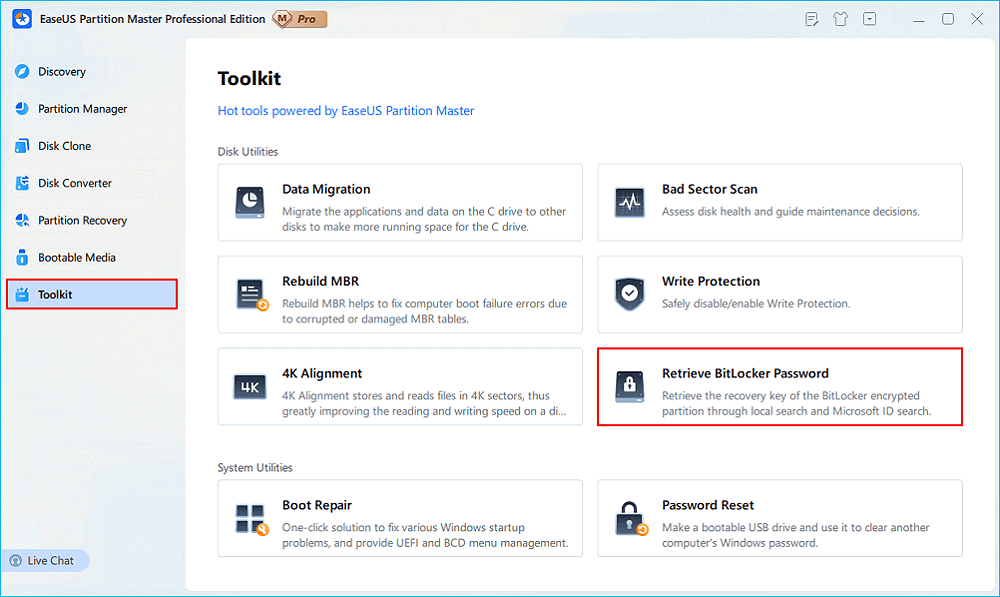
Etapa 2. Ele detectará automaticamente sua unidade criptografada. Clique no botão "Find" para procurar a chave de recuperação do BitLocker em sua unidade criptografada.
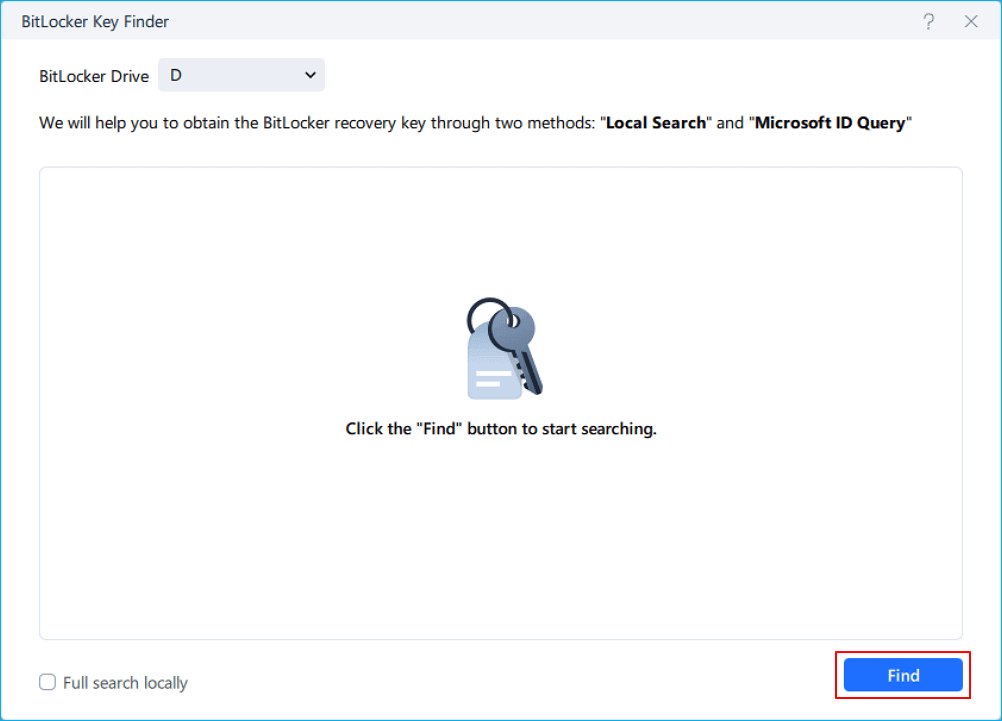
Etapa 3. Na próxima janela, você verá a chave de recuperação do BitLocker recuperada.
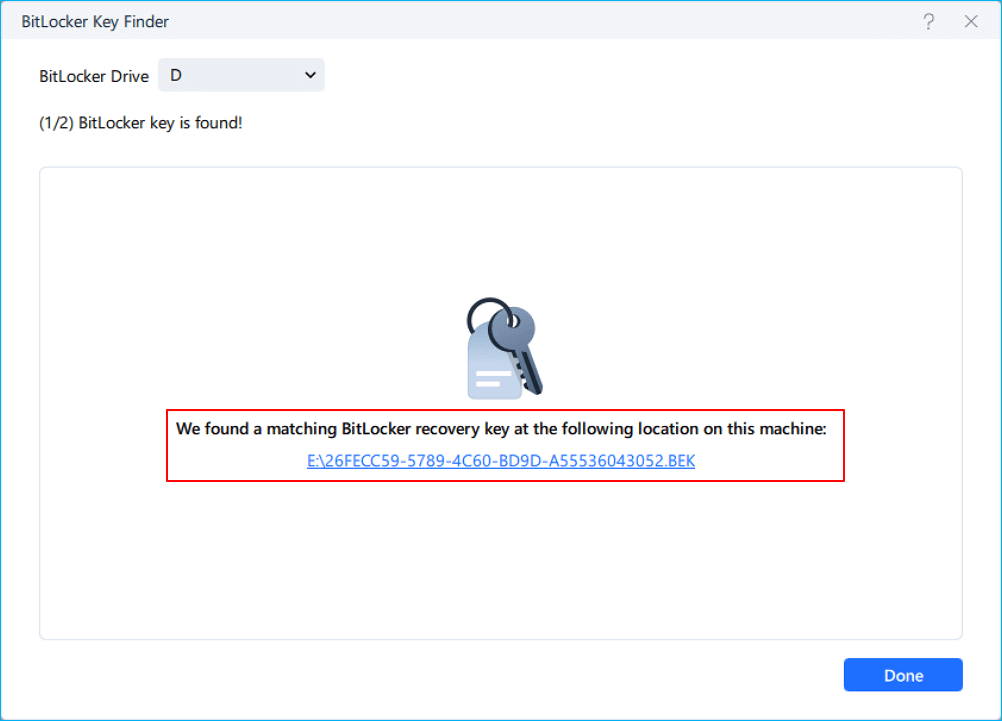
Por favor, compartilhe esta postagem se ela ajudar você!
Dicas de bônus: outras maneiras de recuperar a chave de recuperação do BitLocker ausente
Conforme mencionado anteriormente, se você entrar na sua conta pessoal da Microsoft (Microsoft Passport ou Microsoft Live Account), poderá fazer backup da sua chave de recuperação usando as quatro opções a seguir.

Consulte o caminho salvo correspondente para encontrar sua chave de recuperação do BitLocker armazenada, especialmente para usuários do Win10 e superiores.
#1. Anexado à sua conta pessoal da Microsoft
Se você fizer login na sua conta pessoal da Microsoft, isso implica que sua chave de recuperação do BitLocker está armazenada em backup na sua conta da Microsoft. Vamos mostrar como encontrar a chave de recuperação do BitLocker por meio de uma conta pessoal da Microsoft.
Etapa 1. Acesse https://aka.ms/myrecoverykey em qualquer navegador em outro PC em funcionamento > entre com sua conta pessoal da Microsoft > encontre o ID da chave.

Etapa 2. Use a chave de recuperação encontrada para desbloquear a unidade criptografada.
🚩Se uma das suas contas MS registradas for inútil, aqui estão os outros cenários possíveis nos quais você pode criar uma conta MS. Por favor, confira-os abaixo, se necessário.
1️⃣Quando você fizer login pela primeira vez em um novo PC com Windows 10 ou 11, você será solicitado a criar uma nova conta da Microsoft.
2️⃣Você pode fazer login em planos domésticos do Microsoft 365, como o Microsoft 365 Personal, para criar uma conta da Microsoft.
3️⃣Os domínios Outlook.com e Hotmail.com também permitem que você configure uma conta Microsoft.
#2. Acesse a chave de recuperação do BitLocker salva no USB
Se o local salvo for o USB, conecte o pen drive USB em outro computador que esteja funcionando. Em seguida, abra o documento TXT salvo e encontre a chave de recuperação do BitLocker necessária.

#3. Pesquise sua chave de recuperação do BitLocker em uma impressão
Você pode ter impresso sua recuperação quando o BitLocker foi ativado. Se você é um usuário que gosta de coletar materiais de papel necessários, examine onde você geralmente guarda documentos cruciais.

Conclusão
"Minha opção de chave de recuperação de backup do BitLocker está faltando . Por que não há mais opções de recuperação do BitLocker no meu PC?" O motivo é que você pode ter entrado em uma conta corporativa ou escolar da Microsoft para organizações que usam o Microsoft 365 for Business. Então, você precisa encontrar a chave de recuperação do BitLocker entrando na conta da sua organização.
No entanto, se você estiver preocupado com os efeitos desse método e quiser encontrar a chave de recuperação do BitLocker facilmente, usar o EaseUS Partition Master pode ser sua melhor escolha devido aos seus recursos poderosos, etapas fáceis de seguir, preço gratuito, etc.
Perguntas frequentes sobre a chave de recuperação do BitLocker
Além do conteúdo acima, esta seção lista várias dicas sobre a chave de recuperação do BitLocker.
1. O que devo fazer se não conseguir encontrar minha chave de recuperação do BitLocker?
Você pode obter uma cópia da sua chave de recuperação navegando até Opções do BitLocker no Painel de Controle e clicando em Gerenciar. Uma vez lá, você será solicitado a salvar ou imprimir a chave de recuperação para sua unidade.
2. Como obter a chave do BitLocker sem uma conta da Microsoft?
Se não houver uma conta Microsoft acessível, os usuários de tecnologia podem tentar obter a chave de recuperação do BitLocker usando o CMD.
3. O BitLocker está solicitando uma chave de recuperação e você não consegue localizá-la?
O BitLocker está solicitando uma chave de recuperação e você não consegue localizá-la ? Aqui, o processo de configuração do BitLocker requer a geração de uma chave de recuperação durante a ativação. Se você não conseguir encontrar a chave de recuperação do BitLocker ou quiser reverter uma alteração de configuração, redefina seu dispositivo com uma das opções de recuperação do Windows. No entanto, redefinir seu dispositivo pode excluir todos os seus arquivos.
Por favor, compartilhe esta postagem se ela ajudar você!
Como podemos te ajudar
Sobre o autor
Atualizado por Jacinta
"Obrigada por ler meus artigos. Espero que meus artigos possam ajudá-lo a resolver seus problemas de forma fácil e eficaz."
Escrito por Leonardo
"Obrigado por ler meus artigos, queridos leitores. Sempre me dá uma grande sensação de realização quando meus escritos realmente ajudam. Espero que gostem de sua estadia no EaseUS e tenham um bom dia."
Revisão de produto
-
I love that the changes you make with EaseUS Partition Master Free aren't immediately applied to the disks. It makes it way easier to play out what will happen after you've made all the changes. I also think the overall look and feel of EaseUS Partition Master Free makes whatever you're doing with your computer's partitions easy.
Leia mais -
Partition Master Free can Resize, Move, Merge, Migrate, and Copy disks or partitions; convert to local, change label, defragment, check and explore partition; and much more. A premium upgrade adds free tech support and the ability to resize dynamic volumes.
Leia mais -
It won't hot image your drives or align them, but since it's coupled with a partition manager, it allows you do perform many tasks at once, instead of just cloning drives. You can move partitions around, resize them, defragment, and more, along with the other tools you'd expect from a cloning tool.
Leia mais
Artigos relacionados
-
6 dicas para consertar a unidade de recuperação completa no Windows 10/8/7
![author icon]() Leonardo 2025/08/26
Leonardo 2025/08/26 -
Como atualizar SSD para Mac | Tutorial 2025
![author icon]() Leonardo 2025/08/26
Leonardo 2025/08/26 -
Corrigido: o disco rígido externo Seagate não funciona na TV 🔥
![author icon]() Leonardo 2025/08/26
Leonardo 2025/08/26 -
Como criptografar um cartão SD no Windows e Android
![author icon]() Leonardo 2025/08/26
Leonardo 2025/08/26
Temas quentes em 2025
EaseUS Partition Master

Gerencie partições e otimize discos com eficiência








