Índice da página
Sobre o autor
Tópicos quentes
Atualizado em 26/08/2025
| Soluções Viáveis | Solução de problemas passo a passo |
|---|---|
| Correção 1. Use o verificador de arquivos do sistema para corrigir erros no disco rígido | Passo 1: Digite cmd na barra de pesquisa e clique em Enter; Passo 2: Digite sfc /scannow e pressione Enter... Etapas completas |
| Correção 2. Execute o CHKDSK para corrigir o problema do disco rígido |
Método 1: Etapa 1: Pressione as teclas "Win + R" para abrir Executar e digite cmd e pressione Enter para abrir o Prompt de Comando... Etapas completas (Clean Genius) Método 2: Etapa 1: Clique em "Exibição de arquivo" para entrar na próxima etapa... Etapas completas |
| Correção 3. Use software gerenciador de partição para verificar e reparar erros de disco rígido/unidade | Passo 1: Clique com o botão direito na partição de destino que apresenta problema; Etapa 2: Escolha "Avançado" > "Verificar sistema de arquivos".... Etapas completas |
O Windows detectou um problema no disco rígido, ajuda!
"Você já se deparou com esse problema de seu computador exibir repentinamente uma mensagem de erro avisando que 'o Windows detectou um problema no disco rígido'?
Esta manhã, depois de ligar meu PC, a mensagem de erro continua aparecendo, informando que 'O Windows detectou um problema no disco rígido' e me pedindo para iniciar o processo de backup. Foi bastante confuso e não sei como esse problema aconteceu com meu computador. E estou me perguntando quais motivos podem causar um problema no disco rígido e como corrigir esse problema. Por favor, ajude-me se você souber como consertar o problema do disco rígido no Windows PC. E estou usando o Windows 8. Agradecemos antecipadamente."
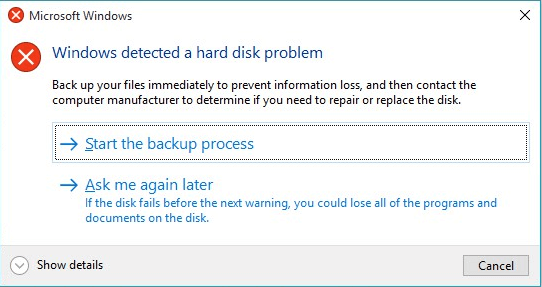
Parece que o erro/problema do disco rígido não é mais uma questão nova. Em vez disso, esse problema incomoda quase todos os usuários do Windows há um longo período. Até mesmo os usuários do Windows 10 também apresentam o problema ‘O Windows detectou um problema no disco rígido’ em seus PCs. Então, como resolver esse problema? Vamos descobrir os motivos e as causas da ocorrência de problemas no disco rígido e soluções para corrigir problemas no disco rígido aqui mesmo.
Por que ocorre problema/erro no disco rígido?
Antes de encontrar soluções para resolver o problema do disco rígido, é altamente recomendável que você descubra as causas do problema. Isso seria muito útil para evitar que um problema semelhante acontecesse novamente.
1. Causas do problema no disco rígido - Como ocorreram os problemas?
- Falha no disco rígido/disco;
- Erros de sistema, como erro de registro, etc;
- Erro lógico/mecânico;
- Sistema de arquivos corrompido/danificado;
- Setores defeituosos ocorrem na partição do disco rígido;
- Ataque de vírus;
- Operação falsa/erro humano, etc.
Se algum dos problemas mencionados acima acontecer com o disco rígido do PC, o Windows detectará os problemas e lembrará você da mensagem de erro - ‘O Windows detectou um problema no disco rígido’.
3 correções para o erro ‘Windows detectou um problema no disco rígido’
Então, como você pode corrigir exatamente o erro no seu PC? Se você está procurando métodos para corrigir o problema do disco rígido, continue lendo e você obterá o que deseja aqui agora.
1. Use o verificador de arquivos do sistema para corrigir erros no disco rígido
O Windows fornece algumas ferramentas básicas para ajudar a reparar erros, por exemplo, o verificador de arquivos do sistema. Esta ferramenta simples pode ajudar os usuários a verificar o status dos arquivos do sistema e resolver muitos outros problemas aparentemente sérios. Mais importante ainda, não é complicado de usar. Aqui estão as etapas detalhadas de como usar o verificador de arquivos do sistema Windows:
- Digite: cmd na barra de pesquisa e clique em Enter.
- Digite: sfc /scannow e pressione Enter.
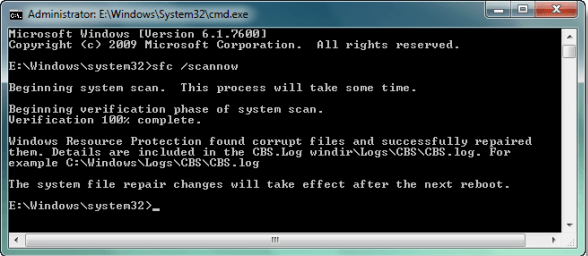
Este comando verificará todos os arquivos protegidos do sistema e substituirá todos os arquivos corrompidos por uma cópia de backup. Após a conclusão do processo, seu disco rígido voltaria a funcionar corretamente.
2. Execute o CHKDSK para corrigir o problema do disco rígido
CHKDSK é uma ferramenta e comando de sistema em sistemas operacionais de computador. Ele verifica a integridade do sistema de arquivos de um volume e tenta corrigir erros lógicos do sistema de arquivos. Para executar o comando chkdsk para verificar e corrigir problemas do sistema, siga as etapas abaixo.
- Pressione as teclas "Win + R" para abrir Executar e digite: cmd e pressione Enter para abrir o Prompt de Comando.
- Digite: chkdsk C: /f /r /x e pressione Enter.

Alternativa CHKDSK
Baixe EaseUS CleanGenius e instale-o em seu computador. Vamos começar a verificar e corrigir erros do sistema de arquivos no seu dispositivo agora.
Passo 1. Clique em "Exibição de arquivo" para entrar na próxima etapa.

Passo 2. Escolha o dispositivo de destino e marque a caixa "Verificar e corrigir erros do sistema de arquivos". Clique em “Executar” para começar a corrigir o dispositivo problemático.

Passo 3. Quando o processo de correção for concluído, clique "aqui" para abrir e usar seu dispositivo.

3. Use o software gerenciador de partição para verificar e reparar erros no disco rígido/unidade
Se você não está familiarizado com a administração do Windows, pode experimentar um software gerenciador de partição gratuito e profissional da EaseUS. É denominado EaseUS Partition Master Free , que oferece suporte para verificar, localizar e reparar setores defeituosos no disco rígido/unidade.
Baixe esta ferramenta gratuitamente e siga as dicas abaixo para verificar e corrigir erros/problemas na unidade de disco rígido agora mesmo:
Passo 1. Clique com o botão direito na partição de destino que apresenta problema.
Passo 2. Escolha "Avançado" > "Verificar sistema de arquivos".
Passo 3. Confirme se deseja ocultar a partição ou não.
Passo 4. Na janela Verificar sistema de arquivos, marque a opção “Tentar corrigir erros se encontrado”.
Passo 5. Clique em “Iniciar” para verificar erros em sua partição.
Agora que você corrigiu com sucesso o problema de partição do disco rígido e todos os dados foram salvos com segurança.
Pare a mensagem de erro de relatório do computador se não existir nenhum erro no disco rígido
A razão pela qual o Windows exibe mensagens de erro é quando o sistema considera que existe um erro existente ou potencial em seu disco rígido, ele irá lembrá-lo de fazer backup dos dados. Mas se não houver nenhum erro ou problema no disco rígido, você pode seguir as dicas abaixo para impedir que o computador relate mensagens de erro:
Passo 1. Digite: gpedit.msc na barra de pesquisa e pressione Enter.
Passo 2. Vá em "Modelos Administrativos" > "Sistema" > "Solução de problemas e diagnóstico" > "Diagnóstico de disco".
Passo 3. Clique em Diagnóstico de disco: configure o nível de execução e desative-o.
Passo 4. Clique em "Aplicar" e "OK".
Passo 5. Reinicie o computador e a mensagem de erro não aparecerá novamente.
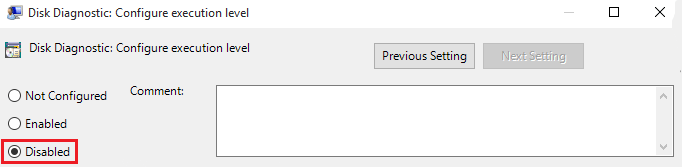
O que você pode fazer quando acontece um problema inesperado no disco rígido?
Então você pode estar se perguntando o que posso fazer se ocorrer um problema no disco rígido? O que o Windows lembra de uma mensagem de erro? O computador exibiria esta mensagem perguntando: O Windows detectou um problema no disco rígido. Iniciar o processo de backup ou perguntar mais tarde?
Sim, é para fazer backup dos dados com antecedência. Você pode copiar e colar seletivamente arquivos e documentos únicos, um por um, em outro dispositivo de armazenamento seguro.
Mas se você acha que é muito lento ou precisa fazer backup de todos os dados do disco rígido, você pode tentar um software de terceiros para clonar/copiar os dados do disco com facilidade. Aqui você também pode aplicar o EaseUS Partition Master. Com seu recurso de cópia/clonagem de disco , você pode clonar os dados de um disco para outro.

Como podemos te ajudar
Sobre o autor
Atualizado por Rita
"Espero que minha experiência com tecnologia possa ajudá-lo a resolver a maioria dos problemas do seu Windows, Mac e smartphone."
Escrito por Leonardo
"Obrigado por ler meus artigos, queridos leitores. Sempre me dá uma grande sensação de realização quando meus escritos realmente ajudam. Espero que gostem de sua estadia no EaseUS e tenham um bom dia."
Revisão de produto
-
I love that the changes you make with EaseUS Partition Master Free aren't immediately applied to the disks. It makes it way easier to play out what will happen after you've made all the changes. I also think the overall look and feel of EaseUS Partition Master Free makes whatever you're doing with your computer's partitions easy.
Leia mais -
Partition Master Free can Resize, Move, Merge, Migrate, and Copy disks or partitions; convert to local, change label, defragment, check and explore partition; and much more. A premium upgrade adds free tech support and the ability to resize dynamic volumes.
Leia mais -
It won't hot image your drives or align them, but since it's coupled with a partition manager, it allows you do perform many tasks at once, instead of just cloning drives. You can move partitions around, resize them, defragment, and more, along with the other tools you'd expect from a cloning tool.
Leia mais
Artigos relacionados
-
Como Testar a Velocidade do Disco no Windows 11 com 2 Métodos Gratuitos
![author icon]() Leonardo 2025/08/26
Leonardo 2025/08/26 -
Como formatar SSD com Windows nele? [Windows 11/10]
![author icon]() Leonardo 2025/08/26
Leonardo 2025/08/26 -
Instalar o windows 11 sem TPM 2.0
![author icon]() Leonardo 2025/08/26
Leonardo 2025/08/26 -
Como Faço para Clonar SSD para HD Externo no Windows 11/10/8? 2 Maneiras Disponíveis
![author icon]() Rita 2025/08/26
Rita 2025/08/26
Temas quentes em 2025
EaseUS Partition Master

Gerencie partições e otimize discos com eficiência








