Índice da página
Sobre o autor
Tópicos quentes
Atualizado em 12/10/2025
Secure Boot, um recurso de segurança incorporado em PCs modernos, garante que apenas bootloaders de sistema operacional assinados e autenticados sejam executados durante a inicialização. Embora isso adicione uma camada de proteção contra a execução não autorizada de código, ocasionalmente se manifesta em um obstáculo inesperado para os usuários, impedindo que o sistema seja inicializado com êxito.
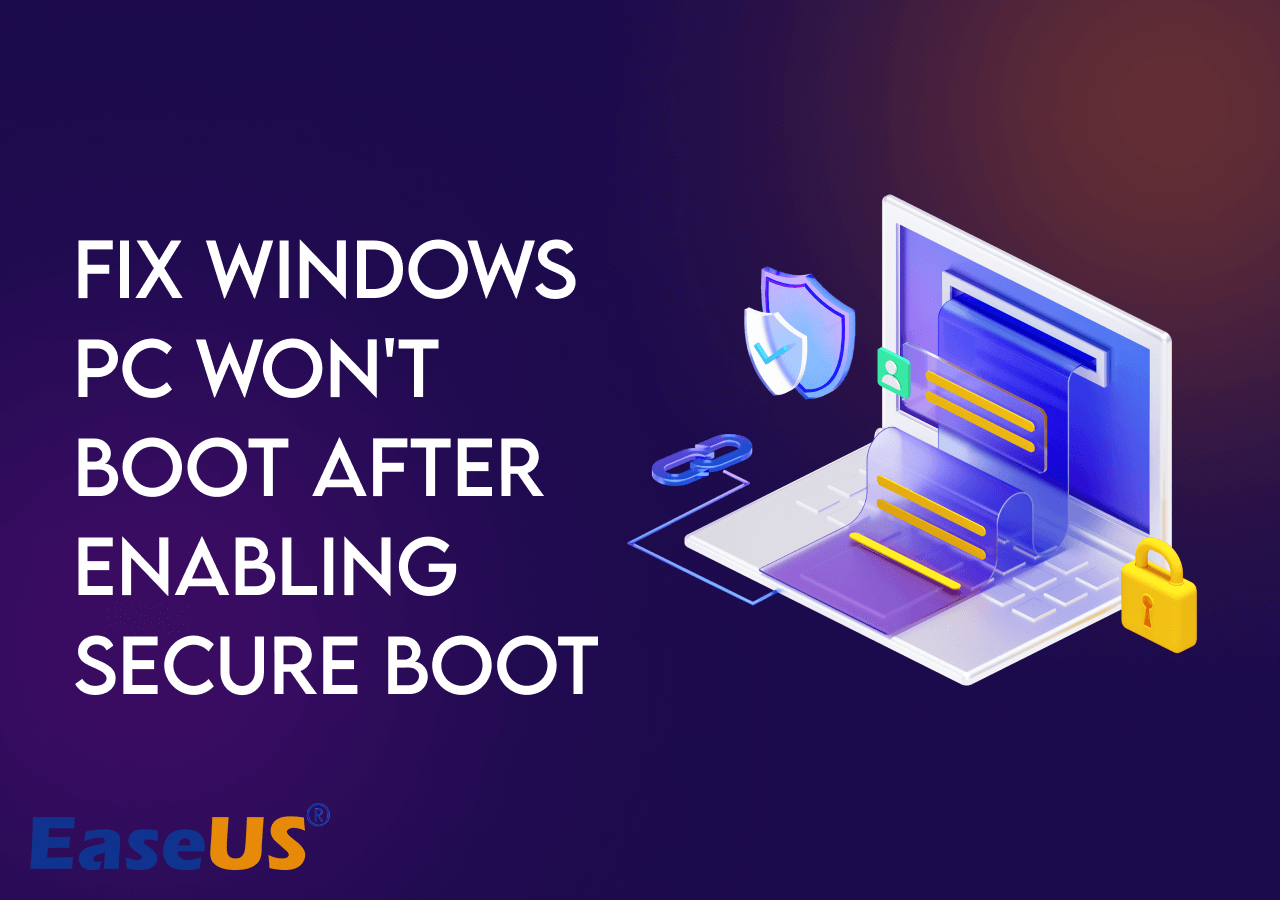
Considere o seguinte cenário extraído da experiência de um usuário em um fórum da Comunidade Microsoft :
Se você também está lutando contra o fato de o PC com Windows não inicializar após ativar o Secure Boot , não se preocupe. Este artigo da EaseUS é a sua bússola no labirinto dos problemas de inicialização. Ao final deste guia, você possuirá o conhecimento e as ferramentas necessárias para navegar pelo enigma da inicialização segura e reanimar seu sistema.
9 correções: o PC não inicializa após ativar a inicialização segura
Aqui, listamos as 9 soluções que podem resolver o problema de inicialização do PC após ativar a inicialização segura. Continue lendo para saber os detalhes.
- Método 1: desconectar unidades externas
- Método 2: Remova a bateria CMOS
- Método 3: converter disco MBR em GPT
- Método 4. Atualizar a versão do BIOS
- Método 5. Atualizar driver SSD
- Método 6. Reparar com software de terceiros
- Método 7. Inicialize manualmente a partir de Bootx64.efi ou Bootia32.efi
- Método 8. Verifique se há atualizações do Windows
- Método 9: execute uma instalação limpa
Método 1: desconectar unidades externas
Embora armazenamento adicional ou backups sejam convenientes, unidades externas às vezes podem representar um problema durante o processo de inicialização. Quando conectadas, essas unidades podem interferir inadvertidamente na sequência de inicialização do sistema, fazendo com que o PC com Windows vacile após ativar a inicialização segura.
Para solucionar esse problema, desconecte todas as unidades externas do seu PC. Isso eliminará a interferência potencial e permitirá que o sistema inicialize sem requisitos externos.
Experimente e veja se esta ação simples resolve seu problema de inicialização. Freqüentemente, uma desconexão rápida pode ser a chave para colocar seu PC com Windows de volta nos trilhos. Prossiga para a próxima seção depois de tentar.
Método 2: Remova a bateria CMOS
Agora, vamos explorar outro caminho para resolver o problema de inicialização do PC com Windows após ativar a inicialização segura. Às vezes, a bateria CMOS da placa-mãe pode causar problemas ao avaliar mal o estado da inicialização segura, causando problemas de inicialização.
Para continuar, localize a bateria CMOS na placa-mãe. Normalmente é uma bateria de célula tipo moeda. Antes de começar, certifique-se de que seu PC esteja desligado e desconectado. Remova com cuidado a bateria CMOS, espere um ou dois minutos e insira-a novamente. Esta breve remoção permite que a placa-mãe redefina suas configurações. Ligue o seu PC e observe se o problema de inicialização persiste.

Essa técnica pode ajudar a garantir um processo de inicialização tranquilo e oferece um meio não intrusivo de solucionar possíveis configurações incorretas. Não se preocupe se o problema persistir; veremos outras soluções nas partes a seguir.
Método 3: converter disco MBR em GPT
O estilo de partição do seu disco desempenha um papel fundamental na forma como o sistema é inicializado. MBR (Master Boot Record) está associado ao Legacy BIOS, enquanto GPT (GUID Partition Table) está vinculado ao UEFI, a interface de firmware moderna. A inicialização segura geralmente requer um ambiente UEFI e podem surgir problemas de compatibilidade se o seu disco usar o estilo MBR mais antigo.
Essa técnica pode ajudar a garantir um processo de inicialização tranquilo e oferece um meio não intrusivo de solucionar possíveis erros de configuração. Comece examinando o estilo de partição do seu disco. Esta pode ser a origem do problema se for MBR e você tiver ativado Secure Boot . A inicialização a partir de um dispositivo MBR pode ser mais fácil e compatível com a mudança para um GPT.
Se não quiser reinstalar o sistema Windows após converter MBR em GPT, você precisará de uma ferramenta confiável de gerenciamento de partição. EaseUS Partition Master Professional é uma ferramenta fácil de usar que simplifica o procedimento de conversão. Você pode economizar tempo e esforço mudando para este software em vez de reinstalar o Windows.
EaseUS Partition Master Professional vem equipado com recursos personalizados para gerenciamento de disco, garantindo uma transição suave de MBR para GPT.
Passo 1. Baixe e inicie o EaseUS Partition Master em seu computador.
Passo 2. Vá para Disk Converter, selecione "Convert MBR to GPT" e clique em "Next" para continuar.

Etapa 3. Selecione o disco MBR de destino que você deseja converter para GPT e clique em "Converter" para iniciar a conversão.

Você pode compartilhar este software profissional com seus amigos que precisam de uma ferramenta confiável para gerenciar discos e partições.
Método 4. Atualizar a versão do BIOS
O BIOS atua como a ponte fundamental entre o hardware e o sistema operacional. Um BIOS desatualizado pode não ter o suporte necessário para inicialização segura, causando problemas de compatibilidade.
Portanto, se você estiver enfrentando dificuldades com a inicialização, é hora de considerar uma atualização do BIOS.
Passo 1. Na caixa de pesquisa, pesquise e abra “Informações do sistema”. Então, você pode ver a versão do BIOS do seu PC. Você também pode acessar as informações durante o processo de inicialização inicial ou nas configurações do BIOS/UEFI.

Passo 2. Acesse o site oficial do fabricante do seu PC. Procure a seção de suporte ou downloads.
Etapa 3. Encontre a atualização de BIOS correta para o seu respectivo modelo de PC e faça o download.
Passo 4. Garanta uma fonte de alimentação estável para o seu PC.
Etapa 5. Execute o utilitário para atualizações do BIOS e siga as instruções na tela.
Etapa 6. Reinicie o seu PC. Assim que a atualização for concluída, verifique novamente a versão do BIOS para confirmar se a atualização foi bem-sucedida.
Lembre-se de que a atualização do BIOS requer atenção cuidadosa e adesão às diretrizes do fabricante.
Leia também:
Método 5. Atualizar driver SSD
Na complexidade da funcionalidade do PC com Windows, até mesmo os jogadores aparentemente pequenos, como o driver SSD (Solid State Drive), podem desempenhar um papel crucial. Se o seu PC apresentar problemas de inicialização após a ativação do Secure Boot, um driver SSD desatualizado pode ser o problema. Um driver SSD desatualizado pode levar a problemas de compatibilidade, especialmente quando a inicialização segura está em execução.
Para garantir uma inicialização tranquila e segura, é crucial que o driver SSD permaneça atualizado.
Passo 1. Na caixa de pesquisa, pesquise e abra “Gerenciador de Dispositivos”. Em seguida, localize os drivers de disco e identifique o modelo do seu SSD. Você também pode encontrá-lo verificando as especificações do seu PC.

Etapa 2. Encontre e baixe o driver SSD mais recente compatível com o seu modelo no site oficial do fabricante do SSD.
Etapa 3. Antes de continuar, faça backup de todos os dados cruciais em seu SSD.
Passo 4. Execute o arquivo do driver baixado e siga as instruções na tela para instalar o novo driver. Isso pode envolver a extração de arquivos ou a execução de um assistente de configuração.
Etapa 5. Reinicie o seu PC assim que a instalação for concluída.
Atualizar o driver SSD é uma etapa proativa que resolve o problema de inicialização imediata e contribui para a saúde e o desempenho geral do seu sistema.
Método 6. Reparar com software de terceiros
Arquivos de sistema corrompidos ou danificados podem causar obstáculos na capacidade de inicialização do sistema. Esses arquivos são a espinha dorsal do seu sistema operacional e qualquer irregularidade pode causar uma falha no processo de inicialização.
Nesses tempos, o EaseUS Partition Master Professional é uma solução. Este software versátil não apenas auxilia no gerenciamento de disco, mas também vem equipado com um recurso Boot Repair . Este recurso foi projetado para reparar arquivos de sistema corrompidos e fazer seu PC funcionar novamente.
Passo 1. Inicie o EaseUS Partition Master após conectar a unidade externa/USB ao seu computador, vá para "Mídia inicializável" e clique em "Criar mídia inicializável".

Passo 2 . Selecione uma unidade USB ou CD/DVD disponível e clique em “Criar”. Você também pode gravar o arquivo ISO do Windows na mídia de armazenamento.

Etapa 3. Conecte a unidade inicializável criada ao novo computador e reinicie o computador pressionando e segurando F2/Del para entrar no BIOS. Em seguida, defina a unidade inicializável WinPE como disco de inicialização e pressione F10 para sair.
Passo 4. Inicialize o computador novamente e entre na interface WinPE. Em seguida, abra o EaseUS Partition Master e clique em “Boot Repair” na opção “Toolkit”.

Passo 5: Selecione o sistema que deseja reparar e clique em “Reparar”.

Passo 6. Aguarde um momento e você receberá um alerta informando que o sistema foi reparado com sucesso. Clique em “OK” para concluir o processo de reparo de inicialização.

Leia também:
Método 7. Inicialize manualmente a partir de Bootx64.efi ou Bootia32.efi
Os arquivos EFI, indicados pela extensão .efi, são essenciais para o processo de inicialização UEFI. Esses arquivos contêm código executável necessário para inicializar o sistema operacional. Ao lidar com problemas de inicialização relacionados ao Secure Boot, selecionar manualmente o arquivo EFI apropriado pode causar possíveis problemas no processo de inicialização automática.
Passo 1. Acesse as configurações UEFI ou BIOS do seu PC pressionando as teclas de atalho do BIOS durante a inicialização. (F1, F2, F10, F12, Del ou Esc.)
Etapa 2. Navegue até a seção de opções de inicialização das configurações de UEFI/BIOS. Para inicializar, escolha manualmente um arquivo EFI. Você pode encontrá-los aqui:
- \EFI\boot\bootx64.efi
- \EFI\boot\bootia32.efi
Etapa 3. Selecione bootx64.efi ou bootia32.efi, dependendo do seu sistema. Normalmente, o setor EFI do seu sistema contém esses arquivos.
Passo 4. Salve suas alterações e saia das configurações de UEFI/BIOS após selecionar o arquivo EFI adequado. Seu sistema deve tentar inicializar usando o arquivo EFI escolhido manualmente.
Ao invocar manualmente os arquivos bootx64.efi ou bootia32.efi, você assume o controle do processo de inicialização e evita possíveis obstáculos relacionados à inicialização segura.
Você pode verificar este artigo para saber mais detalhes sobre a diferença entre UEFI e BIOS.

UEFI x BIOS: qual a diferença e como escolher
O que é UEFI/BIOS? Você sabe a diferença entre eles? Este artigo apresentará informações abrangentes para ajudá-lo a entender UEFI versus BIOS. Leia mais >>
Método 8. Verifique se há atualizações do Windows
As atualizações do Windows servem como primeira defesa contra vários erros de sistema e problemas de compatibilidade. Esses patches têm como objetivo aprimorar os recursos de segurança e solucionar problemas e mau funcionamento que podem interferir no bom desempenho do seu PC. No caso de problemas de inicialização relacionados ao Secure Boot, atualizar o sistema Windows pode ser a resposta.
Passo 1. Abra Configurações e navegue até “Windows Update”.
Etapa 2. Selecione "Verificar atualizações" na seção Windows Update.
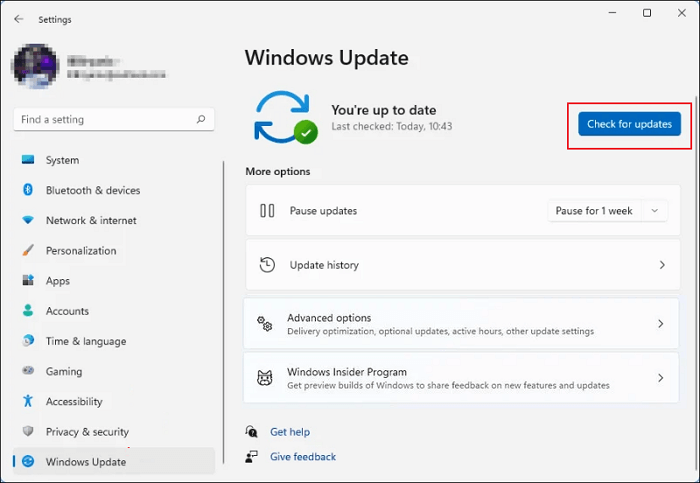
Etapa 3. Selecione “Baixar” e “Instalar” para iniciar o procedimento de atualização se alguma atualização estiver disponível.
Passo 4. Reinicie o seu computador após a instalação efetiva das atualizações. Esta é uma etapa necessária para que as modificações tenham efeito.
Ao manter seu sistema Windows atualizado, você pode evitar dificuldades de compatibilidade com o Secure Boot e, ao mesmo tempo, fortalecer seu PC contra inúmeras ameaças de segurança.
Método 9: execute uma instalação limpa
Uma instalação limpa limpa seu sistema de qualquer desordem acumulada, arquivos corrompidos ou configurações incorretas. É o mesmo que apertar o botão de reinicialização em todo o sistema operacional, oferecendo uma lousa em branco para uma experiência otimizada e contínua. Se você esgotou outros caminhos e o problema de inicialização persistir, uma instalação limpa pode ser a solução definitiva.
No site oficial da Microsoft, baixe a mídia de instalação do Windows . Crie uma mídia de instalação inicializável usando uma unidade USB.
Passo 1. Inicialize o computador após inserir a unidade USB e reiniciar o sistema. No menu do dispositivo de inicialização, selecione a unidade USB.
Passo 2. Siga as instruções na tela para uma instalação limpa.
Etapa 3. Exclua as partições existentes, crie uma nova e formate a unidade durante a instalação .

Passo 4. Conclua a instalação, reinicie o PC e entre em um novo ambiente Windows.
Etapa 5. Instale os drivers de hardware necessários e verifique se há atualizações do Windows para manter seu sistema atualizado.
A execução de uma instalação limpa pode demorar um pouco, mas geralmente fornece uma solução definitiva para problemas persistentes de inicialização.
Por que seu PC não inicializa após ativar a inicialização segura
Compreender as causas profundas é crucial. Vamos explorar por que seu PC pode estar tendo problemas para inicializar na era da inicialização segura.
- Falha de periféricos: dispositivos de armazenamento externos incompatíveis, problemas de GPU ou bateria CMOS avaliando mal o status da inicialização segura. Essas falhas periféricas podem interromper a sequência de inicialização, fazendo com que seu PC tropece na inicialização.
- Estilo de partição incorreto: o estilo de partição do seu disco ( MBR vs. GPT ) pode colidir com os requisitos de inicialização segura. Garantir o estilo de partição correto é como ajustar os instrumentos do seu PC para um desempenho harmonioso.
- BIOS desatualizado: Seu BIOS não possui as atualizações necessárias para compatibilidade com inicialização segura. Pense nas atualizações do BIOS como a coreografia que se alinha perfeitamente com a sinfonia do Secure Boot.
- Drivers SSD desatualizados: Seu driver SSD pode não ser fluente na linguagem do Secure Boot. Atualizar os drivers SSD é o mesmo que dar ao tradutor do seu PC o dialeto mais recente para uma comunicação perfeita.
- Arquivos de sistema corrompidos: os arquivos do sistema estão danificados, interrompendo os movimentos baléticos do processo de inicialização. Arquivos corrompidos criam dissonância; uma lousa em branco pode ser a chave para restaurar a harmonia.
Sinta-se à vontade para compartilhar a postagem em suas redes sociais para ajudar mais usuários com dificuldades com as informações úteis acima.
Conclusão
Descobrir como consertar o Windows PC não inicializará problemas após a ativação do Secure Boot requer conhecimento técnico e experiência prática. Este guia completo dá aos usuários confiança para reparar, cobrindo tudo, desde consertar periféricos quebrados até atualizar peças importantes, como drivers SSD e BIOS. Cada um dos métodos mostrados é uma parte importante da recuperação do sistema. Recomendamos que você use o EaseUS Partition Master, pois seus recursos avançados o ajudarão a agilizar o processo.
Lembre-se de que você não está sozinho ao trabalhar nessas respostas. Compartilhe esta postagem com outras pessoas que estão tendo os mesmos problemas e, juntos, podemos facilitar a solução de problemas da inicialização segura.
Perguntas frequentes sobre o PC não inicializam após ativar a inicialização segura
Aqui estão as respostas às dúvidas comuns que podem ajudar a mitigar o problema que você está enfrentando:
1. Por que meu PC não é compatível com inicialização segura?
Hardware inadequado ou falta de suporte para firmware UEFI, que é um pré-requisito para inicialização segura, pode tornar seu computador incompatível.
2. O que acontecerá se eu ativar o Secure Boot?
O Secure Boot aumenta a segurança do sistema, permitindo que apenas bootloaders assinados e autenticados sejam executados durante a inicialização, mitigando o risco de execução não autorizada de código.
3. O que fazer se o Secure Boot disser ativado, mas não ativo?
Se o seu sistema indicar que a inicialização segura está habilitada, mas não ativa, é crucial solucionar o problema e garantir que o seu PC esteja utilizando totalmente esse recurso de segurança. Siga estas etapas para resolver o status "ativado, mas não ativo":
- Certifique-se de que o PC seja compatível com firmware UEFI.
- Instale o firmware BIOS/UEFI mais recente.
- Confirme o bootloader do sistema operacional assinado e não modificado.
- Reinicie e verifique o status da inicialização segura.
- Redefina as chaves nas configurações UEFI/BIOS.
Como podemos te ajudar
Sobre o autor
Atualizado por Jacinta
"Obrigada por ler meus artigos. Espero que meus artigos possam ajudá-lo a resolver seus problemas de forma fácil e eficaz."
Escrito por Leonardo
"Obrigado por ler meus artigos, queridos leitores. Sempre me dá uma grande sensação de realização quando meus escritos realmente ajudam. Espero que gostem de sua estadia no EaseUS e tenham um bom dia."
Revisão de produto
-
I love that the changes you make with EaseUS Partition Master Free aren't immediately applied to the disks. It makes it way easier to play out what will happen after you've made all the changes. I also think the overall look and feel of EaseUS Partition Master Free makes whatever you're doing with your computer's partitions easy.
Leia mais -
Partition Master Free can Resize, Move, Merge, Migrate, and Copy disks or partitions; convert to local, change label, defragment, check and explore partition; and much more. A premium upgrade adds free tech support and the ability to resize dynamic volumes.
Leia mais -
It won't hot image your drives or align them, but since it's coupled with a partition manager, it allows you do perform many tasks at once, instead of just cloning drives. You can move partitions around, resize them, defragment, and more, along with the other tools you'd expect from a cloning tool.
Leia mais
Artigos relacionados
-
Corrigido: Assistente de atualização do Windows 11 travado em 99 | 100% funcionando
![author icon]() Leonardo 2025/10/05
Leonardo 2025/10/05 -
Como redimensionar partição no Windows 8?
![author icon]() Jacinta 2025/09/17
Jacinta 2025/09/17 -
4 maneiras de converter USB de FAT32 para exFAT
![author icon]() Leonardo 2025/10/19
Leonardo 2025/10/19 -
Download grátis do Gerenciador de partições do Windows 11 em 2025 🏆
![author icon]() Rita 2025/10/26
Rita 2025/10/26
Temas quentes em 2025
EaseUS Partition Master

Gerencie partições e otimize discos com eficiência








