Índice da página
Sobre o autor
Tópicos quentes
Atualizado em 26/08/2025
Os cartões SD têm usos flexíveis em smartphones, que incluem armazenar vários arquivos neles. No entanto, ao tirar fotos, você pode ter enfrentado um erro preocupante de " O cartão SD está cheio ou não acessível ."
Esse problema pode ter ocorrido devido a vários motivos, que incluem infecção por vírus, arquivos corrompidos e acúmulo de setores defeituosos. Para combater os problemas de espaço com seu cartão SD, veja as correções abrangentes da EaseUS para entender por que ele se torna inacessível.
O cartão SD está cheio ou não acessível? Como consertar?
A seguir estão algumas correções abrangentes que podem ser usadas para resolver o problema de "cartão SD cheio ou não acessível". Essas 6 correções ajudarão você a obter o espaço indisponível para salvar mais dados no cartão SD:
Maneira 1. Limpar Cache
Se você encontrar o erro "cartão SD cheio ou inacessível" ao usar seu telefone, limpar o cache é uma primeira opção sensata. Dados de cache referem-se a arquivos temporários ou inúteis que ocupam espaço no seu dispositivo. Para limpar todos os dados em cache no seu telefone, vá para Configurações e toque em Armazenamento e Memória. Em seguida, clique em Cache ou Dados de cache. Você terá então a opção de limpar seu cache. Confirme sua escolha quando solicitado. Você pode encontrar mais detalhes neste vídeo da Republic Wireless :
Maneira 2. Alterar a letra da unidade para o cartão SD
O problema na leitura do espaço disponível adequado de um cartão SD pode ocorrer se o disco de destino no seu computador não tiver uma letra de unidade. Para remover esse erro, você precisa alterar ou atribuir uma nova letra de unidade. Para iniciantes, uma ferramenta de terceiros é uma escolha confiável, pois é mais fácil de usar. O EaseUS Partition Master pode atribuir uma nova letra de unidade a um cartão SD com seu recurso Change Drive Letter.
Para saber como o EaseUS Partition Master facilita a alteração da letra da unidade de um cartão SD, siga as diretrizes básicas fornecidas abaixo:
Etapa 1. Execute o EaseUS Partition Master, clique com o botão direito do mouse na partição de destino e escolha "Alterar letra de unidade".
Etapa 2. Na nova janela, clique na seta para baixo e escolha uma letra de unidade para a partição no menu suspenso. Depois, clique em "OK".
Etapa 3. Clique no botão "Executar 1 tarefa(s)" no canto superior esquerdo, verifique as alterações e clique em "Aplicar" para alterar a letra da unidade da partição selecionada.
É assim que você altera ou atribui letras de unidade para cartões SD. É aconselhável baixar o EaseUS Partition Master para melhor gerenciamento do seu cartão SD em vez de usar métodos convencionais.
Maneira 3. Execute a ferramenta de reparo do Windows
Outra direção eficaz que você pode estender para resolver o erro "cartão SD cheio ou não acessível" é usar a Ferramenta de Reparo do Windows integrada. Embora isso esteja disponível no Explorador de Arquivos, aprenda como utilizar esta solução para descobrir os problemas nas unidades de cartão SD:
Etapa 1. Abra o File Explorer no seu PC e clique com o botão direito do mouse na unidade do seu cartão SD. Em seguida, toque na opção "Propriedades" e pressione o botão "Verificar" na seção "Verificação de erros" da guia "Ferramentas".
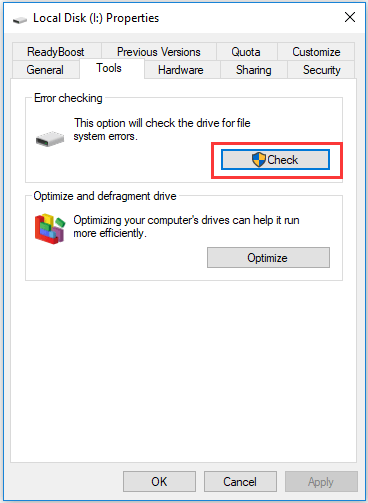
Etapa 2. Depois disso, prossiga com o recurso "Verificar e reparar unidade/Verificar unidade" e deixe a ferramenta de reparo do Windows corrigir todos os problemas relacionados ao cartão SD.
Maneira 4. Execute o comando CHKDSK
O conhecido comando CHKDSK pode ser uma solução eficaz para o problema de "cartão SD cheio ou não acessível". Embora esse comando possa ser usado para corrigir erros de disco, conheça as instruções que ajudarão você a resolver esse problema:
Instruções: Procure por Prompt de Comando e toque na opção "Executar como administrador" no painel direito. Depois, execute o comando "CHKDSK SD: /f", onde SD é a letra da unidade atribuída ao seu cartão SD.
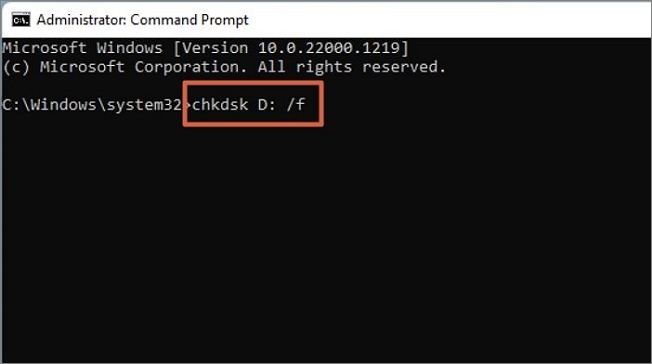
Maneira 5. Ajustar o acesso do editor de política de grupo local ao cartão SD
A Política de Grupo Local pode servir como uma boa opção para resolver o erro "O cartão SD está cheio ou não acessível" . Existe a possibilidade de que as configurações de política erradas possam ter causado problemas com seu cartão SD. Para corrigir esse problema, siga as instruções mencionadas abaixo para ajustar as configurações de política de grupo em seu dispositivo Windows.
Etapa 1. Pressione as teclas "Windows" e "R" simultaneamente para iniciar a caixa de diálogo Executar. Em seguida, digite o comando " gpedit.msc " e pressione o botão "OK" para iniciar o Editor de Política de Grupo Local.
Etapa 2. Em seguida, use o caminho fornecido para acessar as políticas necessárias para acessar o cartão SD: Configuração do Computador > Modelo Administrativo > Sistema > Acesso ao Armazenamento Removível. Depois disso, localize as políticas "Discos Removíveis: Negar acesso de execução", "Discos Removíveis: Negar acesso de leitura" e "Discos Removíveis: Negar acesso de gravação" para modificá-las.
Etapa 3. Clique com o botão direito do mouse em uma das políticas localizadas e altere o status para "Desativado". Para concluir o processo, repita esta instrução para cada uma das políticas mencionadas e reinicie o computador para verificar se o cartão SD não é um problema acessível.

Compartilhe essas soluções com seus amigos para ajudá-los a resolver esse problema caso eles se deparem com isso ao operar seus cartões SD.
Maneira 6. Formatar cartão SD - 3 opções
Se você não tiver opções depois de tentar todas as soluções fornecidas acima, talvez seja necessário formatar seu cartão SD. Embora isso remova todos os tipos de dados presentes em seu cartão SD, esta é a única direção que resta para corrigir o problema " cartão SD cheio ou não acessível" :
Opção 1. Use o EaseUS Partition Master
O EaseUS Partition Master foi introduzido como um software de gerenciamento de disco excepcional para os usuários acima. Esta ferramenta também pode ser usada para formatar seus cartões SD corretamente. Em vez de usar os métodos convencionais, tente usar o recurso "Formatar" oferecido no EaseUS Partition Master para execução efetiva.
Não só isso, ele fornece um botão "Desfazer" para reverter para a operação se você mudar de ideia. Se você está procurando um guia para formatar seu cartão SD usando o EaseUS Partition Master, siga as etapas detalhadas fornecidas abaixo:
Etapa 1. Encontre seu cartão SD e clique com o botão direito do mouse na partição que deseja formatar e escolha "Formatar".
Etapa 2. Defina um novo rótulo de partição, sistema de arquivos (NTFS/FAT32/EXT2/EXT3/EXT4/exFAT) e tamanho de cluster para a partição selecionada e clique em "OK".
Etapa 3. Clique em "Sim" na janela pop-up para continuar.
Etapa 4. Clique no botão "Executar 1 tarefa(s)" na barra de ferramentas e depois clique em "Aplicar" para começar a formatar seu cartão SD.
Como o EaseUS Partition Master torna mais fácil e eficiente o gerenciamento de operações como formatar seu cartão SD ou verificar se há erros no cartão SD , você deve considerar baixar esta ferramenta no seu computador.
Opção 2. Use o Explorador de Arquivos
Além de usar métodos eficientes, você ainda pode optar por técnicas convencionais. Descubra as diretrizes proficientes para usar o File Explorer para formatar seu cartão SD:
Instrução: Para formatar o cartão SD no File Explorer, abra o File Explorer e escolha a opção "Formatar" clicando com o botão direito do mouse na unidade do seu cartão SD. Em seguida, personalize as configurações como Capacidade, Sistema de Arquivos, NTFS e Tamanho da Unidade de Alocação para seu cartão SD. Após definir todas as configurações de formatação necessárias, pressione o botão "Iniciar".

Opção 3. Use CMD
Para formatar um cartão SD, você também pode usar um Prompt de Comando para processamento. Aprenda os passos básicos para executar este método abaixo:
Etapa 1. Execute o Prompt de Comando como administrador digitando "Prompt de Comando" na caixa de pesquisa do Windows e clicando na opção "Executar como administrador".
Passo 2. Depois disso, você precisa executar a seguinte série de comandos passo a passo:
- diskpart
- list disk
- select disk X (X refere-se à letra do disco para cartão SD)
- clean
- create partition primary
- format fs=file format

Por que meu cartão SD não está acessível?
Se você estiver enfrentando o problema de " o cartão SD está cheio ou não acessível ", há muitos motivos envolvidos, como:
- Ejeção ou inserção incorreta: É possível que você tenha inserido ou ejetado incorretamente o cartão SD no seu computador.
- Falha de fabricação: há uma chance de que o cartão SD tenha um defeito de fabricação, o que está causando esse problema.
- Interrupção de dados: interrupções nas transferências de dados podem tornar seu cartão inacessível, pois podem causar mau funcionamento.
- Acúmulo de setores defeituosos: se houver algum setor defeituoso no seu cartão SD, isso causará sérios problemas com seu espaço geral.
Conclusão
O cartão SD não está acessível, e o arquivo ou diretório está corrompido e ilegível. Nesse caso, você não poderá usar este cartão SD e seu acesso será negado. Este artigo forneceu todos os detalhes relevantes do problema de " cartão SD está cheio ou não acessível". Junto com o aprendizado dos motivos básicos que causaram o erro, você também passou pela definição de soluções que podem ajudar a tornar seu cartão SD operável.
Entre as principais soluções, você descobriu o EaseUS Partition Master como o remédio proeminente para esse caso. Este software de gerenciamento de disco ajuda você a resolver esses problemas de cartão SD e até mesmo formatá-lo quando necessário.
Perguntas frequentes sobre cartão SD inacessível
Se você ainda tiver dúvidas sobre o problema "O cartão SD está cheio ou não acessível ", abaixo estão algumas respostas que podem esclarecer suas dúvidas:
1. Por que meu cartão SD diz que está cheio?
Há vários motivos pelos quais seu cartão SD se mostrará como totalmente ocupado. Isso pode ser devido a setores defeituosos dentro do cartão SD que estão causando problemas distintos. Além disso, se um vírus estiver envolvido em seu cartão SD, isso também pode levar a esses problemas. Ter um sistema de arquivos corrompido também leva a esse problema no gerenciamento do seu cartão SD.
2. Como faço para consertar meu cartão SD que diz cheio?
O cartão SD que diz estar cheio, mas não mostra nenhum dado, pode ser corrigido usando as seguintes correções:
Correção 1. Pode haver alguns arquivos ocultos no seu cartão SD. Para exibi-los, toque na aba "View" no File Explorer e habilite a opção "Hidden Box" para visualizar todos os dados ocultos no seu cartão SD.
Correção 2. Se um erro estiver impedindo você de acessar o cartão SD, clique com o botão direito nele e escolha a opção "Propriedades". Depois, acesse a aba "Ferramentas" e clique no botão "Verificar" para executar a Ferramenta de Reparo do Windows para corrigir erros da unidade do cartão SD.
Correção 3. Você também pode formatar o cartão SD para resolver esse problema. Clique com o botão direito do mouse no seu cartão SD no File Explorer e prossiga com o recurso "Formatar". Em seguida, especifique as configurações necessárias e toque no botão "Iniciar".
3. O que devo fazer se meu cartão SD disser que está cheio, mas estiver vazio?
Se você estiver enfrentando o problema de "cartão SD cheio ou inacessível", é aconselhável usar o EaseUS Partition Master. Como o problema pode redirecionar para não ter uma letra de unidade adequada, isso pode ser resolvido com o EaseUS Partition Master.
Como podemos te ajudar
Sobre o autor
Atualizado por Rita
"Espero que minha experiência com tecnologia possa ajudá-lo a resolver a maioria dos problemas do seu Windows, Mac e smartphone."
Escrito por Leonardo
"Obrigado por ler meus artigos, queridos leitores. Sempre me dá uma grande sensação de realização quando meus escritos realmente ajudam. Espero que gostem de sua estadia no EaseUS e tenham um bom dia."
Revisão de produto
-
I love that the changes you make with EaseUS Partition Master Free aren't immediately applied to the disks. It makes it way easier to play out what will happen after you've made all the changes. I also think the overall look and feel of EaseUS Partition Master Free makes whatever you're doing with your computer's partitions easy.
Leia mais -
Partition Master Free can Resize, Move, Merge, Migrate, and Copy disks or partitions; convert to local, change label, defragment, check and explore partition; and much more. A premium upgrade adds free tech support and the ability to resize dynamic volumes.
Leia mais -
It won't hot image your drives or align them, but since it's coupled with a partition manager, it allows you do perform many tasks at once, instead of just cloning drives. You can move partitions around, resize them, defragment, and more, along with the other tools you'd expect from a cloning tool.
Leia mais
Artigos relacionados
-
[Guia Completo] Como Verificar e Habilitar TPM 2.0 para Windows 11
![author icon]() Leonardo 2025/10/19
Leonardo 2025/10/19 -
O Windows não inicializa após executar o CHKDSK: como corrigir?
![author icon]() Leonardo 2025/08/26
Leonardo 2025/08/26 -
Como Executo Teste de Velocidade SSD Online? Seu Guia Está Aqui [Fácil e Eficiente]
![author icon]() Leonardo 2025/08/26
Leonardo 2025/08/26 -
Como Formatar HD de 1 TB em FAT32? Guia 2025 para Iniciantes
![author icon]() Leonardo 2025/08/26
Leonardo 2025/08/26
Temas quentes em 2025
EaseUS Partition Master

Gerencie partições e otimize discos com eficiência








