Índice da página
Sobre o autor
Tópicos quentes
Atualizado em 26/08/2025
| Soluções Viáveis | Solução de problemas passo a passo |
|---|---|
| Ignorar verificação de disco no Windows 11 |
1. Use CMD para parar... Etapas completas 2. Use o Editor do Registro para parar... Etapas completas |
| Alternativa de verificação de disco - EaseUS Partition Master | Passo 1. Clique com o botão direito na partição de destino que apresenta problema; Passo 2. Escolha "Avançado" > "Verificar sistema de arquivos"... Passos completos |
Não é possível ignorar a verificação de disco na inicialização do Windows 11
Uma verificação de disco é usada para ordenar e corrigir cada setor do disco rígido. Cada disco pode ter um problema a qualquer momento. O sistema detecta automaticamente o problema e começa a verificar o disco. Ele corrige todos os possíveis problemas que um disco rígido pode ter. A verificação de disco no Windows 11 é mais refinada, limpa e eficiente. Também repara todos os danos. Este é um processo automático que o sistema detecta e inicia sozinho. No entanto, nem sempre você deseja executar uma verificação de disco no back-end. Este artigo verá o que fazer se você não conseguir pular a verificação do disco na inicialização do Windows 11.
Também veremos maneiras de interromper a verificação do disco usando os métodos integrados do sistema e um utilitário de terceiros. Vamos entrar em detalhes.
Por que a verificação de disco é executada automaticamente na inicialização?
Quando você liga o laptop, o sistema começa automaticamente a verificar o disco. Demora muito para inicializar na janela e pode parecer cansativo porque o sistema demora para iniciar. Mas por que a verificação do disco começa automaticamente? Os gatilhos comuns que iniciam as verificações automáticas de disco estão listados abaixo:
- O desligamento incorreto do sistema usando o botão liga/desliga ou desconectando o cabo leva à perda de dados. Assim, sempre que ligar o sistema, você iniciará uma verificação do disco para ter certeza de que o disco rígido está bom.
- Quando o seu disco rígido apresenta algum problema, como um setor defeituoso, o sistema começará a verificar e detectar o problema para ver se há algum arquivo de log. Se a verificação do disco verificar repetidamente, é um sinal de que o disco rígido está falhando.
- Vírus e malware afetam o desempenho do sistema. A verificação do disco mantém uma verificação detalhada do sistema para detectar qualquer ataque de vírus no sistema.
Devo pular a verificação do disco na inicialização?
Ao ligar o computador, você poderá perceber que ele entrou em uma sessão de “verificação e reparo da unidade C”. Essa verificação e verificação constantes são um sintoma claro de um problema na unidade de inicialização. Por outro lado, o problema está na unidade de dados se o sistema começar a verificar a unidade D ou E. Se o seu computador estiver lento, você deve deixar o Windows fazer uma verificação abrangente do disco.
Se não quiser que seu sistema execute uma verificação de disco sempre que for inicializado, você pode desativá-lo pressionando qualquer tecla nos primeiros segundos. No entanto, na próxima vez que o sistema for reiniciado, o mesmo aviso de dimensionamento e reparo será exibido, pois o Windows ainda acredita que a unidade precisa de reparo, mas desta vez será um lembrete até que você verifique para iniciar a verificação do disco. Os dois métodos listados abaixo podem ajudá-lo a interromper a verificação do disco.
Como pular a verificação de disco no Windows 11
A verificação frequente do disco pode ser irritante. No entanto, você pode cancelar a programação automática de verificação de disco. Exceto por alguns problemas que o Windows detectou e forçou você a reparar, você pode decidir interromper a verificação do disco na inicialização do Windows. Veja como pular a verificação de disco no Windows 11:
1. Use CMD para interromper a verificação de disco
Passo 1. Vá ao menu Iniciar na barra de pesquisa e escreva cmd. Clique com o botão direito no prompt de comando e abra “Executar como Administrador”.

Etapa 2. Digite o seguinte comando: chkntfs /xc:

Abaixo estão alguns pontos-chave a serem lembrados para interromper a verificação do disco:
- Substitua C pela letra da unidade cuja verificação de disco deseja interromper na inicialização
- O /x é o parâmetro para desabilitar a verificação automática na inicialização da unidade selecionada
- Se você deseja parar várias unidades, verifique e escreva a letra da unidade no final de cada comando escrito abaixo
chkntfs /xc:d:e:
2. Pare a verificação do disco de inicialização com o Editor do Registro
Nota: se você fez uma alteração incorreta, o registro da janela pode corromper o seu sistema. Continue por sua conta e risco.
Passo 1. Vá ao menu Iniciar, na barra de pesquisa escreva “Regedit” e pressione Enter. No menu iniciar do Windows 10/11, procure e abra “Regedit” (Editor do Registro).
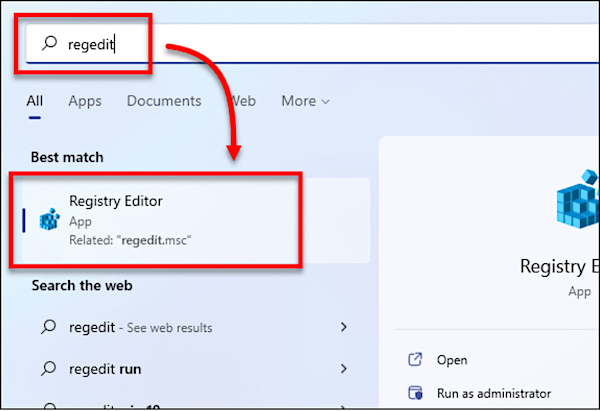
Passo 2. Quando a janela do Editor do Registro estiver aberta, siga o caminho mencionado abaixo: HKEY_LOCAL_MACHINE\SYSTEM\CurrentControlSet\Control\Session Manager.
No painel direito, selecione e abra "BootExcute".
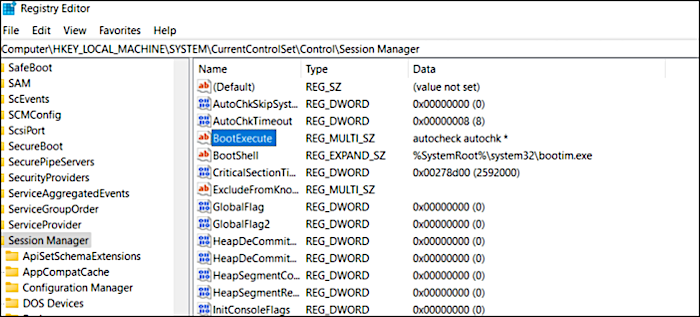
Etapa 3. No campo de dados do valor, altere o valor: autocheck autochk /k:C *
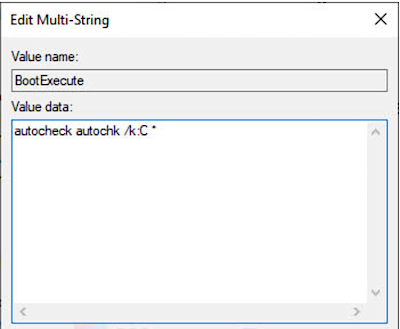
Observe as seguintes coisas
- Substitua a letra C pelo driver desejado que deseja interromper a verificação do disco.
- Para interromper a verificação de vários discos, digite o comando /k:x. Da seguinte maneira: autocheck autochk /k:C /k:D *.
- O parâmetro /k aqui verifica automaticamente e interrompe a verificação da unidade C na inicialização. Caso haja algum resultado esperado, você pode desfazer o valor padrão escrito da seguinte forma: autocheck autochk *
Alguma alternativa? Experimente a ferramenta gratuita de verificação de disco do Windows 11
Quando um risco potencial está associado ao sistema padrão, usar uma ferramenta de terceiros é sempre uma boa solução. Recomendamos o uso do EaseUS Partition Master para essa finalidade. Você pode usar este programa para construir e alterar partições. É uma opção legítima para ajudá-lo se você não conseguir pular a verificação do disco na inicialização do Windows 11. Ele foi projetado para usuários domésticos, de escritório e empresariais.
Etapa 1. Clique com o botão direito na partição de destino que apresenta problema.
Passo 2. Escolha "Avançado" > "Verificar sistema de arquivos".
Passo 3. Confirme se deseja ocultar a partição ou não.
Passo 4. Na janela Verificar sistema de arquivos, marque a opção “Tentar corrigir erros se encontrado”.
Etapa 5. Clique em “Iniciar” para verificar erros em sua partição.
Os principais recursos do EaseUS Partition Master estão listados abaixo:
- Migra sistema operacional para SSD
- Aumenta o espaço na unidade C
- Converte MBR em GPT sem perder dados
- Aplicar uma verificação de integridade do disco rígido
Conclusão
Para resumir, agora abordamos as soluções caso você não consiga pular a verificação do disco na inicialização do Windows 11. Você tem a opção de usar os procedimentos padrão do sistema. No entanto, existe um risco associado a eles, especialmente quando se utiliza o método do editor de registro. Experimente o EaseUS Partition Master para uma opção mais segura e confiável. Este programa não apenas corrige a verificação do disco na inicialização do Windows 11, mas também garante que seus dados estejam seguros. Dê uma olhada no EaseUS Partition Master você mesmo.
Como podemos te ajudar
Sobre o autor
Atualizado por Jacinta
"Obrigada por ler meus artigos. Espero que meus artigos possam ajudá-lo a resolver seus problemas de forma fácil e eficaz."
Escrito por Leonardo
"Obrigado por ler meus artigos, queridos leitores. Sempre me dá uma grande sensação de realização quando meus escritos realmente ajudam. Espero que gostem de sua estadia no EaseUS e tenham um bom dia."
Revisão de produto
-
I love that the changes you make with EaseUS Partition Master Free aren't immediately applied to the disks. It makes it way easier to play out what will happen after you've made all the changes. I also think the overall look and feel of EaseUS Partition Master Free makes whatever you're doing with your computer's partitions easy.
Leia mais -
Partition Master Free can Resize, Move, Merge, Migrate, and Copy disks or partitions; convert to local, change label, defragment, check and explore partition; and much more. A premium upgrade adds free tech support and the ability to resize dynamic volumes.
Leia mais -
It won't hot image your drives or align them, but since it's coupled with a partition manager, it allows you do perform many tasks at once, instead of just cloning drives. You can move partitions around, resize them, defragment, and more, along with the other tools you'd expect from a cloning tool.
Leia mais
Artigos relacionados
-
Como Corrigir a Tela Preta da Morte do Windows 11
![author icon]() Leonardo 2025/10/12
Leonardo 2025/10/12 -
Top Partition Magic Freeware/Melhor Software de Partição
![author icon]() Leonardo 2025/08/26
Leonardo 2025/08/26 -
(3 Métodos Gratuitos) Como Excluir Partição do HD Windows 10
![author icon]() Jacinta 2025/08/31
Jacinta 2025/08/31 -
[Guia] Como excluir permanentemente arquivos da lixeira no Windows 11/10/8/7
![author icon]() Leonardo 2025/08/26
Leonardo 2025/08/26
Temas quentes em 2025
EaseUS Partition Master

Gerencie partições e otimize discos com eficiência








