Índice da página
Sobre o autor
Tópicos quentes
Atualizado em 26/08/2025
 Após uma nova instalação ou atualização do Windows 11 ou Windows 10, alguns usuários podem enfrentar problemas de senha defaultuser0 no login. Defaultuser0 também pode aparecer após uma redefinição de fábrica. Qualquer senha mostrará o erro de senha defaultuser0.
Após uma nova instalação ou atualização do Windows 11 ou Windows 10, alguns usuários podem enfrentar problemas de senha defaultuser0 no login. Defaultuser0 também pode aparecer após uma redefinição de fábrica. Qualquer senha mostrará o erro de senha defaultuser0.
Não se preocupe. EaseUS fornece um guia detalhado para ajudá-lo a resolver tudo relacionado à senha Defaultuser0 . E também ajudaremos você a redefinir sua senha de login do Windows. Você pode encontrar a solução neste artigo, seja HP ou Lenovo com senha defaultuser0.
O que é a senha Defaultuser0 no Windows?
A conta Defaultuser0 não possui senha. O Windows não pode ser usado sem contas de usuário, portanto, Defaultuser0 se refere a uma conta temporária configurada pelo sistema durante o OOBE.
O usuário não pode usar esta conta e ela não possui uma senha. Quando o Windows solicitar que você faça logon com defaultuser0, pode ser porque você executou recentemente uma nova instalação do Windows. Contas defaultuser0 podem ser criadas durante a instalação. Será solicitada uma senha, mas não existe nenhuma senha válida.
A seguir, forneceremos soluções sobre como remover a senha defaultuser0 no Windows 10/11. Se você acha que esta página é útil, não se esqueça de compartilhá-la com outras pessoas necessitadas.
Um clique para redefinir todas as senhas de login do Windows
Suponha que você tenha esquecido sua senha do Windows ou encontrado outros problemas de senha do Windows. Nesse caso, a melhor maneira de redefinir contas de administrador e de usuário padrão do Windows e senhas defaultuser0 sem perder dados é usar uma ferramenta de redefinição de senha - EaseUS Partition Master Professional .
EaseUS Partition Master pode ajudá-lo a criar um USB inicializável com um clique e fornecer uma ferramenta de redefinição de senha para ajudá-lo a remover senhas antigas. A ferramenta é fácil de usar e, mesmo se você for um novato, poderá resolver facilmente problemas de senha defaultuser0.
Passo 1. Insira o disco USB de destino no computador, baixe e execute o EaseUS Partition Master e clique em "Toolkit" > "Redefinir senha".

Passo 2. Uma pequena janela aparecerá. Após ler com atenção, clique em “Criar”.

Etapa 3. Selecione a unidade flash USB ou disco rígido externo móvel correto e clique em "Criar" novamente. Espere pacientemente. Depois que a unidade flash USB de redefinição de senha for criada, clique em “Concluir”.

Etapa 4. Remova o USB de redefinição de senha, insira-o no PC bloqueado e reinicie. Você será solicitado a alterar a unidade de inicialização para inicializar o PC a partir de USB. Depois de concluído, o sistema inicializará automaticamente a partir do USB.
Etapa 5. Após reiniciar, encontre o EaseUS Partition Master novamente e vá para “Redefinir senha”. Todas as contas do PC serão exibidas na interface; clique na conta de destino e marque "Redefinir e desbloquear".

Etapa 6. Ao receber este prompt, clique em “Confirmar” para continuar. Sua senha será apagada.

Outros recursos do EaseUS Partition Master:
EaseUS Partition Master é uma ferramenta abrangente de gerenciamento de computador. Ele oferece opções abrangentes para otimizar o desempenho do seu computador e gerenciar seus dispositivos de disco rígido. Ele também oferece suporte aos seguintes recursos:
- Redefinir senhas esquecidas do Windows
- Desbloqueie seu computador sem senha
- Corrija uma série de problemas de loop de inicialização
- Verifique a integridade do disco rígido e corrija erros
Baixe gratuitamente a ferramenta e aproveite a comodidade que ela traz para você.
Outras soluções para corrigir a senha Defaultuser0
Corrigir a senha defaultuser0 no Windows 10 e Windows 11 não é uma tarefa difícil com um clique. Nesta seção, fornecemos quatro métodos eficazes:
Método 1: reinicie o seu computador
Reiniciar o PC é a maneira mais simples e eficiente de corrigir a maioria dos problemas do Windows. Você pode solucionar alguns problemas reiniciando e ignorando a senha defaultuser0.
Se o seu Windows estiver travado na tela de login, você pode forçar o encerramento pressionando o botão liga / desliga continuamente. Em seguida, reinicie o computador até poder configurar uma conta de usuário personalizada.
Método 2: redefinir o sistema
A senha defaultuser0 é baseada em um erro do sistema, então você pode redefinir o sistema operacional Windows para sua configuração padrão. No entanto, a reinicialização do sistema limpará completamente a unidade do sistema, portanto, escolha este método com cuidado.
Passo 1. Mantenha pressionada a tecla Shift e clique na opção Power.
Passo 2. Continue segurando Shift e clique em “ Reiniciar ” para chegar à tela “Escolha uma opção” .
Etapa 3. Selecione Solução de problemas na opção Avançado.
Etapa 4. Clique em Redefinir este PC> Excluir tudo para limpar a unidade do Windows.
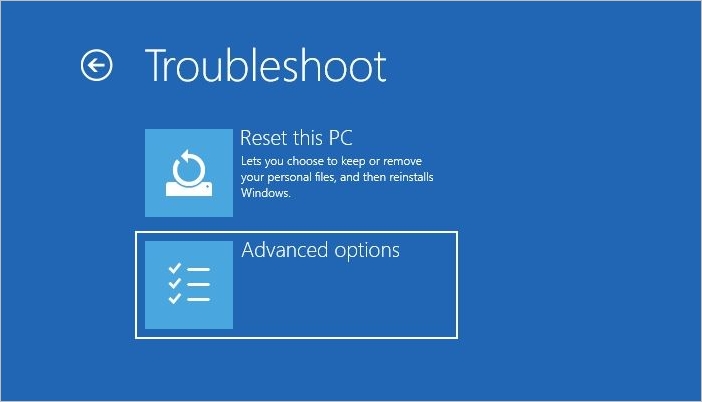
Método 3: use a conta de administrador integrada
O Windows 10 fornece uma conta de administrador integrada. Depois de desabilitar a senha defaultuser0 no Windows, você pode ativar/criar uma nova conta usando um prompt de comando.
Passo 1. Pressione e segure os botões Shift e Power e clique no botão Reiniciar .
Etapa 2. Em Escolha uma opção, selecione Solução de problemas > Opções avançadas. Em seguida, selecione Reiniciar em Configurações de inicialização.
Etapa 3. Após reiniciar, pressione e segure F6 para entrar no Modo de Segurança com Prompt de Comando.

Etapa 4. Selecione Administrador e digite: net useradministrator /active:yes . Em seguida, pressione e segure Enter para ativar a conta de administrador.
Etapa 5. Reinicie o sistema e faça login usando a conta de administrador sem senha.
- Aviso:
- Se você não tiver uma conta de administrador, poderá usar net user UserName UserPassword /add para criar uma nova conta.
Método 4: remover a conta de senha Defaultuser0
Você também pode excluir a conta de senha defaultuser0 após entrar no computador Windows no modo de segurança .
Etapa 1. Entre no modo de segurança, clique em Windows + R para abrir a janela Executar e digite lusrmgr.msc .
Etapa 2. Selecione Usuário, clique com o botão direito em defaultuser0 e selecione Excluir.

Não se esqueça de compartilhar com outras pessoas este tutorial útil.
Conclusão
Este é um guia detalhado sobre como corrigir o problema de senha defaultuser0. Fornecemos as 6 soluções mais eficazes para corrigir as senhas defaultuser0. Você pode remover defaultuser0, ativar a conta integrada ou redefinir o sistema.
Se você não conseguir usar esses métodos, tente uma ferramenta completa de redefinição de senha - EaseUS Partition Master, para redefinir todas as senhas relacionadas ao Windows. Esta ferramenta está disponível para todos os sistemas Windows e marcas de laptop.
Perguntas frequentes sobre a senha Defaultuser0
Esta parte fornece algumas questões relacionadas ao erro de senha defaultuser0. Continue lendo para resolver mais confusão.
1. Como desativo defaultuser0?
Você pode seguir as etapas simples para desativar defaultuser0:
Passo 1. Procure e abra o Painel de Controle.
Passo 2. Defina o método de visualização para ícones grandes/pequenos e selecione Contas de usuário.
Etapa 3. Localize e exclua o perfil defaultuser0.
2. Qual é a senha defaultuser0 da HP?
Não há senha para defaultuser0. Defaultuser0 é o perfil de usuário do sistema padrão criado durante a configuração do Windows. A conta defaultuser0 deve ser excluída automaticamente depois que o computador HP for instalado com Windows e reiniciado.
3. Como se livrar do defaultuser0 após uma redefinição de fábrica?
Suponha que uma redefinição do Windows faça com que um perfil DefaultUser0 apareça. Nesse caso, você pode criar um USB inicializável do Windows em outro computador em funcionamento e fazer uma nova instalação do Windows, criando uma nova imagem de recuperação.
Como podemos te ajudar
Sobre o autor
Atualizado por Rita
"Espero que minha experiência com tecnologia possa ajudá-lo a resolver a maioria dos problemas do seu Windows, Mac e smartphone."
Escrito por Leonardo
"Obrigado por ler meus artigos, queridos leitores. Sempre me dá uma grande sensação de realização quando meus escritos realmente ajudam. Espero que gostem de sua estadia no EaseUS e tenham um bom dia."
Revisão de produto
-
I love that the changes you make with EaseUS Partition Master Free aren't immediately applied to the disks. It makes it way easier to play out what will happen after you've made all the changes. I also think the overall look and feel of EaseUS Partition Master Free makes whatever you're doing with your computer's partitions easy.
Leia mais -
Partition Master Free can Resize, Move, Merge, Migrate, and Copy disks or partitions; convert to local, change label, defragment, check and explore partition; and much more. A premium upgrade adds free tech support and the ability to resize dynamic volumes.
Leia mais -
It won't hot image your drives or align them, but since it's coupled with a partition manager, it allows you do perform many tasks at once, instead of just cloning drives. You can move partitions around, resize them, defragment, and more, along with the other tools you'd expect from a cloning tool.
Leia mais
Artigos relacionados
-
6 maneiras de corrigir Winload.efi ausente no Windows 11/10
![author icon]() Leonardo 2025/08/26
Leonardo 2025/08/26 -
Correções: a senha e a chave de recuperação do BitLocker não funcionam
![author icon]() Leonardo 2025/08/26
Leonardo 2025/08/26 -
Como corrigir falha na verificação de mídia na inicialização do Windows 💡
![author icon]() Leonardo 2025/08/26
Leonardo 2025/08/26 -
Samsung Format Utility vs. EaseUS: qual usar para particionar seu HD externo?
![author icon]() Jacinta 2025/08/26
Jacinta 2025/08/26
Temas quentes em 2025
EaseUS Partition Master

Gerencie partições e otimize discos com eficiência








