Índice da página
Sobre o autor
Tópicos quentes
Atualizado em 14/09/2025
Primeiro, vamos dar uma olhada no que são arquivos de cache. Arquivos de cache são arquivos temporários gerados quando você usa o sistema e os aplicativos.
O cache é o buffer para troca de dados. Quando o hardware lê os dados, geralmente procura primeiro os dados desejados no cache e, se não conseguir encontrá-los, procura-os na memória. Por exemplo, você usou o Chrome para encontrar informações e, na próxima vez que abrir o navegador para consultar conteúdo semelhante, a caixa de pesquisa preencherá os dados automaticamente.
No entanto, muitos arquivos temporários se tornarão um obstáculo para o desempenho do computador.
Então , o que significa limpar cache ? A limpeza dos arquivos de cache aumentará a velocidade do computador, liberará espaço em disco e muito mais. Se o seu computador travar aleatoriamente , tente as correções agora.
CORREÇÕES RÁPIDAS:
1. Limpe o cache do sistema com EaseUS CleanGenius
2. Limpe o cache do navegador no Windows 10 (Chrome/Internet Explorer/Edge/Firefox)
3. Limpar arquivos temporários de configurações
4. Como limpar o cache DNS no Windows 10 via CMD
5. Execute a limpeza de disco para limpar o cache
6. Limpe o cache na Microsoft Store
Dica extra: otimize o desempenho do seu SSD com software de alinhamento 4K
1. Limpe o cache do sistema com EaseUS CleanGenius
Como excluir arquivos de cache com etapas simples? Gostaríamos de compartilhar com você uma ferramenta de limpeza simples. Siga as etapas para limpar o cache do sistema com 1 clique.
Passo 1. Baixe e instale o EaseUS Partition Master Suite em seu PC. Clique para baixar o PC Cleaner no painel.

Passo 2. Instale o EaseUS CleanGenius no seu PC. Para começar, navegue até “Limpeza” e clique em “Verificar”.

Etapa 3. O EaseUS CleanGenius começará imediatamente a verificar todos os arquivos inúteis, selecionará arquivos inúteis do sistema e entradas inválidas e clicará em "Limpar" em todo o seu PC.

Passo 4. Depois de concluído, você poderá ver claramente quantos MB ou GB de dados foram limpos. Clique em “Concluído” para finalizar o processo.

2. Limpe o cache do navegador no Windows 11/10 ( Chrome / Internet Explorer / Edge / Firefox )
Quer limpar arquivos de cache no Chrome/Internet Explorer/Edge/Firefox? Nesta parte, verifique o navegador que você está usando e aplique as etapas para remover dados desnecessários.
1 – Limpe os arquivos de cache no Chrome
Passo 1. Abra o navegador Chrome no computador.
Passo 2. Clique em Mais no canto superior direito.
Etapa 3. Escolha "Mais ferramentas"> Clique em "dados de navegação"
Passo 4. Na janela Limpar dados de navegação, escolha um intervalo de tempo. Se preferir excluir tudo, escolha Todos os tempos.
Passo 5. Marque “Cookies e outros dados do site” e “Imagens e arquivos armazenados em cache”.
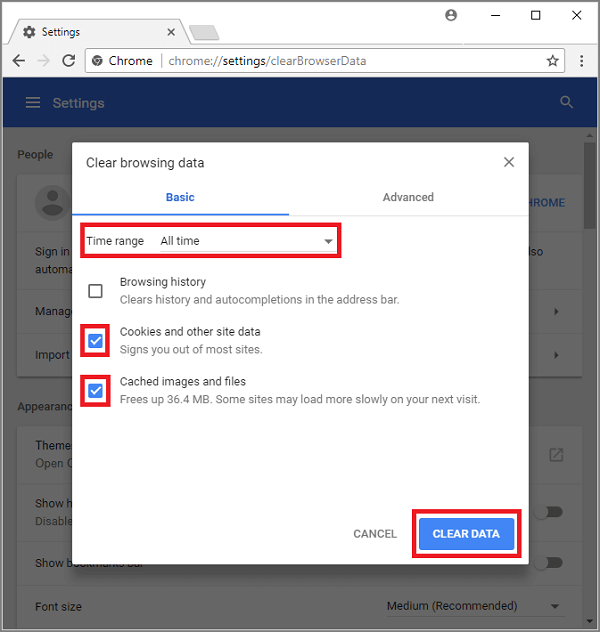
Etapa 6. Clique em Limpar dados.
2 – Limpe os arquivos de cache do Internet Explorer
Passo 1. Execute o Internet Explorer.
Passo 2. Escolha o menu de ferramentas ou ícone de engrenagem no canto superior direito.
Etapa 3. Clique em "Opções da Internet" no menu suspenso.

Passo 4. Em seguida, a janela Opções da Internet aparecerá, você pode clicar na guia "Geral".
Passo 5. Vá para a seção "Histórico de navegação" e clique no botão "Excluir".
Etapa 6. Na janela "Excluir histórico de navegação", marque "Preservar dados de sites favoritos" (opcional), "Arquivos temporários de Internet e arquivos de sites", "Cookies e arquivos de sites" e "Histórico". Em seguida, escolha “Excluir”.

3 – Limpe os arquivos de cache do Microsoft Edge no Windows 10
Passo 1. Clique nos três pontos no canto superior direito.
Passo 2. No menu suspenso, clique em “Configurações”.

Etapa 3. Na seção “Limpar dados de navegação”, clique em “Escolher o que limpar”.

Passo 4. Você pode marcar uma lista de caixas de seleção. Marque aquele que você deseja excluir.
Passo 5. Clique no botão "Limpar".

4 – Limpe os arquivos de cache no Firefox
Passo 1. Clique no botão de menu no canto superior direito e selecione "Opções" no menu suspenso.

Passo 2. Escolha "Privacidade e Segurança" no painel esquerdo.
Etapa 3. Role para baixo para encontrar a seção "Cookies e dados do site" e verifique Conteúdo da Web em cache.

Passo 4. Clique no botão "Limpar".
3. Limpar arquivos temporários de configurações
Passo 1. Abra Configurações > Sistema > Armazenamento > Escolha a unidade na qual deseja limpar os arquivos de cache.

Etapa 2. Clique em "Arquivos temporários"> Verificar arquivos temporários (para evitar a exclusão dos dados necessários, leia a descrição de cada tipo de arquivo com atenção).

Etapa 3. Clique no botão "Remover arquivos".

Além disso, você pode excluir arquivos temporários do caminho de arquivo padrão. Vá para C:\ Users \ Admin \ AppData \ Local \ Temp e pressione "Ctrl + A" para limpar os arquivos temporários.
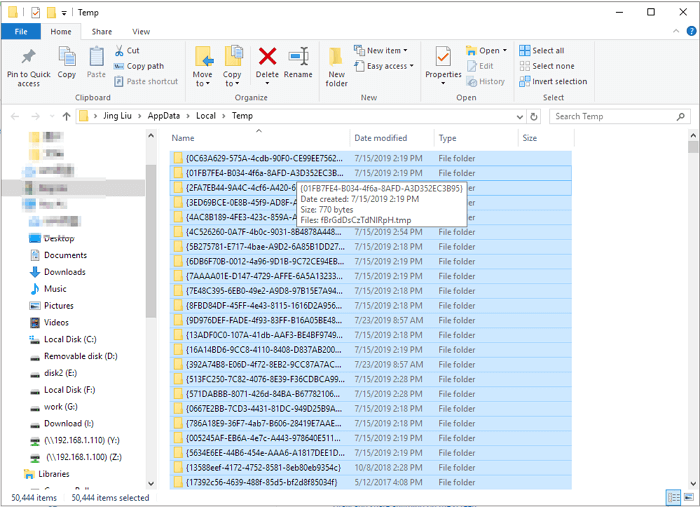
4. Como limpar o cache DNS no Windows 11/10 via CMD
Etapa 1. Insira o prompt de comando na caixa de pesquisa. Clique com o botão direito em CMD e escolha "Executar como Administrador".
Etapa 2. Digite linha de comando: ipconfig / flushdns
Etapa 3. Pressione Enter e a mensagem "Limpeza do cache do DNS Resolver com sucesso" aparecerá.

5. Execute a limpeza de disco para limpar o cache
Passo 1. Digite Limpeza de disco na caixa de pesquisa e clique para iniciá-la. (Ou você pode pressionar Windows + R para inserir “cleabmgr.exe” e clicar em OK.)
Passo 2. Escolha a unidade na qual deseja limpar os arquivos de cache. Clique em "Limpar arquivos do sistema".

Etapa 3. Marque "Arquivo a ser excluído" e clique em OK.

6. Limpe o cache na Microsoft Store
Você pode redefinir para limpar os arquivos de cache na Microsoft Store.
Vá para Configurações > Sistema > Aplicativos e recursos > Loja > Opções avançadas > Redefinir
Dica extra: otimize o desempenho do seu SSD com software de alinhamento 4K
Depois de excluir os arquivos de cache do seu computador, também recomendamos o software de partição de disco, EaseUS Partition Master , para maximizar o desempenho do SSD e acelerar o seu PC. O recurso “4K Alignment” permitirá que o SSD leia e grave dados com a velocidade mais rápida.
Passo 1. Vá em "Toolkit" e escolha "4K Alignment".
Passo 2. Selecione o disco que deseja alinhar. Clique no botão "Iniciar".
Leia também:
Como podemos te ajudar
Sobre o autor
Atualizado por Jacinta
"Obrigada por ler meus artigos. Espero que meus artigos possam ajudá-lo a resolver seus problemas de forma fácil e eficaz."
Escrito por Leonardo
"Obrigado por ler meus artigos, queridos leitores. Sempre me dá uma grande sensação de realização quando meus escritos realmente ajudam. Espero que gostem de sua estadia no EaseUS e tenham um bom dia."
Revisão de produto
-
I love that the changes you make with EaseUS Partition Master Free aren't immediately applied to the disks. It makes it way easier to play out what will happen after you've made all the changes. I also think the overall look and feel of EaseUS Partition Master Free makes whatever you're doing with your computer's partitions easy.
Leia mais -
Partition Master Free can Resize, Move, Merge, Migrate, and Copy disks or partitions; convert to local, change label, defragment, check and explore partition; and much more. A premium upgrade adds free tech support and the ability to resize dynamic volumes.
Leia mais -
It won't hot image your drives or align them, but since it's coupled with a partition manager, it allows you do perform many tasks at once, instead of just cloning drives. You can move partitions around, resize them, defragment, and more, along with the other tools you'd expect from a cloning tool.
Leia mais
Artigos relacionados
-
Como corrigir falha na verificação de mídia na inicialização do Windows 💡
![author icon]() Leonardo 2025/10/12
Leonardo 2025/10/12 -
![author icon]() Jacinta 2025/08/26
Jacinta 2025/08/26 -
Como redefinir a senha do Windows 7 sem disco [2025🔥]
![author icon]() Leonardo 2025/10/27
Leonardo 2025/10/27 -
Como ignorar a senha de administrador do Windows 10 | Diretriz 2025
![author icon]() Leonardo 2025/08/26
Leonardo 2025/08/26
Temas quentes em 2025
EaseUS Partition Master

Gerencie partições e otimize discos com eficiência








