Índice da página
Sobre o autor
Tópicos quentes
Atualizado em 26/08/2025
Notas principais:
💡O Prompt de Comando pode limpar arquivos indesejados, arquivos temporários, pré-buscar arquivos, armazenar em cache e desfragmentar seu disco rígido.
💡O Prompt de Comando é um pouco difícil para iniciantes; leia os guias a seguir com cuidado para evitar perda de dados. Você também pode recorrer ao EaseUS Partition Master Free Edition. Esta ferramenta pode desfragmentar seu disco rígido, limpar o cache do seu PC e analisar seu disco como uma alternativa mais fácil de usar ao Prompt de Comando.
Limpar seu PC ajuda a melhorar o desempenho e a liberar muito espaço de armazenamento. No entanto, como usar o CMD para acelerar seus PCs? Você pode seguir este artigo para aprender exatamente como limpar o PC pelo CMD.
Por que usar o CMD para limpar o PC?
O Windows tem vários utilitários de limpeza de sistema integrados, assim como a ferramenta Disk Cleanup. No entanto, o Command Prompt é uma maneira menos conhecida de limpar seu computador.
O Prompt de Comando é um processador de comando integrado compatível com o Windows 11 e Windows 10/8/7/XP/Vista. Embora exija a entrada da linha de comando, ele tem vantagens de eficiência e desempenho para usuários avançados.
Se você não sabe como executar comandos para limpar PCs com Windows 11, Windows 10/8/7, siga o guia fornecido para limpar seu computador, o que pode remover arquivos desnecessários, arquivos temporários e pré-buscados, dados em cache e danos ao disco rígido. Desfragmente unidades, limpe discos, etc.
Aqui estão algumas maneiras de limpar sua calculadora e acelerar o desempenho do Windows usando o Prompt de Comando. Se esses Guias forem úteis para você, não esqueça de compartilhar este artigo para ajudar mais pessoas.
Como limpar o PC pelo CMD?
Mostraremos como usar diferentes comandos no CMD para limpar diferentes arquivos. Primeiro, você precisa abrir o prompt de comando com direitos de administrador.
Para fazer isso, siga as instruções:
- No Windows 10/11, digite cmd na caixa de pesquisa.
- Selecione Prompt de Comando e clique em Executar como administrador para abrir a janela CMD.
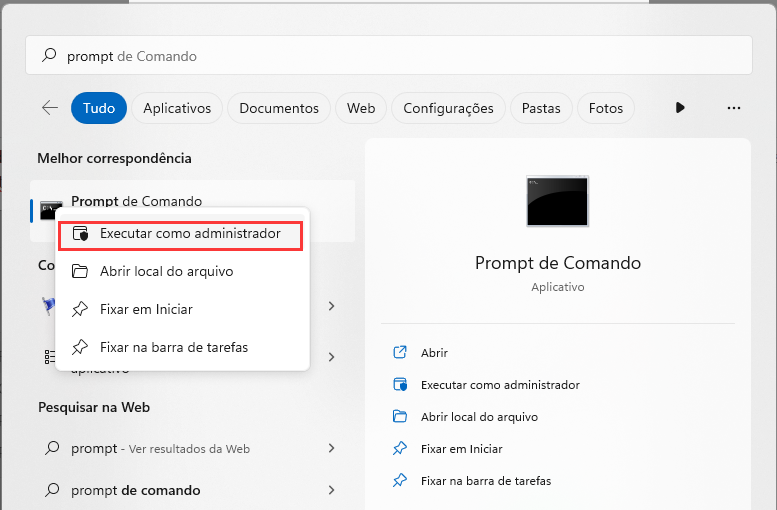
1. Execute a Limpeza de Disco via CMD
Disk Cleanup é um utilitário interno do Windows que pesquisa e analisa seu disco rígido e ajuda você a liberar espaço no disco rígido do seu computador. Ele pode limpar downloads, arquivos temporários, Lixeira e até mesmo arquivos do sistema.
Guia 1. Excluir arquivos básicos
Primeiro, vamos aprender a usar o CMD
para iniciar a Limpeza de Disco e excluir arquivos essenciais. Você pode iniciar a ferramenta de limpeza de disco por meio do prompt de comando usando o comando cleanmgr. Aqui estão os passos:
Etapa 1: Abra um prompt de comando, digite cleanmgr e pressione Enter.
Etapa 2: Na interface Seleção de unidade, selecione a unidade que deseja limpar e clique em OK.
Etapa 3: Em Limpeza de Disco, selecione todos os arquivos que deseja excluir e clique em OK. Clique em Excluir Arquivos para confirmar a ação.

Guia 2. Limpar a unidade específica
Você pode executar a ferramenta de limpeza de disco em uma unidade digitando o comando cleanmgr seguido pela letra da unidade. Isso pode ser útil para liberar espaço em uma unidade específica. Por exemplo, você pode executar o seguinte comando para limpar a unidade C:
cleanmgr /D C
A Limpeza de Disco escaneará e exibirá todos os arquivos na sua unidade C que você pode excluir. Selecione-os e clique em OK para remover esses arquivos.
Guia 3. Configurar as configurações de limpeza de disco
O comando disk cleanup fornece vários parâmetros dedicados a funções específicas. Você pode personalizar as configurações da ferramenta Disk Cleanup.
- ✔️Cleanmgr /sageset
Isso ignora a seleção da unidade e redireciona você para a janela Configurações de Limpeza de Disco para selecionar os itens que você deseja que a Limpeza de Disco limpe automaticamente durante o tempo de execução agendado.
- ✔️Cleanmgr /sagerun
Este comando automatizará o processo de limpeza de disco sem selecionar uma categoria.
- ✔️Cleanmgr /lowdisk
Você pode usar este comando quando a unidade de disco estiver com pouco espaço. A Limpeza de Disco abrirá com todas as caixas de seleção selecionadas por padrão.
2. Execute CMD para remover arquivos temporários
O Windows cria arquivos temporários para uso temporário. Eles não ocupam muito espaço em disco e desempenham um papel importante na operação suave do sistema. Se você precisa limpar suas pastas temporárias com frequência, pode fazer isso usando o Prompt de Comando.
O caminho de armazenamento para arquivos temporários criados pelo sistema operacional Windows é %system%/windows/temp. Arquivos temporários criados por usuários são armazenados em C:\Users\username\AppData\Local\Temp.
Execute este comando – %SystemRoot%\explorer.exe %temp%\ para abrir a pasta Temp no File Explorer. Em seguida, pressione Ctrl + A para selecionar todos os arquivos e excluí-los. Ou execute o comando – del %temp%\*.* /s /q para excluir esses arquivos temporários. O CMD pode pular automaticamente todos os arquivos em uso no momento, mas excluir os arquivos temporários restantes.

Como remover arquivos temporários usando o Prompt de Comando? Nesta parte, você certamente encontrou o guia passo a passo sobre isso. Por favor, compartilhe este artigo e deixe mais usuários saberem sobre ele.
3. Exclua arquivos de pré-busca usando CMD
Arquivos Prefetch são arquivos temporários criados quando um aplicativo é executado no Windows. Esses arquivos contêm informações usadas para otimizar a execução do programa, como o número de vezes que o software foi executado, o tempo de execução e os arquivos associados usados pelo software.
Assim como outros arquivos temporários, os arquivos prefetch geralmente não ocupam muito espaço no seu disco rígido. Se você precisar limpar os arquivos prefetch do Windows 10 ou Windows 11, siga as etapas abaixo:
Etapa 1: Abra o Prompt de Comando no Windows com direitos de administrador.
Etapa 2: Digite %SystemRoot%\explorer.exe C:\Windows\prefetch\ na janela do prompt de comando e pressione Enter. Isso abrirá a pasta Prefetch no File Explorer.

Etapa 3: Você pode excluir a pasta Prefetch diretamente do Windows Explorer. Como alternativa, você também pode excluí-la na janela CMD.
Digite del C:\Windows\prefetch\*.*/s/q e pressione Enter para excluir esses arquivos de pré-busca.
4. Desfragmentar o HD pelo CMD
Uma maneira eficaz de limpar seu computador usando o CMD é desfragmentar o disco. Embora a fragmentação em um disco rígido ocorra naturalmente, ela pode causar problemas de desempenho do PC, como velocidades de acesso e gravação mais lentas, ou deixar o sistema lento. Aqui, mostraremos como desfragmentar o disco rígido usando o CMD:
Etapa 1: inicie o prompt de comando como administrador.
Etapa 2: Digite defrag c: na janela CMD e pressione Enter. Aqui, substitua c: pela letra da unidade de destino.

Os comandos funcionam apenas para HDDS. Se você estiver usando um SSD, recorra a um otimizador de SSD confiável para aumentar seu desempenho.
5. Limpar o cache no prompt de comando do Windows
O cache de arquivos pode melhorar significativamente o desempenho, a disponibilidade e a escalabilidade e pode resultar na capacidade de servir dados rapidamente e em tempos de resposta mais rápidos. No entanto, se houver erros nos arquivos em cache, podem ocorrer problemas de recuperação de dados ou até mesmo travamentos. Você pode evitar ou resolver esse problema limpando os arquivos de cache regularmente.
- Para limpar o cache DNS, execute as linhas na janela CMD: ipconfig/flushDNS
- Para limpar o cache de armazenamento do Windows, execute este comando: wsreset.exe
O EaseUS Partition Master também é um limpador de cache de PC gratuito e confiável; você pode instalá-lo no seu PC como uma alternativa ao Prompt de Comando se não estiver familiarizado com as linhas de comando.
6. Limpar o disco inteiro
Se você quiser apagar o disco inteiro, você pode iniciar o diskpart usando o CMD. O Diskpart é um utilitário de disco de linha de comando compatível com o Windows 2000 e versões posteriores do Windows. Seu predecessor foi o fdisk. Os comandos do Diskpart podem gerenciar seus discos e partições criando, excluindo e apagando discos inteiros.
Antes de limpar todo o disco usando o CMD, lembre-se de fazer backup dos dados importantes.
Veja como usar o Prompt de Comando para limpar seu disco rígido e apagar todo o disco:
Etapa 1: Na janela CMD, digite diskpart e pressione a tecla Enter para continuar.
Etapa 2: Digite list disk e pressione Enter; isso exibirá todos os discos rígidos instalados no seu computador.
Etapa 3: Digite select disk n. n representa o número do disco.
Observação: se o status do disco for exibido como offline, digite disco online e pressione Enter.
Etapa 4: Para limpar o disco rígido, digite clean all ou clean e pressione Enter.

Durante esse processo, você pode encontrar o erro "não há discos fixos para mostrar no Diskpart"; clique no link para saber as correções.
O Prompt de Comando permite que você use diferentes comandos para limpar diferentes arquivos inúteis no seu computador. No entanto, nem todos os usuários podem usar essa ferramenta facilmente. Existem diferentes arquivos para limpar. O CMD requer familiaridade com todos os comandos acima, o que é muito difícil para iniciantes. Portanto, recomendamos que iniciantes usem o EaseUS Partition Master para limpar seus PCs.
Uma opção mais fácil para limpar o PC com Windows
Para evitar perda de dados causada pela digitação de comandos errados e simplificar o processo de limpeza do computador, recomendamos que você use o EaseUS Partition Master, que é um gerenciador de otimização de espaço em disco e computador para computadores Windows 11/10/18/8.1/7/XP.
Ele pode substituir o CMD para limpar discos e computadores nos seguintes aspectos:
- ✔️Limpar disco: deixa o disco tão novo quanto você o comprou.
- ✔️Ampliar volume quando houver pouco espaço em disco: estenda a unidade de destino quando ocorrer um erro de pouco espaço em disco, como estender a unidade C da unidade D ou qualquer espaço não alocado no disco.
- ✔️Limpar cache: seu recurso "Clean Genius" pode pesquisar e excluir todo o cache no PC com Windows.
- ✔️Analisar espaço em disco: o EaseUS Partition Master pode analisar seu disco, localizar os arquivos grandes que estão ocupando seu disco e removê-los com um clique.
Pensamento do Editor
Se você executar o CMD para limpar seu computador, precisará ter um entendimento claro de muitos comandos e estar familiarizado com o Prompt de Comando. No entanto, o EaseUS Partition Master permite que você limpe completamente todos os arquivos inúteis no Windows sem digitar comandos complicados.
Não perca esta ferramenta se quiser tornar a limpeza do computador mais fácil e simples.
Perguntas frequentes sobre comandos para limpar o PC
Esperamos que você tenha um computador tranquilo seguindo as soluções acima. Se tiver mais perguntas, continue lendo.
1. Como iniciar a Limpeza de Disco usando a linha de comando?
Para iniciar a Limpeza de Disco e especificar o disco rígido a ser limpo usando as linhas de comando, siga estas etapas:
- Clique em Iniciar e depois em Executar.
- Na caixa Abrir, digite o seguinte comando e pressione Enter: c:\windows\SYSTEM32\cleanmgr.exe /dDrive
- Observação: neste comando, o espaço reservado Drive significa a letra da unidade do disco rígido a ser limpo.
2. Como faço para limpar meu computador usando o cmd?
Para usar o CMD para acelerar o computador: Abra o Prompt de Comando com privilégios de administrador digitando cmd na caixa de pesquisa do Windows, clique com o botão direito do mouse no Prompt de Comando e selecione a opção ExecutarExecutar como administrador. Digite cleanmgr e pressione Enter. Na janela Seleção de Unidade, selecione a unidade que deseja limpar e clique em OK.
3. Como posso acelerar meu computador usando o cmd?
Para acelerar seu computador usando o CMD, siga as instruções:
- Para abrir o Prompt de Comando, pressione Win + R, digite cmd e pressione Enter.
- Após digitar powercfg -list, pressione Enter. A lista de três códigos de esquema de energia para modos de alto desempenho, economia de energia e balanceado deve estar visível para você. O que estiver habilitado terá um * ao lado.
- O código do esquema de energia de alto desempenho deve ser copiado.
- Em seguida, digite o comando subsequente: powercfg -setactive CODE, com CODE sendo o valor copiado.
- Por fim, para visualizar os esquemas de energia mais recentes, use powercfg -list. Ao lado do de alto desempenho, você deve ter *.
4. O que é o comando clean no cmd?
Limpar é a linha de comando para apagar o disco inteiro e deixá-lo tão novo quanto antes. Limpar ou apagar um dispositivo de armazenamento remove todos os dados e partições da unidade.
Como podemos te ajudar
Sobre o autor
Atualizado por Jacinta
"Obrigada por ler meus artigos. Espero que meus artigos possam ajudá-lo a resolver seus problemas de forma fácil e eficaz."
Escrito por Leonardo
"Obrigado por ler meus artigos, queridos leitores. Sempre me dá uma grande sensação de realização quando meus escritos realmente ajudam. Espero que gostem de sua estadia no EaseUS e tenham um bom dia."
Revisão de produto
-
I love that the changes you make with EaseUS Partition Master Free aren't immediately applied to the disks. It makes it way easier to play out what will happen after you've made all the changes. I also think the overall look and feel of EaseUS Partition Master Free makes whatever you're doing with your computer's partitions easy.
Leia mais -
Partition Master Free can Resize, Move, Merge, Migrate, and Copy disks or partitions; convert to local, change label, defragment, check and explore partition; and much more. A premium upgrade adds free tech support and the ability to resize dynamic volumes.
Leia mais -
It won't hot image your drives or align them, but since it's coupled with a partition manager, it allows you do perform many tasks at once, instead of just cloning drives. You can move partitions around, resize them, defragment, and more, along with the other tools you'd expect from a cloning tool.
Leia mais
Artigos relacionados
-
Três Maneiras de Converter MBR em Disco GPT no Windows 11/10 [2025]
![author icon]() Leonardo 2025/08/26
Leonardo 2025/08/26 -
Disco de redefinição de senha do Windows 7: como criar e usar
![author icon]() Leonardo 2025/08/26
Leonardo 2025/08/26 -
[Guia] Como corrigir o erro 'meu cartão SD fala que está cheio mas não está'
![author icon]() Rita 2025/08/26
Rita 2025/08/26 -
Alternativa gratuita ao HDD Regenerator [download e revisão]
![author icon]() Leonardo 2025/08/26
Leonardo 2025/08/26
Temas quentes em 2025
EaseUS Partition Master

Gerencie partições e otimize discos com eficiência








