Índice da página
Sobre o autor
Tópicos quentes
Atualizado em 26/08/2025
Existem muitos motivos pelos quais o seu computador tem problemas para inicializar. Infelizmente, é muito difícil descobrir o verdadeiro motivo do problema. Hardware incompatível, drivers defeituosos, arquivos de sistema danificados, problemas de atualização do Windows, etc., podem fazer com que o computador não consiga inicializar o sistema.
| Soluções viáveis | Solução de problemas passo a passo |
|---|---|
| Método 1. Solucionar problemas no modo de segurança | A inicialização no modo de segurança requer apenas os componentes e programas essenciais do seu computador... Etapas completas |
| Método 2. Use software profissional para corrigir erros de inicialização | Os computadores com problemas para inicializar o Windows 10 podem ser causados por vários problemas. É difícil... Passos completos |
| Método 3. Restaure o sistema | O segundo método eficaz é realizar a Restauração do Sistema. Claro, o pré-requisito é que você... Passos completos |
| Método 4. Execute os comandos SFC e DISM | A linha de comando SFC pode verificar arquivos DLL do Windows e outros arquivos essenciais do sistema. Ele substituirá... Passos completos |
| Método 5. Reconstruir registro mestre de inicialização | Uma tela preta com uma mensagem dizendo "Sistema operacional não encontrado" ou sem nenhuma informação... Passos completos |
| Método 6. Desative a inicialização segura | Se o seu computador tiver problemas para inicializar o sistema depois de instalar um Windows anterior... Etapas completas |
| Método 7. Execute o reparo de inicialização | O Reparo de Inicialização é um utilitário integrado do Windows que pode detectar e reparar erros do computador automaticamente... Etapas completas |
| Método 8. Reatribuir a letra da unidade | Às vezes, os computadores não conseguem inicializar devido a uma letra de unidade configurada incorretamente. Se você tiver vários... Passos completos |
Portanto, este artigo abrangente da EaseUS mostrará vários métodos práticos para ajudá-lo a resolver o problema de inicialização do Windows 10 e acesso à área de trabalho.
- Dica
- Antes de começar, é melhor verificar se os periféricos, como fonte de alimentação, dispositivos externos, CPU, GPU, cartões de RAM, etc., estão instalados corretamente em seu computador. Se o erro de inicialização for causado por alguma conexão defeituosa, você não precisará seguir os métodos abaixo.
Método 1. Solucionar problemas no modo de segurança
A inicialização no modo de segurança requer apenas os componentes e programas essenciais do seu computador. Ele permite identificar e resolver o problema no modo de segurança. Se você não consegue inicializar o Windows, mas consegue acessar o Modo de Segurança, significa que algo está carregado e afetando seu sistema durante a inicialização. Pode ser um vírus, malware, programas corrompidos, etc. Siga as etapas aqui para entrar no modo de segurança e corrigir problemas.
Passo 1. Ligue e desligue o PC 3 a 5 vezes ao ver a tela de carregamento do Windows 10 para entrar no Ambiente de Recuperação do Windows.
Passo 2. Vá em "Solucionar problemas" > "Opções avançadas" > "Configurações de inicialização" > "Reiniciar" e pressione "4" ou "F4" para acessar o Modo de segurança.
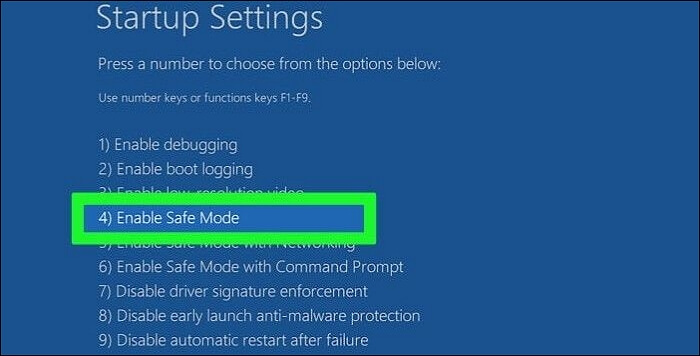
Passo 3. Quando estiver no modo de segurança, identifique a causa e corrija-a.
- Se você instalou um programa antes de o computador não inicializar, tente desinstalá-lo e veja se isso resolve o problema.
- Se você instalou algum driver antes de o sistema dar errado, faça downgrade ou atualize o driver para corrigir os problemas de incompatibilidade.
- Se for um ataque de vírus ou malware , execute um programa antivírus para examinar e resolver o problema.
💡 Leia também: Como consertar falhas no modo de segurança
Método 2. Use software profissional para corrigir erro de inicialização
Os computadores com problemas para inicializar o Windows 10 podem ser causados por vários problemas. É difícil para um iniciante descobrir o que está causando o problema. Assim, queremos apresentar uma ferramenta poderosa que pode corrigir vários erros de inicialização, EaseUS Partition Master Professional .
Ele possui um recurso chamado Boot Repair que pode ajudá-lo a resolver muitos erros comuns de inicialização, como BCD corrompido ou ausente. Com sua interface simples e recurso confiável, você pode corrigir o erro de uma vez por todas com apenas alguns cliques. Abaixo estão as etapas para executar o reparo de inicialização.
Passo 1. Conecte a unidade USB/unidade externa a um computador em funcionamento, abra o EaseUS Partition Master (RE) e clique em "Criar mídia inicializável".
Passo 2 . Selecione EaseUS Boot Toolkits e outros componentes necessários. Em seguida, clique em “Avançar”.

Passo 3. Selecione seu dispositivo móvel e clique em "Ir" para criar uma imagem em sua unidade USB/unidade externa. Você também pode gravar o arquivo ISO do Windows na mídia de armazenamento.

Passo 4. Confirme a mensagem de aviso e aguarde a conclusão do processo de criação.
Passo 5. Conecte a unidade inicializável criada ao computador com defeito e reinicie-o pressionando e segurando "F2"/"Del" para entrar no BIOS. Em seguida, defina a unidade inicializável WinPE como disco de inicialização e pressione “F10” para sair.

Passo 6. Em seguida, o computador entrará na área de trabalho do WinPE. Abra BootRepair, selecione o sistema que deseja reparar e clique em “Reparar”.

Passo 7. Aguarde um momento e você receberá um alerta informando que o sistema foi reparado com sucesso. Clique em “OK” para concluir o processo de reparo de inicialização.

Você pode compartilhar e recomendar este software poderoso para seus amigos que também possam precisar dele.
Método 3. Restaure o sistema
Outro método eficaz é realizar a Restauração do Sistema. Claro, o pré-requisito é que você tenha criado um ponto de restauração antecipadamente ou habilitado seu computador para criá-los automaticamente. A Restauração do Sistema pode reverter seu sistema para o estado anterior em que seu computador funcionava bem. Portanto, seja uma falha de atualização ou um arquivo de sistema corrompido, a restauração do sistema pode levar seus arquivos, drivers, configurações, etc., ao último ponto de restauração. Siga o guia abaixo para restaurar seu sistema.
Passo 1. Pressione “F11” durante a inicialização para entrar no Ambiente de Recuperação do Windows . (A tecla de atalho pode ser diferente em computadores diferentes.)
Passo 2. Escolha "Solucionar problemas" > "Opções avançadas" > "Restauração do sistema".
Passo 3. Aguarde um momento e seu computador mostrará a interface da Restauração do Sistema.
Passo 4. Selecione sua conta de administrador e insira as senhas, se tiver alguma. Em seguida, clique em “Continuar” para seguir em frente.
Passo 5. Clique em “Avançar” e selecione um ponto de restauração disponível para reverter as alterações. Em seguida, clique em “Avançar” para continuar. ("Verificar programas afetados." mostrará quais programas que foram instalados após o ponto de restauração serão removidos.)

Passo 6. Confirme o ponto de restauração e clique em “Concluir” e “Sim”.
Passo 7. Aguarde a conclusão do processo e reinicie o computador.
Se o processo de restauração do sistema demorar muito e você receber a mensagem "Aguarde enquanto os arquivos e configurações do Windows estão sendo restaurados. A Restauração do sistema está inicializando..." leia o artigo a seguir para corrigir o problema.

6 maneiras de corrigir a inicialização da restauração do sistema no Windows 11/10
A Restauração do Sistema é um excelente utilitário que pode ajudá-lo a restaurar o computador ao estado anterior. Mas, às vezes, pode ocorrer erros e mostrar que a Restauração do sistema está inicializando quando você executa a Restauração do sistema. Este artigo apresentará várias soluções para resolver o problema. Leia mais >>
Método 4. Execute os comandos SFC e DISM
A linha de comando SFC pode verificar arquivos DLL do Windows e outros arquivos essenciais do sistema. Ele substituirá esses arquivos se houver algum problema com eles. Além disso, DISM (Deployment Image Servicing and Management) é outro utilitário que você pode usar quando o SFC não consegue reparar o erro. O DISM pode examinar e corrigir corrupção de armazenamento de componentes. Abaixo estão as etapas para executar linhas de comando SFC e DISM.
Passo 1. Pressione “F11” durante a inicialização para entrar no Ambiente de Recuperação do Windows. (A tecla de atalho pode ser diferente em computadores diferentes.)
Passo 2. Escolha "Solucionar problemas" > "Opções avançadas" > "Prompt de comando".
Passo 3. Digite o comando e pressione "Enter": sfc /scannow /offbootdir=c:\ /offwindir=c:\windows

Passo 4. Digite o comando e pressione "Enter": DISM /Online /Cleanup-Image /ScanHealth
Passo 5. Digite o comando e pressione "Enter": DISM /Online /Cleanup-Image /RestoreHealth

Leia também:
Método 5. Reconstruir registro mestre de inicialização
Uma tela preta com uma mensagem dizendo “ Sistema operacional não encontrado ” ou sem nenhuma informação na tela durante a inicialização do computador geralmente significa que o Master Boot Record (MBR) está ausente ou corrompido. Aqui, eu gostaria de recomendar o EaseUS Partition Master novamente por seu recurso Reconstruir MBR e etapas simples que podem ajudar um iniciante a corrigir esses erros sem nenhum esforço.
Aqui estão as etapas detalhadas para executar a reconstrução do MBR:
Passo 1. Crie um disco inicializável WinPE
- Inicie o EaseUS Partition Master e clique em "Mídia inicializável" na barra de ferramentas. Selecione "Criar mídia inicializável".
- Clique em “Avançar” para finalizar o processo.

Passo 2. Inicializar USB inicializável do EaseUS Partition Master
- Conecte o USB ou CD/DVD inicializável ao seu PC.
- Pressione F2 ou Del ao reiniciar o computador para entrar na tela do BIOS. Configure e inicialize seu computador a partir de “Dispositivos Removíveis” ou “Unidade de CD-ROM”. E então o EaseUS Partition Master será executado automaticamente.
Passo 3. Reconstruir MBR
- Clique em “Toolkit” e escolha “Reconstruir MBR”.

- Selecione o disco e o tipo de MBR. Em seguida, clique em “Reconstruir”.

- Depois disso, você poderá ver “MBR foi reconstruído com sucesso no disco X”.

Método 6. Desative a inicialização segura
Se o seu computador tiver problemas para inicializar o sistema após a instalação de um Windows anterior, software não autorizado ou determinadas placas gráficas, pode ser necessário desativar a inicialização segura. Embora tenha sido projetado para fornecer segurança ao seu computador, às vezes causa esse problema de inicialização. Siga o guia abaixo para desativar a inicialização segura.
Passo 1. Ligue o seu computador e pressione uma tecla de atalho específica ao ver o logotipo. (Pode ser "F1", "F2", "F10", "Esc", "Delete", "Ctrl + Alt + Delete" ou "Ctrl + Alt + Esc")
Passo 2. Use as teclas de seta para localizar a guia Segurança ou Inicialização, dependendo do menu de configurações do BIOS ou UEFI.
Passo 3. Defina “Inicialização segura” como “Desativado”.

Passo 4. Salve as alterações e reinicie o computador.
Método 7. Execute o reparo de inicialização
O Reparo de Inicialização é um utilitário integrado do Windows que pode detectar e reparar erros do computador automaticamente. No entanto, com o surgimento de problemas cada vez mais complexos, esse utilitário pode não ser tão útil quanto outros métodos especializados em determinados problemas. Apesar disso, abaixo estão as etapas detalhadas para você aprender como entrar no Reparo de Inicialização .
Passo 1. Ligue e desligue o PC 3 a 5 vezes ao ver a tela de carregamento do Windows 10 para ativar o Reparo Automático.
Passo 2. Clique em “Opções avançadas” para prosseguir.
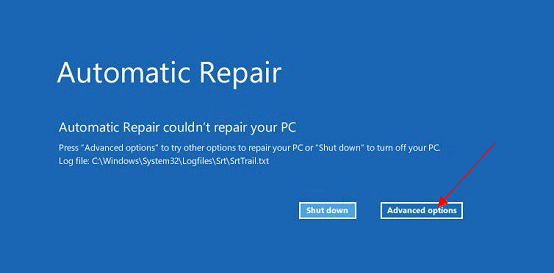
Passo 3. Escolha "Solucionar problemas" > "Opções avançadas" > "Reparo de inicialização".
Passo 4. Espere que ele faça seu trabalho e então você poderá reiniciar o PC.
Ao usar o Reparo de Inicialização, você pode encontrar um problema: "O Reparo de Inicialização não pode reparar este computador automaticamente." O artigo a seguir mostrará como consertar isso e mais detalhes.

Corrigir 'O reparo de inicialização não pode reparar este computador automaticamente' no Windows 10/8/7/Vista
Se o Reparo de Inicialização não conseguir resolver o problema de inicialização do seu computador automaticamente, verifique aqui. Mostraremos algumas soluções possíveis para ajudá-lo a resolver o problema no Windows 10/8/7/Vista. Leia mais >>
Método 8. Reatribuir a letra da unidade
Às vezes, os computadores não conseguem inicializar devido a uma letra de unidade configurada incorretamente. Se você tiver várias unidades instaladas em seu computador e a letra da unidade da partição de inicialização não for atribuída acidentalmente, seu computador não conseguirá inicializar o Windows 10. Felizmente, você pode resolver isso com alguns comandos. Pode ser difícil para iniciantes, portanto, siga as etapas uma de cada vez.
Passo 1. Pressione “F11” durante a inicialização para entrar no Ambiente de Recuperação do Windows. (A tecla de atalho pode ser diferente em computadores diferentes.)
Passo 2. Escolha "Solucionar problemas" > "Opções avançadas" > "Prompt de comando".
Passo 3. Digite os comandos abaixo e pressione “Enter” após inserir cada linha de comando.
- diskpart
- list volume
- select volume X (substitua "X" pelo número do volume de inicialização.)
- assign letter=C ("C" geralmente é a letra do volume de inicialização.)
Não tenha vergonha de compartilhar este artigo em suas redes sociais para ajudar mais usuários que também sofrem com problemas de inicialização do Windows.
Conclusão
Se você encontrou uma tela preta, loop de inicialização, travamento no logotipo ou outros cenários, você tem sorte de encontrar este artigo porque ele fornece 8 soluções para corrigir vários problemas de inicialização em computadores ou laptops com Windows 10.
A maneira mais eficaz e rápida de consertar o Windows 10 que não inicializa é iniciar o EaseUS Partition Master e executar o recurso Boot Repair. O recurso não exige que você insira comandos complexos ou execute operações confusas. Você pode usá-lo para corrigir muitos problemas comuns de inicialização do Windows.
Perguntas frequentes sobre o Windows 10 não inicializa
1. Por que a tela do meu computador está preta e não liga?
Erros de tela preta em seu computador podem ocorrer por vários motivos, como drivers defeituosos, software danificado, ataques de malware e atualizações incompatíveis do Windows. Você deve tentar métodos diferentes para corrigir erros de tela preta, pois a causa real do problema é incerta.
2. Por que não consigo inicializar no modo de segurança?
Arquivos de sistema danificados ou corrompidos ou aplicativos defeituosos podem fazer com que o Modo de segurança não funcione normalmente. Mas você pode tentar executar uma verificação SFC, que verificará e restaurará os arquivos corrompidos do sistema do Windows e desinstalará os aplicativos defeituosos para disponibilizar o Modo de segurança novamente.
3. Por que o Windows 10 continua inicializando no modo de recuperação?
O problema de o Windows 10 continuar inicializando no modo de recuperação pode ser causado por uma configuração de inicialização mal configurada ou corrompida. Isso pode ocorrer quando há falha na atualização de software, queda de energia ou ajuste de hardware.
Como podemos te ajudar
Sobre o autor
Atualizado por Rita
"Espero que minha experiência com tecnologia possa ajudá-lo a resolver a maioria dos problemas do seu Windows, Mac e smartphone."
Escrito por Leonardo
"Obrigado por ler meus artigos, queridos leitores. Sempre me dá uma grande sensação de realização quando meus escritos realmente ajudam. Espero que gostem de sua estadia no EaseUS e tenham um bom dia."
Revisão de produto
-
I love that the changes you make with EaseUS Partition Master Free aren't immediately applied to the disks. It makes it way easier to play out what will happen after you've made all the changes. I also think the overall look and feel of EaseUS Partition Master Free makes whatever you're doing with your computer's partitions easy.
Leia mais -
Partition Master Free can Resize, Move, Merge, Migrate, and Copy disks or partitions; convert to local, change label, defragment, check and explore partition; and much more. A premium upgrade adds free tech support and the ability to resize dynamic volumes.
Leia mais -
It won't hot image your drives or align them, but since it's coupled with a partition manager, it allows you do perform many tasks at once, instead of just cloning drives. You can move partitions around, resize them, defragment, and more, along with the other tools you'd expect from a cloning tool.
Leia mais
Artigos relacionados
-
Duas Maneiras Fáceis de Limpar Dados do Disco Rígido no Windows 11/10
![author icon]() Leonardo 2025/08/26
Leonardo 2025/08/26 -
Como Faço para Clonar Windows para SSD Gratuitamente? Seu Guia Confiável e Eficiente Aqui
![author icon]() Rita 2025/08/26
Rita 2025/08/26 -
Como Corrigir a Unidade Somente Leitura para Leitura e Gravação (5 Maneiras)
![author icon]() Jacinta 2025/08/26
Jacinta 2025/08/26 -
Como executar o Fdisk no Windows 10/11: um guia para iniciantes
![author icon]() Leonardo 2025/08/26
Leonardo 2025/08/26
Temas quentes em 2025
EaseUS Partition Master

Gerencie partições e otimize discos com eficiência








