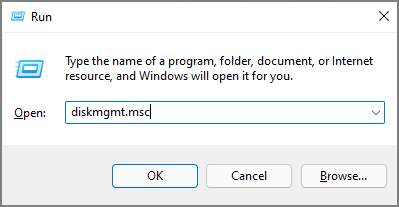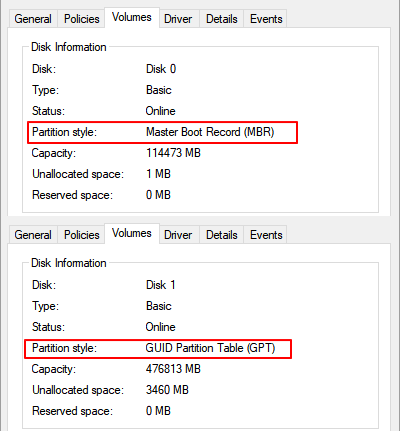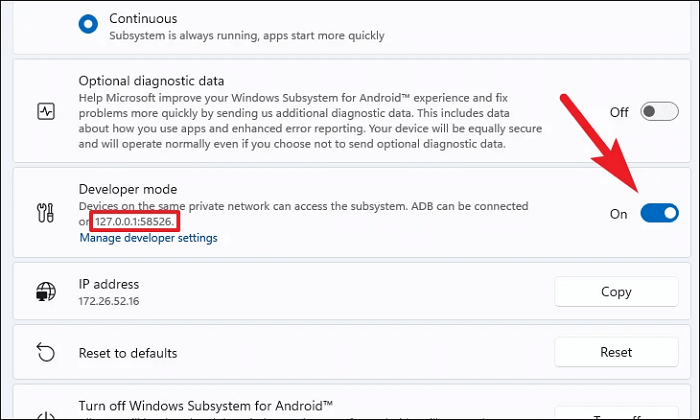Índice da página
Sobre o autor
Tópicos quentes
Atualizado em 26/08/2025
- Nível Complexo: Médio
- Aplica-se a: Instalar APK no Windows 11 para usuários públicos e do Preview Insider.
Linha do tempo para aplicativos Android compatíveis com o Windows 11:
- 1. Em 21 de outubro de 2021, a Microsoft apresentou os aplicativos Android no Windows 11 para Windows Insiders.
- 2. Em 15 de fevereiro de 2022, o Windows Subsystem para Android estava disponível para visualização pública.
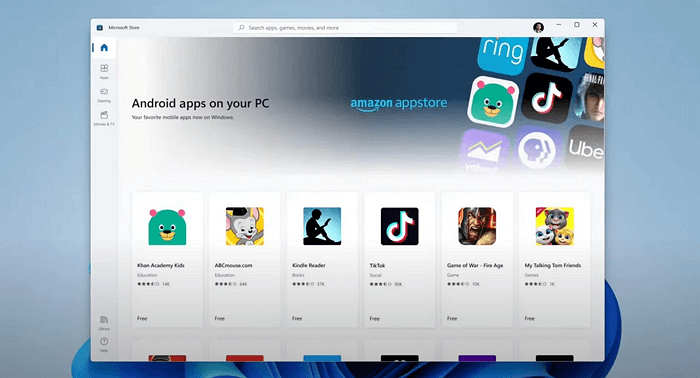
No inicio:
Esta página cobre tudo o que você precisa saber sobre o sistema Windows para Android que permite que dispositivos Windows 11 instalem APK e executem aplicativos Android disponíveis na Amazon Appstore. Os usuários do Windows 11 Public e do Preview Insider podem obter um guia completo aqui para obter o sistema Windows 11 mais recente e carregar aplicativos Android com êxito em seus computadores.
Se você é um deles, siga o respectivo guia aqui para instalar e executar aplicativos Android em seus computadores com as respectivas soluções.
Neste artigo, você aprenderá:
- #1. Verifique se o seu PC com Windows 11 atende aos requisitos do sistema para aplicativos Android
- #2. Prepare o Windows 11 PC pronto para instalar o APK
- #3. Como instalar o APK no Windows 11 Insider
Posso instalar o APK no Windows 11 e executar o aplicativo Android
Claro! Desde que a Microsoft anunciou em 5 de outubro de 2021, já é um fato conhecido que o Windows 11 suportará a execução de aplicativos Android em breve com um subsistema Android. No entanto, desde então, os usuários do Windows continuam perguntando quando e como instalar o APK no Windows 11.
Portanto, para a pergunta "Posso executar aplicativos Android no Windows 11", a resposta é sim! A seguir, você obterá tudo o que precisa saber sobre o Windows Subsystem for Android App e como instalar o APK em seus computadores com Windows 11. Então vamos começar agora.
Qual sistema operacional pode instalar APK Android e executar aplicativos Android
Após o lançamento da atualização do Windows 11 KB5010414 em 15 de fevereiro de 2022, agora é uma coisa real para carregar e executar aplicativos Android como uma parceria da Amazon Appstore. Então, agora é uma realidade que os usuários do Windows 11 Public na área dos EUA podem obter a nova atualização e configurar o computador para instalar o APK no Windows 11.
E os usuários do Windows fora dos Estados Unidos? A boa notícia é que qualquer Windows 11 Preview Insiders também pode baixar o Windows Subsystem for Android App em seus computadores.
Em uma palavra, independentemente de você ser um usuário público do Windows 11 nos Estados Unidos ou um Preview Insider em todo o mundo, todos podem instalar o Windows 11 para aplicativos Android agora.
Como fazer isso? Aqui está um guia completo para você:
- #1. Verifique se o Windows 11 no seu PC atende aos requisitos do sistema para aplicativos Android
- #2. Prepare o Windows 11 PC pronto para instalar o APK
- #3. Como instalar o APK no Windows 11 Insider/Window 11 Public
Se você acha que este artigo é útil para instalar o apk no Windows 11, clique no botão abaixo para compartilhá-lo com alguém que precise!
#1. Verifique se o seu PC com Windows 11 atende aos requisitos do sistema para aplicativos Android
Observe que nem todos os computadores instalados com o Windows 11 podem obter o aplicativo Windows Subsystem for Android mais recente. Este novo sistema tem alguns requisitos básicos de hardware do computador, vamos ver os detalhes.
- RAM: 8 GB ou 16 GB (recomendado)
- Tipo de armazenamento: Solid State Drive (SSD)
- Processador: Intel Core i3 8º ou superior; AMD Ryzen 3000 ou superior; Qualcomm Snapdragon 8c ou superior.
- Arquitetura do processador: x64 ou ARM64
- Plataforma de máquina virtual: a virtualização deve estar habilitada no Windows 11
Então, como você sabe se o seu computador atende à especificação de requisitos do sistema? Aqui estão dois métodos que você pode escolher para seguir.
Método 1. Verifique se o seu PC oferece suporte ao Windows 11 com software automatizado
EaseUS Partition Master oferece um recurso poderoso chamado Win11 Checker que você pode verificar diretamente se o seu PC suporta o Windows 11 ou não aqui.
Passo 1. Descarregar o EaseUS Windows 11 Upgrade Checker.
Passo 2. Clique no botão Verificar Agora para começar.

Passo 3. A janela de resultados de compatibilidade do Windows 11 irá aparecer em breve. Todos os itens de configuração incompatíveis e compatíveis serão listados.
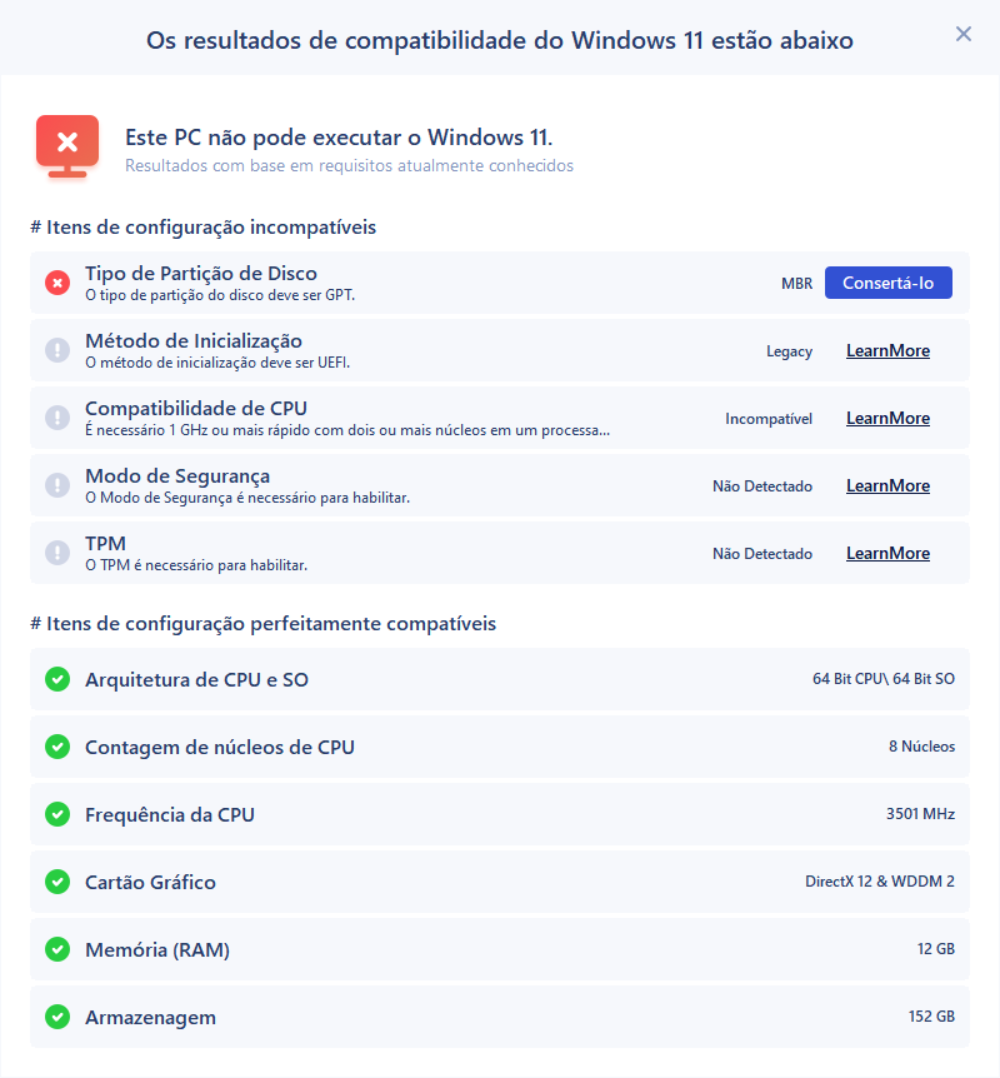
Se você vir itens de configuração incompatíveis na tela de resultados, isso significa que seu computador não é compatível com o Windows 11. Se você não vir nenhum item, significa que seu computador é perfeitamente compatível com os requisitos mais recentes do Windows 11.
Método 2. Verifique se o seu PC com Windows 11 atende aos requisitos do sistema para instalar o APK:
Etapa 1. Pressione as teclas Windows + I para abrir as Configurações.
Etapa 2. Clique em "Sistemas" e clique em "Sobre" na janela de configurações do sistema.
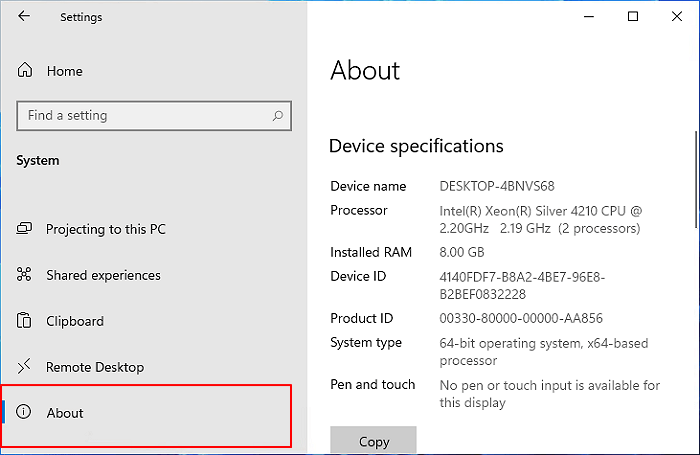
Etapa 3. Verifique e confirme se o seu computador atende aos requisitos do sistema para instalar o APK no Windows 11:
- Na seção Especificações do dispositivo, confirme os requisitos de RAM e CPU.

- Na seção de especificações do Windows, confirme se o seu Windows 11 é igual ou superior a 22000.257.257.
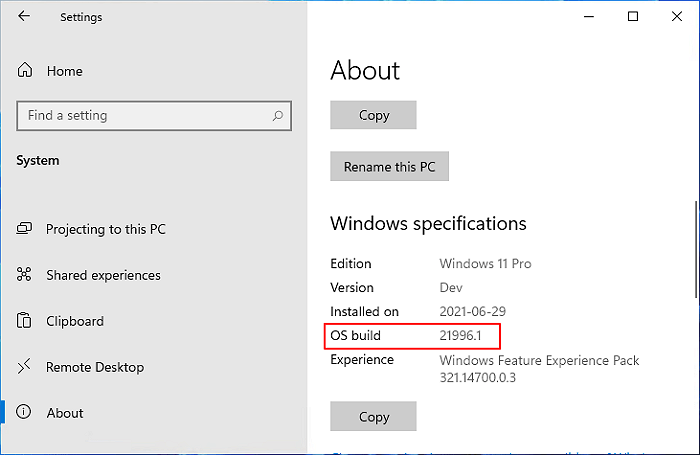
Por exemplo, meu sistema operacional atual é uma versão mais antiga e primeiro preciso atualizar meu computador para o Windows 11 mais recente.
- Clique em "Sistema" > "Armazenamento", na seção de gerenciamento de armazenamento, clique em "Configurações avançadas de armazenamento" > Configurações de "Discos e volumes" para ver se o tipo de mídia da unidade principal é SSD.
Se for HD, você não pode instalar o APK no Windows 11.
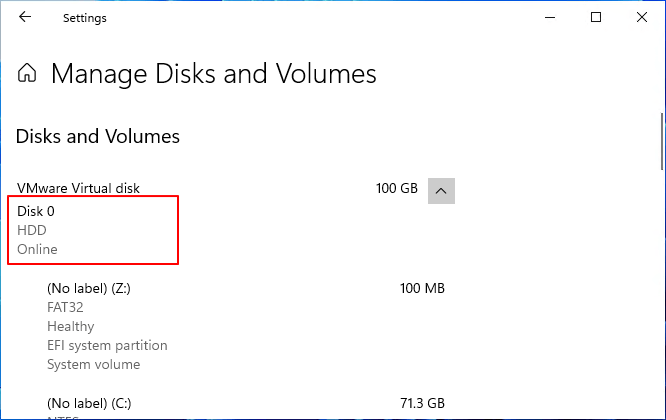
Se o seu computador atender a todos os requisitos, você pode pular diretamente a 2ª parte de "Preparar Windows 11 PC pronto" e passar para a 3ª ou 4ª parte para instalar o APK no Windows 11.
Se o seu computador não atender a todos os requisitos, siga a 2ª parte para configurar e preparar o computador para instalar e executar aplicativos Android.
#2. Prepare o Windows 11 PC pronto para instalar o APK
Aqui, vamos orientá-lo na configuração e preparação do PC com Windows 11 para a instalação de aplicativos Android APK das 4 partes a seguir: RAM, tipo de armazenamento, arquitetura do processador/processador e máquina virtual.
Vamos.
1. Aumente a RAM se for menor que 8 GB
Se a RAM do seu computador for inferior a 8 GB, você poderá adquirir um novo cartão de RAM para estendê-lo para 8 GB ou 16 GB.

Aqui está como fazer isso:
Etapa 1. Verifique o armazenamento de RAM no seu PC:
Clique com o botão direito do mouse em "Este PC" > Clique em "Propriedades" e, ao lado da seção "RAM instalada", você pode visualizar o armazenamento de RAM no seu PC.
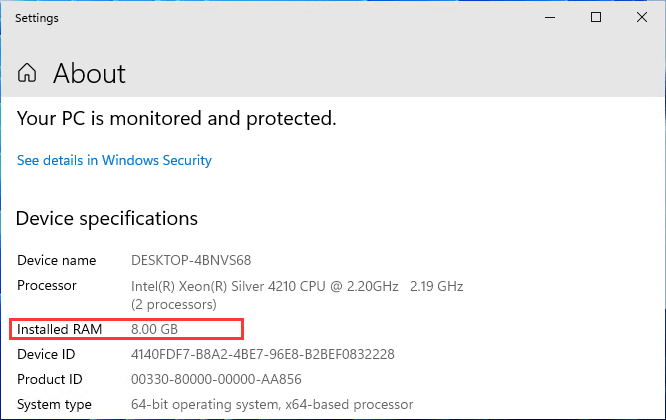
Etapa 2. Adquira um cartão de RAM para o seu PC.
Observe que o cartão de RAM precisa ter a mesma capacidade de armazenamento do cartão original instalado em seu PC.
Por exemplo: 4GB - 4GB; 8 GB - 8 GB; 16 GB - 16 GB; 32 GB - 32 GB.
Se você comprou um cartão de 32 GB de RAM, mas o cartão original é de 16 GB, o desempenho do novo cartão de memória será configurado para funcionar na mesma velocidade do cartão antigo.
Etapa 3. Instale a nova placa de RAM em seu PC:
Desligue o PC e abra o gabinete do computador > Encontre o slot do cartão de RAM, insira e prenda o novo cartão de RAM > Feche a causa do computador e reinicie o computador.

Depois disso, você precisa aguardar a inicialização do computador e o sistema detectará e exibirá automaticamente o armazenamento de RAM adicionado.
2. Migre o Windows 11 do HD para o SSD
Quando o sistema operacional Windows 11 estiver instalado em uma unidade de disco rígido mecânica, o novo subsistema não será instalado em seu PC. Isso ocorre porque o sistema requer um SSD para instalar o APK no Windows 11.
Para fazer isso, você pode transferir e migrar o Windows 11 do HD para um novo SSD com a ajuda de um software gerenciador de partições confiável - EaseUS Partition Master.
Veja como migrar o sistema Windows 11 do HD para o SSD sem reinstalar:
1º. Adquira e instale um novo SSD no Windows 11
Duas dicas para selecionar e adicionar um novo SSD para migração do sistema operacional Windows 11:
- O novo SSD deve ser igual ou superior ao espaço usado da partição do sistema Windows 11.
- O novo SSD deve ser instalado ou adicionado como um disco interno em seu PC.
Aqui está como fazer isso:
Etapa 1. Adquira um novo SSD que contenha capacidade de armazenamento igual ou maior que a unidade do sistema, por exemplo, SSD de 120 GB = unidade C de 120 GB ou SSD de 256 GB e 512 GB.

Etapa 2. Verifique o novo tipo de SSD: um SSD SATA ou um SSD M.2/NVMe.
Etapa 3. Desligue o computador, abra o gabinete do computador, instale o novo SSD:
- Se for um SSD SATA, conecte o SSD ao computador por meio de um cabo SATA e um cabo de alimentação.

- Se for um SSD M.2 ou NVMe, localize o slot SSD, deslize o disco SSD e aperte-o.

Etapa 3. Depois de concluído, reinicie o computador.
2º. Inicialize novo SSD no Windows 11
Para tornar o novo SSD legível no Windows 11, você precisa primeiro inicializar este disco para compartilhar o mesmo tipo de disco que a unidade do sistema operacional atual. Aqui está como fazer isso:
Etapa 1. Pressione as teclas Windows + R, digite diskmgmt.msc na caixa de diálogo Executar aberta e clique em "OK" para abrir o gerenciamento de disco.
Etapa 2. Clique com o botão direito do mouse no disco do sistema operacional, selecione "Propriedades", vá para a guia Volumes e verifique o estilo da partição.
Etapa 3. Clique com o botão direito do mouse no SSD e selecione "Inicializar disco" e, em seguida, selecione "GPT" como o tipo.
(O Windows 11 requer GPT como tipo de disco de inicialização, pois precisa dos modos UEFI e Inicialização Segura.)
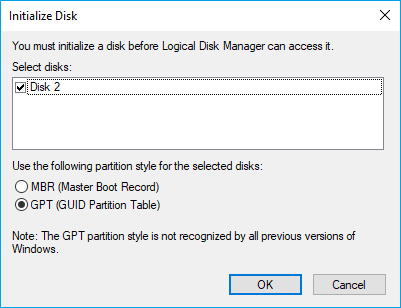
3º. Migre Windows 11 para SSD sem reinstalar
Depois de configurar o SSD, agora você pode transferir o Windows 11 para o SSD com a ajuda de um software de migração de sistema operacional como o EaseUS Partition Master.
Nota: A operação de migração do SO para SSD ou HD excluirá e removerá todas as partições e dados existentes no disco de destino. Se você salvou dados importantes, faça backup deles previamente em um disco rígido externo.
Passo 1. Selecione "Clonar"/"Clone do Disco" no menu à esquerda. Selecione "Migrar SO" e clique em "Avançar" para continuar.

Passo 2. Selecione o disco de destino que deseja clonar. Clique em "Avançar".
Passo 3. Clique em "Sim" após verificar a mensagem de aviso. Os dados e partições no disco de destino serão excluídos. Certifique-se de fazer backup de dados importantes com antecedência. Se não, faça agora.

Passo 4. Visualize o layout do seu disco de destino. Você também pode clicar nas opções de layout de disco para personalizar o layout do disco de destino como desejar. Em seguida, clique em "Iniciar" para começar a migrar seu sistema operacional para um novo disco

3. Atualize o processador/arquitetura do processador
Observe que, se o processador ou a arquitetura do processador do seu computador for Intel Core i3 8º mais antigo, AMD Ryzen 3000, Qualcomm Snapdragon 8c etc., você terá dois caminhos a seguir:
- Opção 1. Substitua e atualize manualmente o processador da CPU por conta própria.
Aqui está uma lista de verificação dos processadores suportados pelo Windows 11: https://docs.microsoft.com/en-us/windows-hardware/design/minimum/supported/windows-11-supported-intel-processors
Veja os detalhes para atualizar a CPU .
- Opção 2. Substitua seu computador antigo por um mais novo.
Para usuários sem conhecimento de computador, não recomendamos que você tente substituir o processador da CPU, pois é fácil quebrar o computador. No entanto, se você não tiver habilidades técnicas, substituir o PC antigo por um novo é muito mais fácil.
Além disso, se o seu computador for de 32 bits, você precisará substituir o computador por um de 64 bits para instalar arquivos APK no Windows 11.
4. Habilite a virtualização no Windows 11
Para emular o Subsystem for Andriod no Windows 11, você precisará habilitar a virtualização em seu PC para acessar uma biblioteca maior de aplicativos como aplicativos APK para usar e instalar.
Aqui está como fazer isso:
Primeiro. Configurações do BIOS do Enger
- Pressione Windows + S, digite configurações na caixa de pesquisa e abra Configurações.
- Clique em "Windows Update" no painel esquerdo e selecione "Opções avançadas".
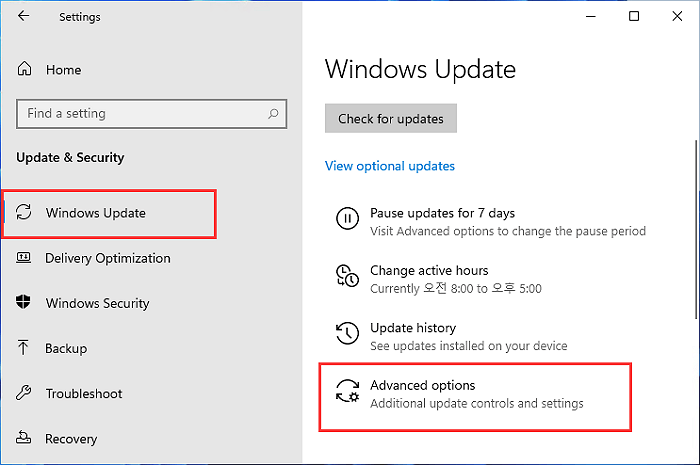
- Clique em "Recuperação" > Selecione "Reiniciar agora" ao lado da seção Inicialização avançada.
- Clique em "Solução de problemas" > "Opções avançadas" > "Configurações de firmware UEFI".
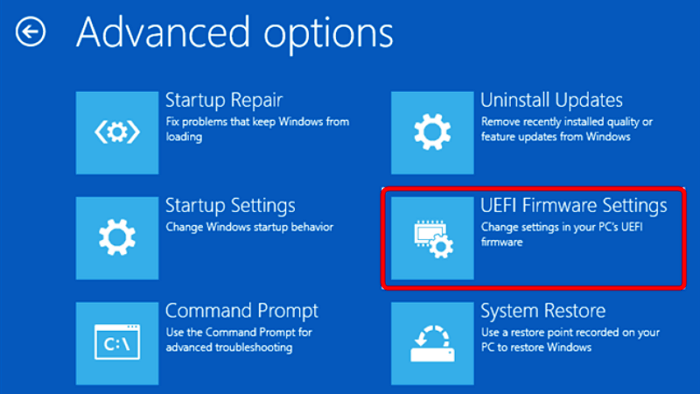
- Clique em "Reiniciar" na janela UEFI Fireware Settings(configurações de UEFI Fireware) para entrar nas configurações do BIOS.
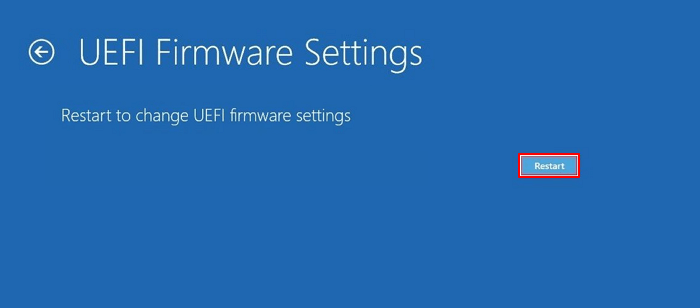
Segundo. Ative virtualização no BIOS
Aqui mostraremos como habilitar a virtualização em CPUs Intel e AMD. Vejamos os detalhes:
Habilite a virtualização para CPU Intel:
- Nas configurações do BIOS, pressione F7 ou clique em "Modo Avançado".
- Clique em "Avançado" > Selecione "Configuração da CPU".
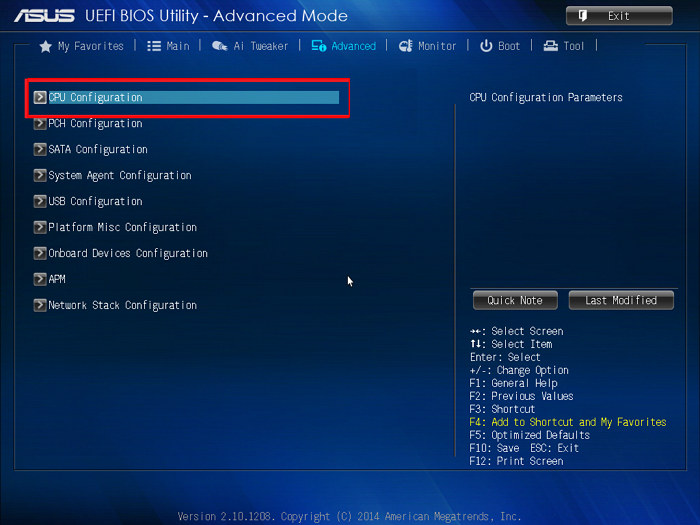
- Clique em "Tecnologia de virtualização Intel", selecione "Ativado".
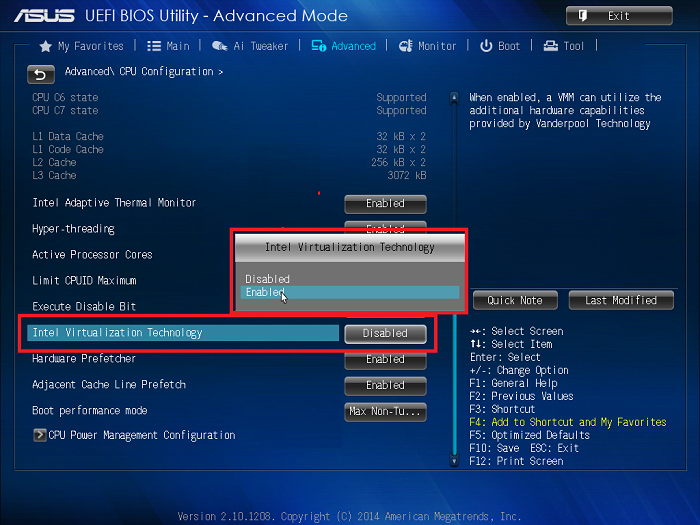
- Pressione F10 para salvar e sair ou clique em "Sair" e salve as alterações.
Habilite a virtualização para CPU AMD:
- Nas configurações do BIOS, pressione F7 ou clique em "Modo Avançado".
- Clique em "Avançado" > "Configuração da CPU".
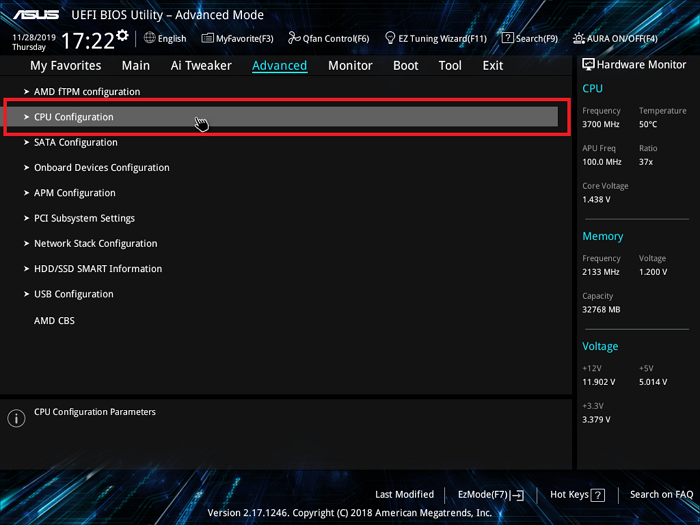
- Selecione "Modo SVM" e clique em "Ativado".

- Clique em "Sair" e clique em "OK" para salvar as alterações e reinicie o computador.
Depois disso, você pode passar para a próxima parte para instalar o Android APK no Windows 11. Como as formas de instalar o APK no Windows 11 são diferentes, sugerimos que você primeiro confirme sua versão atual do Windows 11 e siga o guia correto para obtenha o aplicativo APK desejado instalado no seu PC.
#3. Como instalar o APK no Windows 11 Insider
Para Windows Insider , você precisa primeiro certificar-se de que atualizou o Windows 11 para a versão mais recente com as seguintes etapas:
Abra Configurações > Clique em "Windows Update" > Clique em "Verificar atualizações".
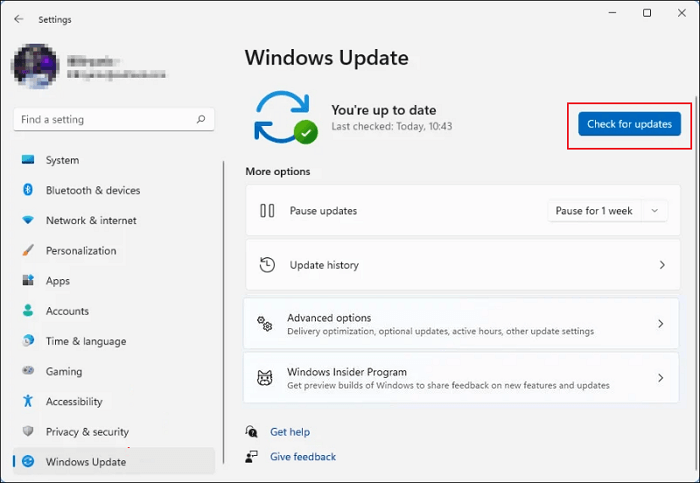
Aguarde a conclusão do processo e reinicie o computador para instalar as novas atualizações.
Primeiro. Verifique a atualização da Microsoft Store
Também é importante que os usuários Insider e Public atualizem a Microsoft Store para instalar aplicativos APK no Windows 11. Veja como fazer isso:
Etapa 1. Abra a Microsoft Store, clique em "Biblioteca" e clique em "Obter atualizações".
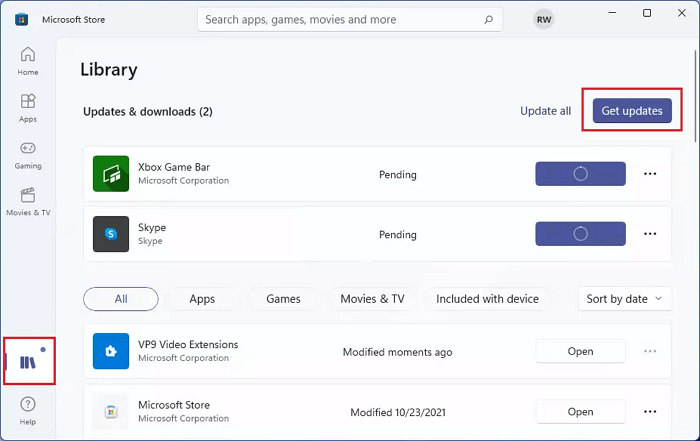
Etapa 2. Clique no menu Perfil, selecione "Configurações do aplicativo" e confirme se a Microsoft Store está com a versão 22110.1402.6.0 ou superior.
Caso contrário, atualize o aplicativo Microsoft Store para a nova versão.
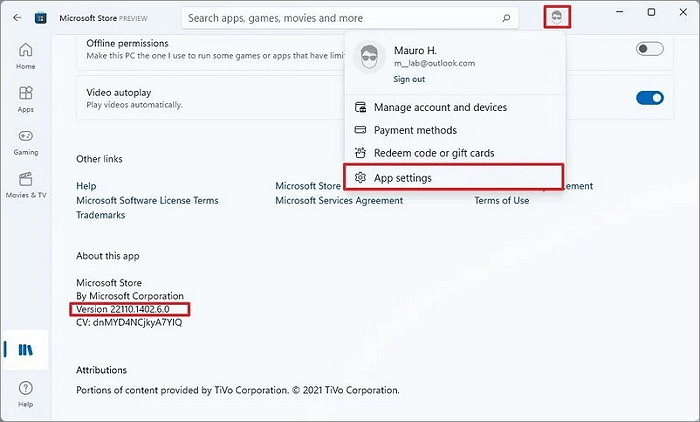
Segundo. Instale o Windows Subsystem for Android com a Amazon App Store no Windows 11
Etapa 1. Abra o aplicativo da Microsoft Store, pesquise "Windows Subsystem for Android" e clique em "Obter".
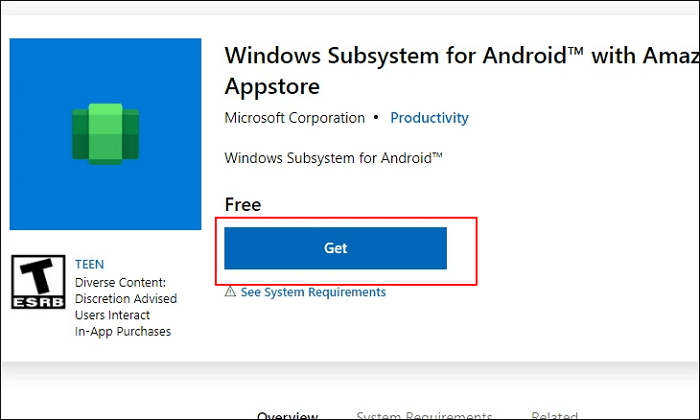
Etapa 2. Clique em "Obter" ou "Instalar" no aplicativo Microsoft Store.
Aguarde a conclusão do processo.
Etapa 3. Pesquise para abrir a Amazon App Store na Microsoft Store, clique em "Instalar".

Etapa 4. Clique em "Configurar" e clique em "Download" > "Avançar" > "Reiniciar".
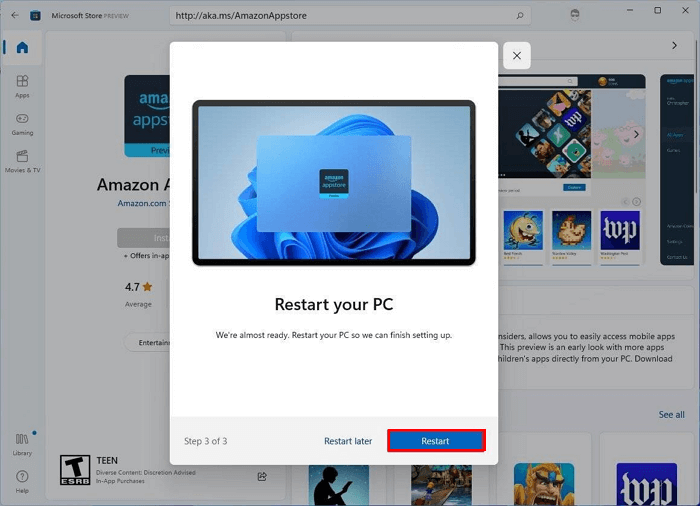
Depois disso, agora você está pronto para instalar aplicativos Android APK em seus computadores com Windows 11.
Finalmente. Instale aplicativos Android no Windows 11 da Amazon App Store
Etapa 1. Abra o menu Iniciar no Windows 11 e clique em "Todos os aplicativos".

Etapa 2. Faça login com sua conta da Amazon e, em seguida, selecione e instale aplicativos Android clicando em "Obter".
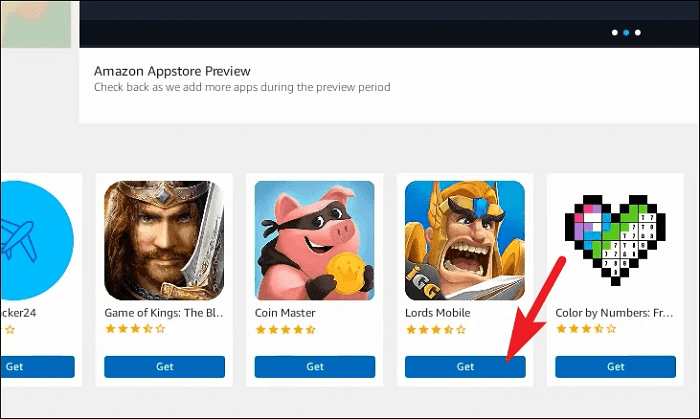
Dica de bônus: como instalar o APK no Windows 11 para fazer sideload de aplicativos Android
Juntamente com a Amazon App Store, você também pode carregar aplicativos no Windows 11 por meio dos arquivos APK. Aqui está como fazer isso:
Etapa 1. Acesse o site do desenvolvedor Android: https://developer.android.com/studio/releases/platform-tools
Etapa 2. Vá para a seção Downloads e clique em "Baixar SDK Platform-Tools para Windows".
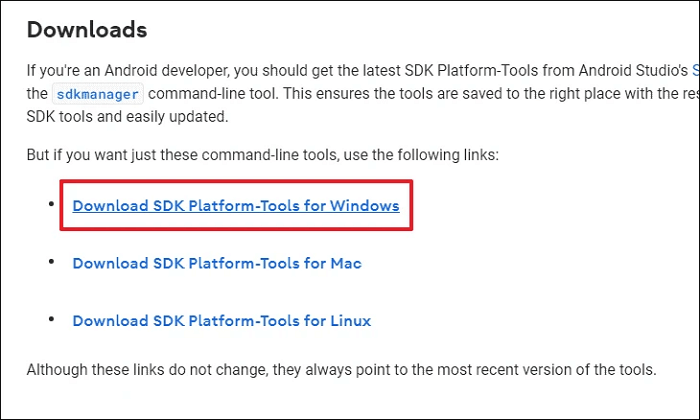
Etapa 3. Marque "Li e concordo com os termos e condições acima" e clique em "Fazer download do Android ADK Platform-Tools para Windows".
Etapa 4. Depois de concluído, vá para o diretório de download, clique com o botão direito do mouse na pasta compactada e selecione "Extrair tudo".
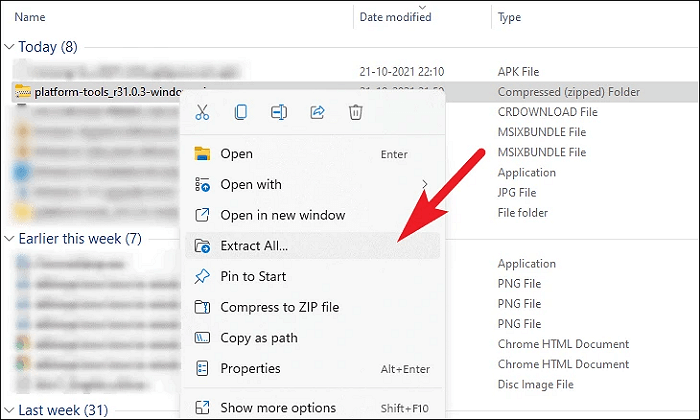
Etapa 5. Quando a pasta compactada abrir, baixe e copie para salvar o arquivo APK de um aplicativo desejado na pasta.
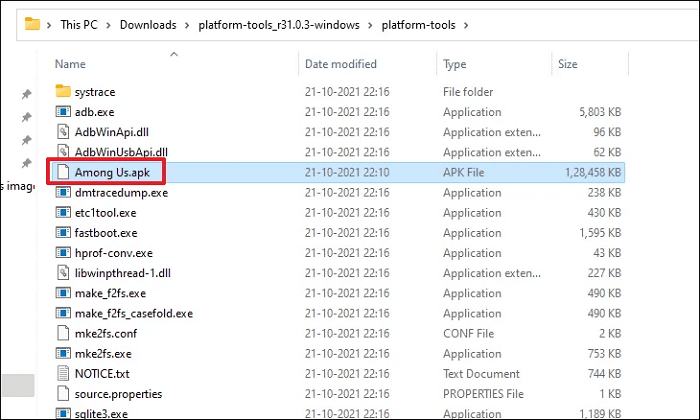
Etapa 6. Abra o Windows Subsystem for Android no Windows 11 na barra de menus, habilite o modo Desenvolvedor na janela WSA: mude para lado On.
Etapa 7. Abra o prompt de comando, digite as seguintes linhas de comando e pressione Enter a cada vez:
- adb.exe connect ip address
- adb.exe install file name.apk
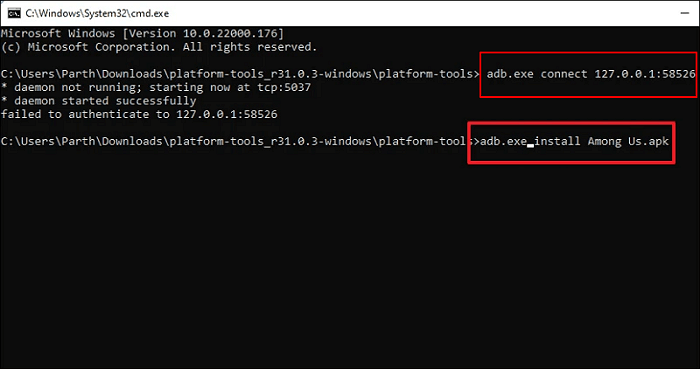
Aguarde a conclusão do processo. Isso ajudará a instalar o arquivo APK no Windows 11.
Uma vez feito isso, agora você pode ir para a seção Aplicativo no menu Iniciar para visualizar e usar os aplicativos Android de sideload no Windows 11.
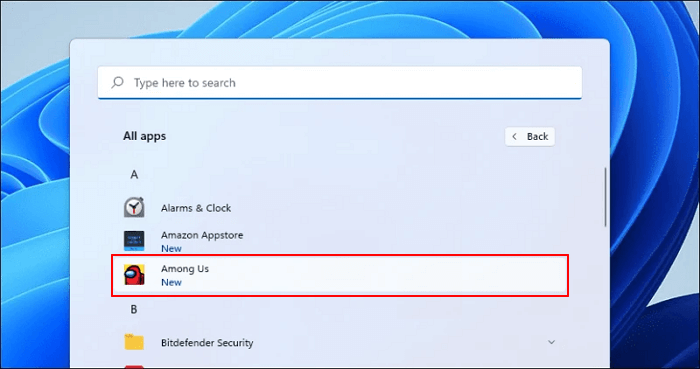
Conclusão
Nesta página, apresentamos alguns pontos-chave para garantir que você possa instalar o Android APK ou aplicativos no Windows 11 com sucesso. Para simplificar, verifique e confirme se você segue as orientações uma a uma:
- Você é o último novo usuário do Windows 11 Public ou Insider de 22000.527 ou superior.
- Seu computador atende aos requisitos do Windows 11 para instalação de aplicativos Android: 8 GB ou mais de RAM, disco SSD do sistema operacional, habilitar virtualização, processador e atualizar a arquitetura do processador.
Se você não tiver certeza se seu computador atende aos requisitos, leve o EaseUS Partition Master para testar a compatibilidade.
Se você não sabe como obter o Windows 11 mais recente, relaxe e volte para a parte 2 para preparar o Windows 11 para isso.
Para o processo completo de instalação de aplicativos Android no Windows 11, vá para a parte 3 e obtenha um guia completo. Espero que esta página realmente funcione para você.
Perguntas frequentes sobre como instalar o APK no Windows 11
Se você tiver mais dúvidas sobre a instalação do APK no Windows 11, siga as perguntas aqui e encontre as respostas abaixo:
1. Como faço para abrir um arquivo APK no Windows 11?
- Instale o Windows Subsystem for Android (WSA) no seu PC.
- Crie uma máquina Android virtual no computador com WSA.
- Faça o sideload de arquivos APK de seus aplicativos e jogos favoritos.
- Instale e abra os aplicativos Android.
2. Como instalo aplicativos Android manualmente no Windows 11?
- Acesse a Loja Migcorosft.
- Acesse a Amazon Appstore.
- Clique em 'Instalar'.
- Entre com sua conta da Microsoft.
- Siga as instruções e faça login com sua conta.
- Baixe os aplicativos Android que você deseja.
3. Você pode executar aplicativos Android no Windows 11?
Sim, claro. A Microsoft deu suporte oficial aos usuários para executar aplicativos Android no Windows 11 com seu Windows Subsystems for Android. Se você estiver interessado, siga o guia do tutorial nesta página para baixar e executar aplicativos e jogos para Android no Windows 11.
Como podemos te ajudar
Sobre o autor
Revisão de produto
-
I love that the changes you make with EaseUS Partition Master Free aren't immediately applied to the disks. It makes it way easier to play out what will happen after you've made all the changes. I also think the overall look and feel of EaseUS Partition Master Free makes whatever you're doing with your computer's partitions easy.
Leia mais -
Partition Master Free can Resize, Move, Merge, Migrate, and Copy disks or partitions; convert to local, change label, defragment, check and explore partition; and much more. A premium upgrade adds free tech support and the ability to resize dynamic volumes.
Leia mais -
It won't hot image your drives or align them, but since it's coupled with a partition manager, it allows you do perform many tasks at once, instead of just cloning drives. You can move partitions around, resize them, defragment, and more, along with the other tools you'd expect from a cloning tool.
Leia mais
Artigos relacionados
-
Corrija erros ao carregar o sistema operacional de 6 maneiras fáceis
![author icon]() Leonardo 2025/08/26
Leonardo 2025/08/26 -
Erro ao Atualizar Partição Reservada? Saiba Como Resolver!
![author icon]() Leonardo 2025/08/26
Leonardo 2025/08/26 -
Erro de gravação de disco do Steam no SSD no PC: causas e correções | Novo
![author icon]() Leonardo 2025/08/26
Leonardo 2025/08/26 -
Corrija a partição de disco formatada GPT selecionada não é do tipo
![author icon]() Jacinta 2025/08/26
Jacinta 2025/08/26
Temas quentes em 2025
EaseUS Partition Master

Gerencie partições e otimize discos com eficiência