Índice da página
Sobre o autor
Tópicos quentes
Atualizado em 26/08/2025
Todo usuário de computador faz uma pergunta eterna, e é o que fazer com o PC quando não estiver em uso. Muitos concluem que é melhor desligar o PC para preservar energia; alguns preferem mantê-lo em seu estado de economia de energia. Embora o Windows forneça poucas opções para manter a energia, como suspensão, hibernação ou suspensão híbrida, muitos de nós não estamos familiarizados com a diferença entre os modos de economia de energia.
As opções mais frequentemente aplicadas são sleep e hibernate , e ambos os modos são benéficos, pois garantem a funcionalidade do sistema sem desligar completamente o seu PC. Apesar dos benefícios, ambos os modos de economia de energia têm alguns méritos e deméritos. Uma boa compreensão de suas diferenças ajuda você a aplicar o modo mais eficaz para economizar energia e tempo.
Este artigo destaca a diferença entre dormir e hibernar para ajudar você a selecionar a opção certa que se adapta às suas necessidades em diferentes circunstâncias. Vamos mergulhar.
Acesso rápido:
Dormir vs. Hibernar
Como definir o modo de suspensão e hibernação
Como otimizar seu PC, verifique o erro do disco
Dormir vs. Hibernar
Dormir
O modo de suspensão é um modo de economia de energia que permite que seu PC continue operando rapidamente a partir de sua última atividade no computador. É como pausar um DVD player e retomar imediatamente quando você pressiona o botão de reprodução. No modo de suspensão, todos os documentos, aplicativos e janelas abertos são armazenados na RAM do sistema enquanto o computador entra no modo de espera.
Tecnicamente, seu computador permanece ativo consumindo pouca energia e garantindo que ele seja inicializado imediatamente, com apenas um clique do mouse ou pressionando qualquer tecla no seu sistema. A inicialização é rápida e não leva mais de um ou dois segundos para trazer seu computador de volta à vida.
O modo de suspensão é melhor usado se você for deixar seu PC por um curto período. Então, se você tiver que sair do seu escritório ou casa para fazer uma compra ou lanche rápido, o modo de suspensão oferece um início rápido para que você possa retomar o uso em pouco tempo.
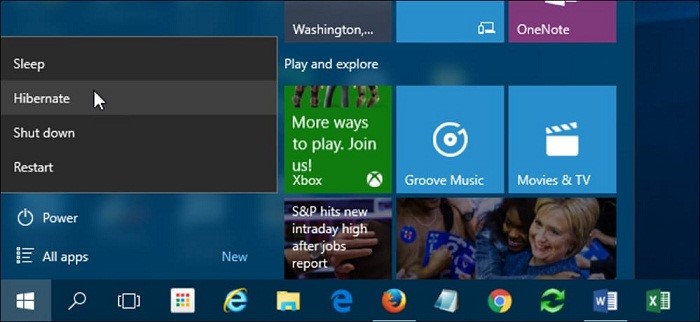
Hibernar
Hibernação é um modo de economia de energia que é ligeiramente semelhante ao modo de suspensão com poucas diferenças em relação ao que é feito com seus dados, e é projetado para laptops. A hibernação salva seus aplicativos e documentos em execução no disco rígido do seu PC em vez de na RAM. Essa variação exclusiva permite que seu computador desligue completamente e use energia zero efetivamente.
Quando você desperta seu computador da hibernação, suas atividades são retomadas exatamente de onde você parou, mas demora um pouco mais para despertar do que o modo de suspensão. Ele precisará reunir todas as informações armazenadas no disco rígido no momento da hibernação, embora se você estiver usando um SSD, o processo seja muito mais rápido do que um disco rígido tradicional.
A hibernação é melhor usada quando você não planeja usar o computador por um longo período, mas deseja retomar seu trabalho de onde parou.
Como definir o modo de suspensão e hibernação
Como fazer seu PC dormir
Para Windows 10
- Clique no botão Iniciar e depois em Configurações. Nos aplicativos listados, clique em Sistemas e depois em Energia e Suspensão.
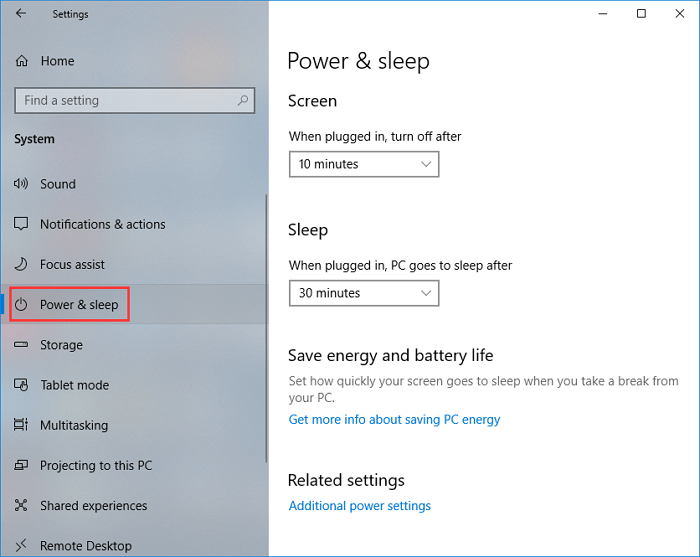
- Localize e clique em Escolher o que o botão de energia faz nas opções exibidas e selecione Suspender.
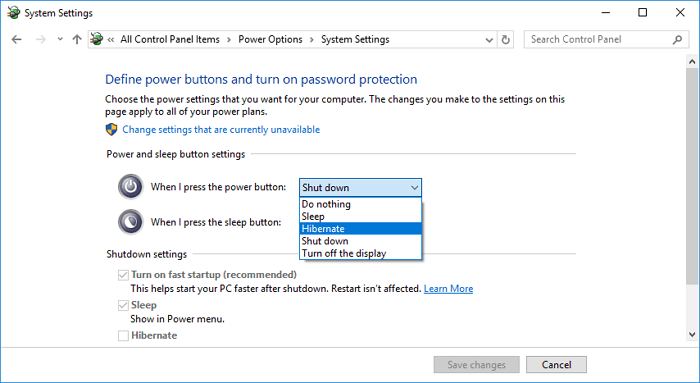
- Clique em Salvar alterações.
Observação: para laptops, selecione Escolher o que o fechamento da tampa faz , selecione Suspender e Salvar as alterações.
Para Windows 8.1
- Deslize a partir da borda da tela e toque em Pesquisar.
- Na caixa de pesquisa, digite Opções de energia.
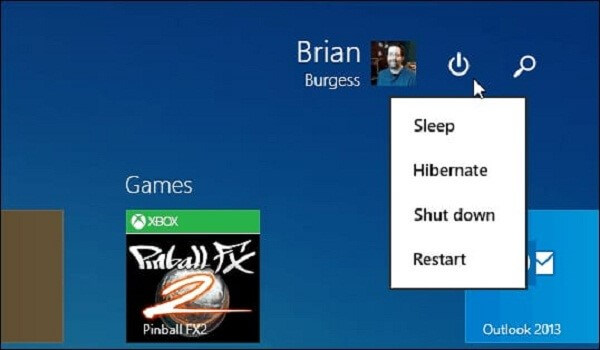
- Em seguida, toque em Dormir nas opções exibidas.
Para Windows 7
- Clique no botão Iniciar e clique no botão de seta próximo ao botão Desligar no lado direito do menu Iniciar.
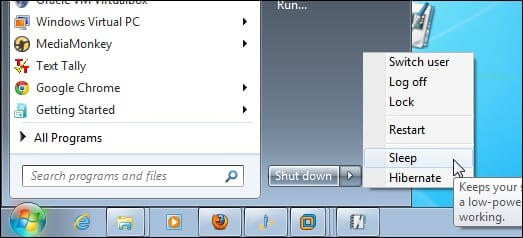
- Em seguida, selecione Suspender.
Como Hibernar Seu PC
Para Windows 10
- Clique no botão Iniciar e depois em Configurações.
- Nos aplicativos listados, clique em Sistemas e depois em Energia e suspensão.
- Localize e clique em Escolher a função do botão liga/desliga nas opções exibidas.
- Em seguida, escolha Alterar configurações que não estão disponíveis no momento.
- Abaixo das configurações de desligamento, selecione Hibernar.
- Em seguida, clique em Salvar alterações.
Para Windows 8.1
- Deslize a partir da borda da tela e toque em Pesquisar.
- Na caixa de pesquisa, digite Opções de energia.
- Em seguida, selecione Hibernar.
Observação:
- Você pode rapidamente despertar seu computador do modo de hibernação ou de suspensão pressionando o botão de energia. No entanto, nem todos os computadores são iguais; alguns podem exigir que você clique no mouse, levante a tampa do laptop ou pressione uma tecla no teclado.
- Quando seu computador está no modo de suspensão, ele usa menos bateria para armazenar suas atividades na RAM para retomada rápida. Se deixado desconectado da energia, seu computador pode ficar sem bateria e resultar na perda de trabalhos não salvos porque as informações armazenadas na RAM são voláteis.
- O modo de hibernação armazena seus dados de trabalho atuais no disco rígido do computador enquanto desliga completamente o sistema. Seu laptop pode permanecer desconectado por um período mais longo e ainda manter sua energia. As informações no disco rígido não são voláteis, então você não precisa se preocupar em perder dados.
Como otimizar seu PC, verifique o erro do disco
Eventualmente, todos os computadores terão desempenho reduzido em algum momento devido ao erro de disco, atualização do SO e assim por diante. No entanto, para fazer você operar mais rápido, há algumas modificações que você pode fazer para otimizar seu PC. Uma delas é verificar erros de disco rígido regularmente.
Verificar erros de disco rígido ajuda a solucionar problemas de leitura de disco, problemas de inicialização do sistema e erros relacionados ao armazenamento. O desempenho do seu computador é consideravelmente otimizado pela inspeção e reparo de erros de partições do disco rígido.
Ferramenta de manutenção SSD: verifique erros de disco ou gerencie partições
Você pode empregar uma ferramenta de verificação de disco de terceiros para verificar erros de disco de forma abrangente e gerenciar a partição do disco rígido do seu computador. O EaseUS Partition Master oferece a solução mais fácil para corrigir e verificar erros de disco automaticamente no Windows 10 e outros sistemas operacionais Windows. O software analisará os erros dos discos rígidos e executará seus reparos naturalmente. Tudo o que é necessário é baixar e instalar o EaseUS Partition Master e seguir o guia abaixo para verificar e corrigir erros de disco rapidamente.
Etapa 1. Abra o EaseUS Partition Master no seu computador. Em seguida, localize o disco, clique com o botão direito na partição que deseja verificar e escolha "Avançado" > "Verificar Sistema de Arquivos".

Etapa 2. Na janela Verificar sistema de arquivos, mantenha a opção "Tentar corrigir erros se encontrados" selecionada e clique em "Iniciar".

Etapa 3. O software começará a verificar o sistema de arquivos de partição no seu disco. Quando terminar, clique em "Finish".

Isso é tudo o que você precisa para verificar erros de disco para otimização efetiva do seu PC. O EaseUS Partition Master oferece uma maneira perfeita de particionar seus discos rígidos e aproveitar ao máximo o espaço do seu disco.
Resumo
A similaridade comum entre o estado de suspensão e hibernação é que ambos são utilizados para economia de energia. Lembre-se de que a suspensão é o seu computador tirando um cochilo rápido enquanto usa pouca energia, e a hibernação é tirar um longo sono com uso zero de energia. Você pode facilmente aplicar qualquer modo que atenda às suas necessidades em um momento específico.
Como podemos te ajudar
Sobre o autor
Atualizado por Jacinta
"Obrigada por ler meus artigos. Espero que meus artigos possam ajudá-lo a resolver seus problemas de forma fácil e eficaz."
Escrito por Leonardo
"Obrigado por ler meus artigos, queridos leitores. Sempre me dá uma grande sensação de realização quando meus escritos realmente ajudam. Espero que gostem de sua estadia no EaseUS e tenham um bom dia."
Revisão de produto
-
I love that the changes you make with EaseUS Partition Master Free aren't immediately applied to the disks. It makes it way easier to play out what will happen after you've made all the changes. I also think the overall look and feel of EaseUS Partition Master Free makes whatever you're doing with your computer's partitions easy.
Leia mais -
Partition Master Free can Resize, Move, Merge, Migrate, and Copy disks or partitions; convert to local, change label, defragment, check and explore partition; and much more. A premium upgrade adds free tech support and the ability to resize dynamic volumes.
Leia mais -
It won't hot image your drives or align them, but since it's coupled with a partition manager, it allows you do perform many tasks at once, instead of just cloning drives. You can move partitions around, resize them, defragment, and more, along with the other tools you'd expect from a cloning tool.
Leia mais
Artigos relacionados
-
Como Transferir SO de HD para SSD sem Reinstalação | Guia para Iniciantes 2025
![author icon]() Jacinta 2025/08/26
Jacinta 2025/08/26 -
Execute a atualização do disco rígido do Xbox One S - guia com fotos
![author icon]() Leonardo 2025/08/26
Leonardo 2025/08/26 -
Como Criar Pen Drive Bootável do Windows XP | Guia Completo🔍
![author icon]() Leonardo 2025/08/26
Leonardo 2025/08/26 -
Como ativar o BitLocker no Windows 10/11 Home
![author icon]() Leonardo 2025/08/26
Leonardo 2025/08/26
Temas quentes em 2025
EaseUS Partition Master

Gerencie partições e otimize discos com eficiência








