Índice da página
Sobre o autor
Tópicos quentes
Atualizado em 28/09/2025
Pelo menos uma vez, passamos por uma situação frustrante em que nosso sistema travou na tela “ Diagnosticando seu PC ” durante a inicialização. Em vez de fazer login na área de trabalho, você se vê olhando para a tela de carregamento do diagnóstico. O tempo necessário para diagnosticar o PC depende das especificações do seu sistema e da gravidade do problema. Pode levar alguns minutos ou 1-2 horas para prosseguir normalmente.
Vários fatores podem contribuir para essa situação, incluindo arquivos de sistema, registros ou atualizações corrompidos. Mas não há problema neste mundo sem solução. Leia este guia atentamente para saber como corrigir o problema de diagnóstico do seu PC .
Como consertar o Windows travado ao diagnosticar seu PC
Apresentaremos todas as correções que podem funcionar no seu dispositivo, dependendo da causa específica. Observe todas essas correções e aplique-as individualmente para ver qual se adapta à sua situação:
- 1. Reinicialização forçada do PC com Windows
- 2. Use a ferramenta de reparo de inicialização do Windows
- 3. Execute o reparo de inicialização do Windows
- 4. Inicialize no modo de segurança e libere espaço
- 5. Execute SFC e DISM
- ...
Para obter formas mais eficazes e guias passo a passo, continue lendo o conteúdo a seguir. Se você acha que este guia é útil para solucionar o erro de inicialização, clique nos botões sociais e compartilhe-o com outras pessoas necessitadas.
1. Reinicialização forçada do PC com Windows
Às vezes, tudo o que você precisa fazer é reiniciar o Windows e isso automaticamente permitirá que você vá para a tela Diagnosticando seu PC . A seguir estão alguns dos motivos pelos quais essa correção pode funcionar:
- Uma reinicialização forçada pode eliminar falhas e problemas temporários que impedem a inicialização correta do sistema.
- Ele também pode remover drivers problemáticos e permitir que o Windows seja iniciado sem obstáculos.
Você pode executar uma reinicialização forçada em seu PC simplesmente aplicando estas etapas:
Passo 1. A primeira ação é desconectar todos os cabos de alimentação ou retirar a bateria no caso de um laptop. Uma vez feito isso, espere um pouco para que todo o cache temporário seja limpo.
Passo 2. Depois disso, reconecte os cabos do sistema ou reinstale a bateria do laptop. Pressione o botão “Power” e segure-o até o PC iniciar.

2. Use a ferramenta de reparo de inicialização do Windows
Se o seu PC não inicia normalmente e ainda fica preso na tela Diagnosticando seu PC , há uma solução poderosa. Você pode eliminar esse problema rapidamente usando o EaseUS Partition Master Professional . Com o recurso Boot Repair, você pode criar um USB inicializável e reparar o Windows problemático.
Esta ferramenta verifica arquivos de sistema ausentes ou corrompidos necessários para inicializar o Windows. Em seguida, ele substitui ou repara esses arquivos para garantir que o sistema operacional possa iniciar corretamente. Além disso, você pode resolver até mesmo problemas relacionados ao registro do Windows por meio desta ferramenta. No geral, você pode obter uma ampla gama de soluções cobertas com esta única ferramenta multifuncional.
Passo 1. Inicie o EaseUS Partition Master após conectar a unidade externa/USB ao seu computador, vá para "Mídia inicializável" e clique em "Criar mídia inicializável".

Passo 2 . Selecione uma unidade USB ou CD/DVD disponível e clique em “Criar”. Você também pode gravar o arquivo ISO do Windows na mídia de armazenamento.

Etapa 3. Conecte a unidade inicializável criada ao novo computador e reinicie o computador pressionando e segurando F2/Del para entrar no BIOS. Em seguida, defina a unidade inicializável WinPE como disco de inicialização e pressione F10 para sair.
Passo 4. Inicialize o computador novamente e entre na interface WinPE. Em seguida, abra o EaseUS Partition Master e clique em “Boot Repair” na opção “Toolkit”.

Passo 5: Selecione o sistema que deseja reparar e clique em “Reparar”.

Passo 6. Aguarde um momento e você receberá um alerta informando que o sistema foi reparado com sucesso. Clique em “OK” para concluir o processo de reparo de inicialização.

O recurso Boot Repair desta ferramenta provou ser eficaz para muitos dos problemas relacionados à inicialização do Windows. Siga este guia simples para usar o recurso Boot Repair.
3. Execute o reparo de inicialização do Windows
Outra forma alternativa de corrigir esse problema é executar o recurso Reparo de inicialização do Windows. Pode beneficiar este cenário pelas razões mencionadas abaixo.
- O Reparo de Inicialização pode detectar e reparar erros de disco que contribuem para o problema de inicialização.
- Erros de registro também podem causar esse problema e podem ser resolvidos por meio dessa correção.
Siga estas etapas para executar uma operação de reparo de inicialização bem-sucedida.
Passo 1. Comece inserindo o disco de instalação do Windows em seu PC e reiniciando-o. Em seguida, pressione qualquer tecla de função para inicializar o Windows a partir da mídia.
Passo 2. Após passar pelas preferências gerais, você chegará à tela “Instalar agora”. Clique na opção “Reparar seu computador” para ir para a janela “Escolha uma opção”.

Etapa 3 . Vá para “Solucionar problemas” e clique em “Opções avançadas”. Por fim, escolha a opção “Reparo de inicialização”. Levará algum tempo para reparar o seu PC automaticamente.
4. Reconstrua o BCD
Os dados de configuração de inicialização são um banco de dados crucial que contém parâmetros e configurações de inicialização necessários para que o Windows seja inicializado corretamente. O Windows pode falhar ao inicializar se for corrompido e travar na tela ' Diagnosticando seu PC '. Assim, a reconstrução do BCD mostra-se bastante eficaz na resolução deste problema. Para este propósito, o EaseUS Partition Master oferece um recurso exclusivo de reconstrução MBR.
MBR, ou Master Boot Record, é o primeiro setor do disco rígido do computador. Ele contém informações sobre como o PC é particionado e como carregar seu sistema operacional. Assim, usando o recurso Reconstruir MBR desta ferramenta, você pode resolver facilmente o caso de inicialização corrompido.
Etapa 1. Crie um disco inicializável WinPE
- Inicie o EaseUS Partition Master e clique em "Mídia inicializável" na barra de ferramentas. Selecione "Criar mídia inicializável".
- Clique em “Avançar” para finalizar o processo.

Etapa 2. Inicializar USB inicializável do EaseUS Partition Master
- Conecte o USB ou CD/DVD inicializável ao seu PC.
- Pressione F2 ou Del ao reiniciar o computador para entrar na tela do BIOS. Configure e inicialize seu computador a partir de “Dispositivos Removíveis” ou “Unidade de CD-ROM”. E então o EaseUS Partition Master será executado automaticamente.
Etapa 3. Reconstruir MBR
- Clique em "Toolkit" e escolha "Reconstruir MBR".

- Selecione o disco e o tipo de MBR. Em seguida, clique em “Reconstruir”.

- Depois disso, você poderá ver “MBR foi reconstruído com sucesso no disco X”.

5. Inicialize no modo de segurança e libere espaço
O Modo de segurança carrega o Windows com um conjunto mínimo de drivers e programas de inicialização. Pode funcionar porque:
- Ele permite que você execute verificações antimalware para detectar e remover qualquer software malicioso que esteja causando o problema.
- Executar uma limpeza de disco no modo de segurança pode liberar espaço removendo arquivos temporários, dados em cache e outros itens desnecessários.
Confira estas etapas para inicializar o Windows no modo de segurança e corrigir o problema de diagnóstico do seu PC :
Passo 1. Ligue o aparelho e pressione repetidamente a tecla “F8” para acessar a tela “Escolha uma opção”. Uma vez acessado, escolha a opção “Solucionar problemas” e vá em “Opções avançadas”.
Passo 2. Em seguida, selecione as opções de “Configurações de inicialização” e ative o Modo de segurança clicando no botão “Reiniciar” e pressionando “F4”. Após escolher esta opção, o Windows inicializará no Modo de Segurança.
Etapa 3. Agora, abra a Limpeza de disco e libere espaço:
- Pressione “Win + R” para abrir a janela “Executar” e digite o comando “ cleanmgr ”.
- Escolha a unidade do Windows e clique em “OK”.
- Por fim, marque os arquivos que deseja limpar e clique no botão “OK”.

Depois disso, você pode reiniciar o sistema no modo normal.
6. Execute SFC e DISM
SFC e DISM são ferramentas de linha de comando que podem verificar erros de arquivos do sistema e reparar mídia do Windows. Se os arquivos críticos do sistema necessários para a inicialização estiverem corrompidos, isso poderá causar problemas de inicialização.
Além disso, o DISM se concentra em reparar o Windows Component Store, que pode causar problemas de inicialização se estiver prejudicado. Portanto, você pode sair da tela ‘ Diagnosticando seu PC ’ executando o SFC e DISM usando este método:
Passo 1. Depois de acessar o menu “Opções avançadas”, conforme discutido acima, vá para “Prompt de comando”. Digite o comando “ sfc /scannow ” e pressione “Enter”.

Passo 2. Agora, execute o comando " Dism /Online /Cleanup-Image /CheckHealth ", pressione Enter, depois " Dism /Online /Cleanup-Image /ScanHealth ", novamente Enter e, finalmente, o comando" Dism /Online /Cleanup-Image /RestoreHealth " e pressione "Enter".

Você está pronto para ir agora depois de reiniciar.
7. Use pontos de restauração do sistema
O Windows possui um recurso que permite aos usuários criar pontos de restauração para retornar a um estado funcional anterior, se necessário. Portanto, o uso de pontos de restauração do sistema pode ajudar com esse problema pelos seguintes motivos:
- Você pode instalar um software danificado ou fazer uma alteração significativa que cause esse problema. Portanto, restaurar ao ponto anterior pode resolver.
- Até mesmo as atualizações corrompidas do Windows podem contribuir para esse problema e podem ser corrigidas por meio de pontos de restauração.
Para usar esta correção para resolver o problema de tela do diagnóstico do seu PC, siga este guia passo a passo:
Passo 1. Ao chegar ao menu “Opções avançadas”, clique na opção “Restauração do Sistema”. Em seguida, clique em “Avançar” e marque a caixa “Mostrar mais pontos de restauração”.
Passo 2. Após escolher o ponto de restauração desejado, clique em “Avançar” e “Concluir”.
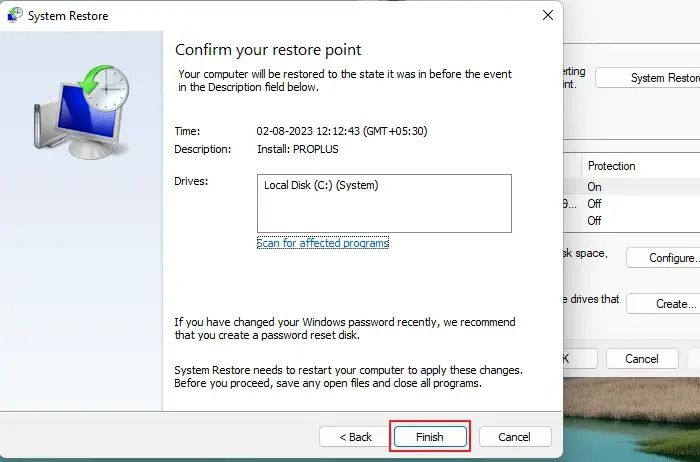
Reinicie seu dispositivo para executá-lo normalmente.
8. Desinstale atualizações recentes
Neste método, seu sistema Windows remove as atualizações instaladas recentemente e chega à versão de atualização estável anterior. A razão para esta ação funcionar é:
- Ocasionalmente, as atualizações podem apresentar problemas de incompatibilidade com configurações específicas, impedindo a inicialização adequada do Windows.
- Em alguns casos, as atualizações podem não ser instaladas corretamente e tornar o sistema instável. Portanto, você pode simplesmente desinstalar essas atualizações.
Estas são as etapas abaixo para desinstalar as atualizações recentes.
Instruções. Vá para a tela “Opções avançadas” e escolha a opção “Desinstalar atualizações”. Agora, selecione a opção "Desinstalar atualização de qualidade mais recente/Desinstalar atualização de recurso mais recente" e você pode reiniciar o PC para colocá-lo em estado de funcionamento.

9. Desative o reparo automático
O Auto Repair é um recurso do Windows que diagnostica o seu PC e o coloca no modo de reparo. Este modo de reparo é aquele que permite que seu sistema entre em diagnóstico. Portanto, se você desativá-lo, poderá contornar o problema da tela travada.
Para desativar o recurso de reparo automático do seu Windows, siga estas etapas:
Passo 1. Na tela “Opções avançadas”, vá até a opção “Configurações de inicialização” e clique no botão “Reiniciar”. Depois disso, pressione a tecla “F4” para ativar o Modo de Segurança.
Passo 2. Após reiniciar, pressione “Win + R” para acessar o menu “Executar”. Em seguida, digite “cmd” e pressione “Enter” para acessar o prompt de comando. Insira o comando " bcdedit /set recoveryenabled NO " e pressione "Enter" para desativá-lo com sucesso.

10. Recupere o Registro do Windows
O registro do Windows é um banco de dados que contém definições de configuração e opções para sistemas operacionais e aplicativos instalados. Ele pode causar problemas críticos de inicialização se for corrompido devido a conflitos de software e malware.
Portanto, recuperar o registro pode restaurá-lo para um estado íntegro e resolver o cenário da tela Diagnosticando o seu PC .
Passo 1. Depois de acessar “Opções avançadas” no menu “Solucionar problemas”, selecione “Prompt de comando”. Digite o comando “copy c:\windows\system32\config\RegBack* c:\windows\system32\config” e pressione “Enter”.
Passo 2. Um prompt perguntará sobre o tipo de restauração de dados. Digite “Todos” e pressione “Enter”. Após esse processo, reinicie o sistema e verifique se o problema foi resolvido.
11. Reinstale o Windows
Agora que você tentou todas as correções acima e se o problema de tela travada do diagnóstico do seu PC persistir, resta uma última opção. Você pode reinstalar todo o Windows para se livrar dessa situação. Ele cria um novo registro livre de erros que não precisa ser diagnosticado.
Além disso, ele instalará todos os novos arquivos e drivers do sistema sem falhas e corrupção. Se precisar reinstalar o Windows, basta consultar este link e instalá-lo com o guia passo a passo.
Como instalar o Windows 10 sem chave de produto | Guia completo
Você pode instalar o Windows 10 sem chave de produto baixando o ISO do Windows 10 da Microsoft. Esta página oferecerá uma solução abrangente sobre como fazer isso.

Por que o Windows 10/11 travou no diagnóstico do seu PC
Listamos todas as soluções que podem resolver o problema de travamento na tela Diagnosticando seu PC . Agora vamos falar detalhadamente sobre as possíveis razões para esse problema. Aqui está um caso típico:
Tive problemas com meu laptop nas últimas 24 horas e ele chegou a esta tela, mas nunca avançou para a tela azul de inicialização avançada. Muitas pesquisas não me ajudaram e não tenho dinheiro para comprar nada, embora tenha outro laptop quebrado (HP Windows 10), se isso significa alguma coisa. da comunidade Microsoft
O utilitário Auto Repair geralmente funciona para resolver problemas de inicialização, mas às vezes pode haver falhas temporárias. Além disso, seu Windows pode enfrentar arquivos BCD corrompidos ou atualizações instaladas incorretamente. Espaço em disco insuficiente também pode contribuir para esse problema.
Conseqüentemente, todos esses problemas contribuem para trazer à tona o problema de carregamento de inicialização. Siga esta página e corrija o erro com facilidade e rapidez.
Palavras Finais
Em palavras finais, seu PC pode ocasionalmente enfrentar alguns problemas de inicialização por vários motivos que mencionamos. Esses problemas podem fazer com que sua tela fique presa na tela Diagnosticando seu PC . Explicamos detalhadamente como eliminar esse problema por meio de muitas soluções práticas.
No entanto, numa opinião sincera, o EaseUS Partition Master é o seu melhor parceiro para lidar com tais situações e ainda mais. O recurso Boot Repair desta ferramenta permite resolver quase todas as complicações relacionadas à inicialização. Além disso, você poderá aproveitar ainda mais recursos desta ferramenta; tente.
Perguntas frequentes sobre o Windows como diagnosticar seu PC
Ainda assim, há alguma confusão sobre o Windows 10/11 travado no diagnóstico do problema do seu PC ? Confira essas perguntas frequentes e suas respostas neste guia.
1. Quanto tempo leva para diagnosticar o seu PC?
O tempo pode variar dependendo da complexidade da situação e das especificações do dispositivo. Pode levar de alguns minutos a mais de uma hora em média.
2. O que fazer quando o seu PC for diagnosticado?
Espere pacientemente, pois normalmente leva algum tempo. Se travar, use as correções mencionadas acima. Para a abordagem mais adequada, basta usar a ferramenta EaseUS Partition Master para reparar a inicialização.
3. Por que meu computador está mostrando diagnóstico do seu PC?
Seu PC pode mostrar esta tela devido a arquivos essenciais do sistema danificados ou drivers corrompidos. Arquivos de registro defeituosos ou malware também podem ser a causa disso. Em casos extremos, o seu hardware defeituoso também pode afetar esta situação.
Como podemos te ajudar
Sobre o autor
Atualizado por Rita
"Espero que minha experiência com tecnologia possa ajudá-lo a resolver a maioria dos problemas do seu Windows, Mac e smartphone."
Escrito por Leonardo
"Obrigado por ler meus artigos, queridos leitores. Sempre me dá uma grande sensação de realização quando meus escritos realmente ajudam. Espero que gostem de sua estadia no EaseUS e tenham um bom dia."
Revisão de produto
-
I love that the changes you make with EaseUS Partition Master Free aren't immediately applied to the disks. It makes it way easier to play out what will happen after you've made all the changes. I also think the overall look and feel of EaseUS Partition Master Free makes whatever you're doing with your computer's partitions easy.
Leia mais -
Partition Master Free can Resize, Move, Merge, Migrate, and Copy disks or partitions; convert to local, change label, defragment, check and explore partition; and much more. A premium upgrade adds free tech support and the ability to resize dynamic volumes.
Leia mais -
It won't hot image your drives or align them, but since it's coupled with a partition manager, it allows you do perform many tasks at once, instead of just cloning drives. You can move partitions around, resize them, defragment, and more, along with the other tools you'd expect from a cloning tool.
Leia mais
Artigos relacionados
-
[Corrigido] Disco rígido externo Seagate lento no Windows 11/10
![author icon]() Leonardo 2025/10/27
Leonardo 2025/10/27 -
Como atualizar do Windows 10 para o Windows 11 sem perder dados🔥
![author icon]() Leonardo 2025/09/28
Leonardo 2025/09/28 -
Como Gravar ISO Windows 7 no Pen Drive [Tutorial Passo a Passo]
![author icon]() Leonardo 2025/08/26
Leonardo 2025/08/26 -
Resolvido - Erro no sistema de arquivos (-2147219196) - Correção 2 funciona melhor🔥
![author icon]() Leonardo 2025/09/21
Leonardo 2025/09/21
Temas quentes em 2025
EaseUS Partition Master

Gerencie partições e otimize discos com eficiência








