Índice da página
Sobre o autor
Tópicos quentes
Atualizado em 26/08/2025

É bem comum quando o novo SSD dos usuários não aparece na prioridade de inicialização do BIOS. Muitos acham isso problemático e não têm ideia de como consertar o problema.
Envolve a configuração de definições no BIOS/UEFI para determinar a ordem de inicialização dos seus discos. Os usuários podem definir a prioridade de inicialização acessando o menu do BIOS e ajustando a ordem de inicialização para garantir que o sistema inicialize a partir do disco apropriado.
No entanto, alguns fatores podem fazer com que seu SSD não apareça na lista. Se você encontrar um problema semelhante, confira aqui. Este artigo da EaseUS oferecerá a você uma maneira prática de resolver o problema.
Causas comuns para SSD não aparecer na prioridade de inicialização do BIOS
Como mencionado antes, pode haver algumas razões pelas quais seu SSD não está aparecendo no menu de inicialização do BIOS. Abaixo estão as mais comuns:
- Unidade desabilitada no BIOS: o SSD não será listado na Prioridade de inicialização se estiver desativado nas configurações do BIOS.
- Conexões defeituosas: o problema pode ser causado por um problema com cabos ou portas SATA .
- Problemas de compatibilidade: Problemas de hardware, como compatibilidade da placa-mãe com o tipo de SSD (SATA, NVMe), também podem causar o problema.
- Estilo de partição inadequado: o estilo de partição SSD pode não ser compatível com os modos de inicialização atuais do sistema.
- Problemas de driver: drivers de controlador SATA desatualizados ou ausentes podem fazer com que o BIOS não reconheça os discos corretamente.
- Problemas de firmware: BIOS ou firmware SSD desatualizados podem afetar o reconhecimento de discos.
Agora, você pode entender por que seu SSD não apareceu no menu Boot. Então, compartilhe esse conhecimento com outros e continue lendo para encontrar soluções.
7 soluções para SSD não aparecer na prioridade de inicialização do BIOS
Considerando que há vários motivos pelos quais o SSD não aparece na lista de Prioridade de Inicialização do BIOS, nesta seção, fornecemos várias soluções para ajudar você a lidar com o problema e finalmente usar seu SSD corretamente! Agora, continue lendo e aprenda mais.
Correção 1. Verifique as conexões
O SSD não pode ser reconhecido com sucesso se houver problemas de conexão. Então, certifique-se de que seu SSD esteja conectado corretamente à placa-mãe e à fonte de alimentação. Se não estiver funcionando, tente recolocar o SSD em seu slot.
Correção 2. Alterar o modo SATA
Escolher o modo SATA apropriado é crucial para garantir a compatibilidade com seu sistema operacional. Assim, se seu SSD não estiver aparecendo em Boot Order, verifique se o sistema está usando o modo SATA apropriado.
Etapa 1. Reinicie o PC e pressione a tecla designada (geralmente F2, DEL ou ESC) durante a inicialização para entrar no BIOS/UEFI.
Etapa 2. Procure por guias como "Avançado", "Periféricos integrados" ou "Principal".
Etapa 3. Encontre opções rotuladas "Configuração SATA", "Modo SATA" ou similares.
Etapa 4. Defina o modo SATA como "AHCI".

- Aviso:
- AHCI é geralmente preferido para configurações modernas, enquanto IDE pode ser necessário para sistemas mais antigos. Configurações RAID são úteis para necessidades específicas envolvendo múltiplas unidades.
Etapa 4. Salve as alterações e saia.
Correção 3. Mude para o modo BIOS/UEFI legado
Se você estiver executando sistemas modernos como o Windows 10 ou 11, usando um SSD mais novo, certifique-se de que o modo UEFI esteja habilitado em vez do modo Legacy, pois isso pode afetar a visibilidade nas opções de inicialização. Veja como alternar o modo de inicialização do Legacy BIOS para UEFI.
Etapa 1. Reinicie o computador e pressione a tecla BIOS (F2, DEL ou ESC) para acessar a interface de configuração do BIOS.
Etapa 2. Procure a aba "Boot" ou "Configuração do Sistema".
Etapa 3. Na aba Boot, navegue até UEFI/BIOS Boot Mode e pressione "Enter".
Etapa 4. Se estiver usando Legacy, mude para o modo "UEFI".

Etapa 5. Pressione "F10" para salvar e sair.
UEFI vs. BIOS: Qual é a diferença e como escolher
O artigo pode ajudar você a entender a diferença entre UEFI e BIOS, que é essencial para o estilo de partição de disco e configuração do sistema. Continue lendo para saber mais.
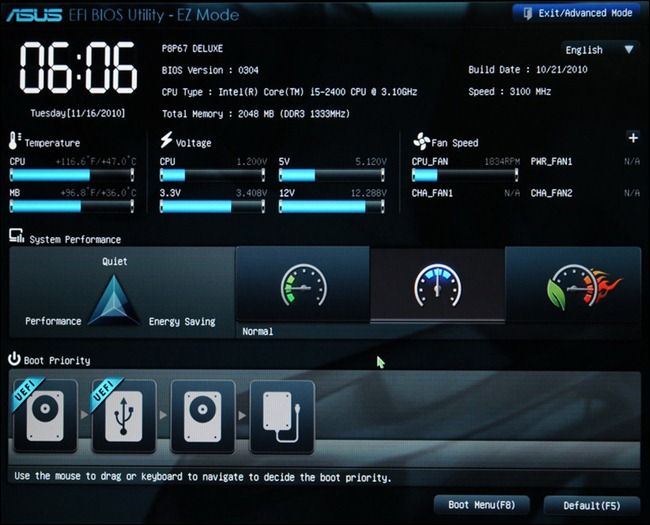
Correção 4. Converter SSD de MBR para GPT
Estilo de partição inapropriado também pode ser a causa desse problema. O Windows 11 permite que os usuários executem um disco MBR, mas apenas como um segundo disco. Portanto, seu SSD MBR pode não conseguir aparecer na lista de Prioridade de Inicialização. Para tornar o SSD um disco primário, você deve convertê-lo para GPT.
Para realizar a conversão sem perder dados no disco, você pode contar com ferramentas poderosas como o EaseUS Partition Master Professional .
Este software permite que os usuários convertam HDD/SSD de MBR para GPT sem perda de dados. Após a conversão, você deve conseguir visualizar o SSD na Boot Priority.
Etapa 1. Baixe e inicie o EaseUS Partition Master no seu computador.
Etapa 2. Vá para Disk Converter, selecione "MBR => GPT" e clique em "Avançar" para continuar.

Etapa 3. Selecione o disco MBR de destino que você deseja converter para GPT e clique em "Converter" para iniciar a conversão.

Se alguma dessas soluções ajudar, não se esqueça de compartilhá-las com outros usuários que possam se beneficiar delas.
Correção 5. Atualize seu BIOS ou firmware UEFI
Atualizar o firmware do BIOS/UEFI é uma opção de solução de problemas quando você precisa corrigir bugs do sistema ou ajustar a compatibilidade com o hardware existente.
Etapa 1. Pressione "Windows" + "R" e digite msinfo32 para abrir a janela Informações do Sistema.
Etapa 2. Procure por "Versão/Data do BIOS" ou "Versão/Data do UEFI" e verifique sua versão.
Etapa 3. Acesse o site de suporte do fabricante da sua placa-mãe ou sistema e baixe o arquivo de firmware BIOS/UEFI mais recente.
Etapa 4. Formate uma unidade USB para FAT32 e copie o arquivo de firmware baixado para o USB.
Etapa 5. Reinicie o computador e entre no BIOS/UEFI.
Etapa 6. Procure por guias como "Atualização do BIOS", "Configuração USB", "EZ Flash" ou similares.
Etapa 7. Selecione a opção de atualização e siga as instruções na tela para concluir a operação.
Correção 6. Desabilite o Fastboot
O Fast Startup salva o estado do sistema em um arquivo de hibernação, o que pode levar a problemas quando o sistema não está totalmente desligado. Ele pode impedir que o BIOS reconheça corretamente novas configurações de disco. Então, você pode tentar desabilitar o Fastboot e ver se funciona:
Etapa 1. Procure por Painel de Controle na caixa de pesquisa da Barra de Tarefas e abra-o.
Etapa 2. Vá para Painel de Controle\Hardware e Som\Opções de Energia .
Etapa 3. Clique em "Escolher a função dos botões de energia". (Se a opção "Ativar inicialização rápida" estiver esmaecida, clique em "Alterar configurações que não estão disponíveis no momento".)
Etapa 4. Desmarque a caixa "Ativar inicialização rápida (recomendado)" e salve a alteração.

Correção 7. Atualizar drivers do controlador SATA
Quando os drivers do controlador SATA estão desatualizados ou são incompatíveis, o BIOS pode não reconhecer o SSD, impedindo que ele apareça nas opções de inicialização.
Etapa 1. Clique com o botão direito do mouse no ícone do menu Iniciar do Windows e selecione "Gerenciador de Dispositivos".
Etapa 2. Expanda "Controladores IDE ATA/ATAPI", clique com o botão direito do mouse em "Controlador SATA AHCI padrão" e selecione "Atualizar driver".

Etapa 3. Selecione "Pesquisar driver automaticamente". O Windows procurará e instalará todas as atualizações disponíveis para o seu driver.
Conclusão
Este artigo foca nas causas e soluções para SSD não aparecer na BIOS Boot Priority. Usuários que descobrem que seu SSD não aparece na BIOS podem obter solução de problemas abrangente nesta página. Em algumas circunstâncias, gerenciadores de disco de terceiros como o EaseUS Partition Master podem ser úteis. Além de converter um disco entre MBR e GPT, esta ferramenta também pode detectar e corrigir erros de disco com seus recursos avançados.
SSD não aparece nas perguntas frequentes sobre prioridade de inicialização do BIOS
Se você ainda tiver dúvidas relevantes sobre este tópico, esta parte pode ajudar.
1. Por que meu BIOS não reconhece meu SSD como uma unidade de inicialização?
O BIOS pode não reconhecer o SSD como uma unidade de inicialização devido a problemas como configurações incorretas do controlador SATA, drivers desatualizados, conexões defeituosas ou a unidade estar desabilitada na configuração do BIOS.
2. Como priorizo meu SSD no BIOS?
Para priorizar seu SSD no BIOS, reinicie seu computador e entre na configuração do BIOS pressionando a tecla BIOS (geralmente F2, DEL ou ESC); então, vá para o menu Boot, selecione seu SSD na lista e mova-o para o topo da lista de prioridades. Finalmente, salve as alterações e saia.
3. Por que meu PC não inicializa a partir do SSD?
Seu PC pode não inicializar a partir do SSD devido a vários motivos, incluindo o SSD não estar definido como o dispositivo de inicialização principal no BIOS, a partição do sistema não estar marcada como ativa, arquivos de sistema corrompidos ou problemas com as configurações do controlador SATA.
Como podemos te ajudar
Sobre o autor
Atualizado por Rita
"Espero que minha experiência com tecnologia possa ajudá-lo a resolver a maioria dos problemas do seu Windows, Mac e smartphone."
Escrito por Leonardo
"Obrigado por ler meus artigos, queridos leitores. Sempre me dá uma grande sensação de realização quando meus escritos realmente ajudam. Espero que gostem de sua estadia no EaseUS e tenham um bom dia."
Revisão de produto
-
I love that the changes you make with EaseUS Partition Master Free aren't immediately applied to the disks. It makes it way easier to play out what will happen after you've made all the changes. I also think the overall look and feel of EaseUS Partition Master Free makes whatever you're doing with your computer's partitions easy.
Leia mais -
Partition Master Free can Resize, Move, Merge, Migrate, and Copy disks or partitions; convert to local, change label, defragment, check and explore partition; and much more. A premium upgrade adds free tech support and the ability to resize dynamic volumes.
Leia mais -
It won't hot image your drives or align them, but since it's coupled with a partition manager, it allows you do perform many tasks at once, instead of just cloning drives. You can move partitions around, resize them, defragment, and more, along with the other tools you'd expect from a cloning tool.
Leia mais
Artigos relacionados
-
Corrigido: HP trava no loop de inicialização | 5 maneiras eficientes
![author icon]() Leonardo 2025/08/26
Leonardo 2025/08/26 -
Western Digital VS Seagate: um guia de comparação detalhado
![author icon]() Leonardo 2025/08/26
Leonardo 2025/08/26 -
![author icon]() Leonardo 2025/08/26
Leonardo 2025/08/26 -
Como excluir a unidade D e estender a unidade C com segurança sem perda de dados
![author icon]() Leonardo 2025/08/26
Leonardo 2025/08/26
Temas quentes em 2025
EaseUS Partition Master

Gerencie partições e otimize discos com eficiência








