Índice da página
Sobre o autor
Tópicos quentes
Atualizado em 20/09/2024
Você tem um Galaxy S7 ou S5 ou planeja adquiri-lo? Esses smartphones oferecem muitos recursos superiores em comparação com outros concorrentes. Se você está prestes a possuir um Galaxy com um cartão SD existente, pode ser necessário formatá-lo para poder usá-lo para uso pessoal.
Lembre-se que a formatação limpa todos os dados, então faça backup do conteúdo, pois você não quer que ele seja apagado acidentalmente.
Neste artigo, você aprenderá:
- Por que precisa formatar um cartão SD para Galaxy S7/S5?
- Qual deve ser o formato do meu cartão SD para o Galaxy S7/S5?
- Como formato um cartão SD para Galaxy S7/S5?
Este artigo explica como formatar o cartão SD Galaxy S7/S5 para que você possa fazer isso de forma rápida e fácil.
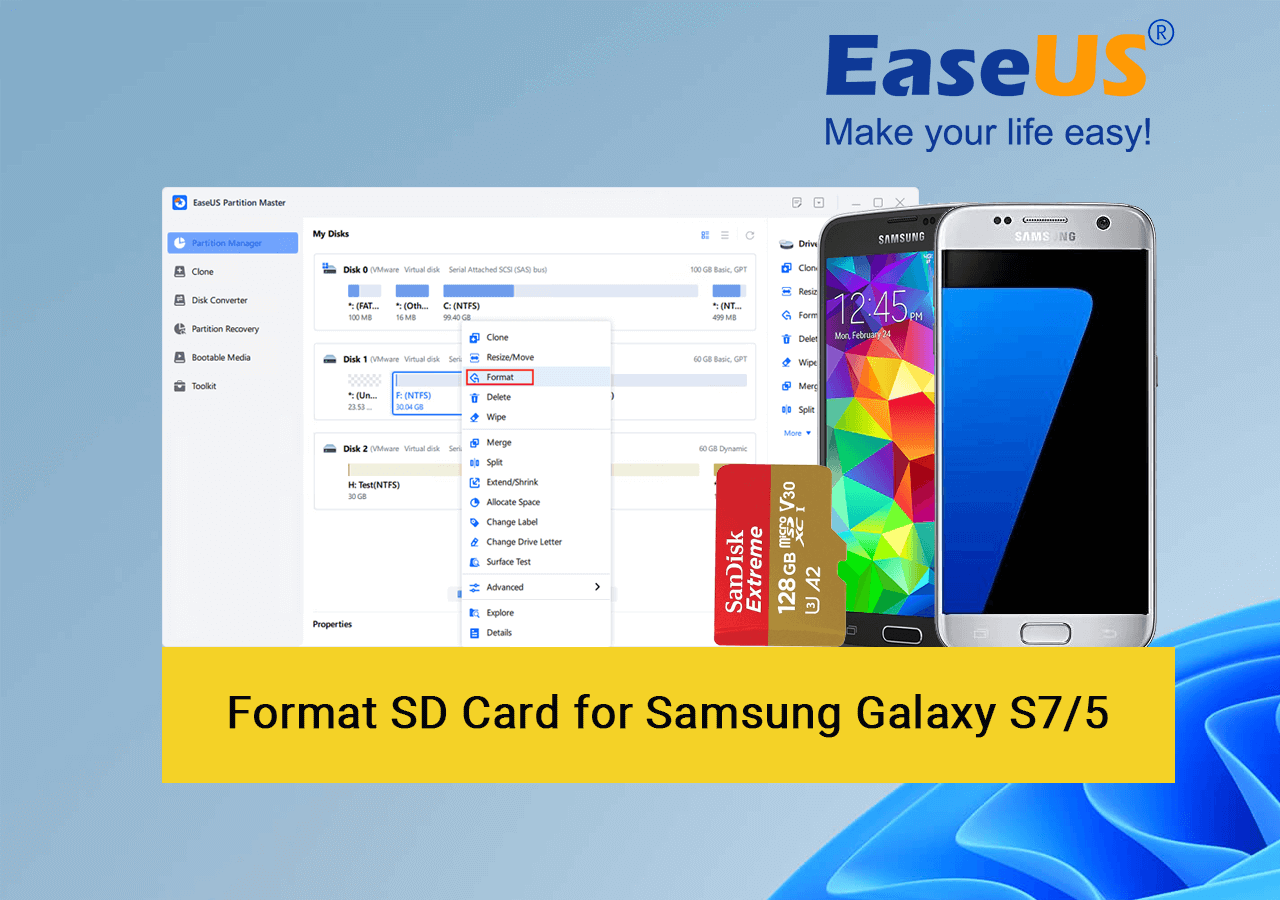
Por que precisa formatar um cartão SD para Galaxy S7/S5?
Pode ser necessário formatar um cartão SD no Galaxy S7 ou Galaxy S5 por um dos seguintes motivos:
- Se você precisar configurar o cartão SD como armazenamento interno
- Se você precisar configurar o cartão SD como armazenamento portátil
- Você deseja tornar o cartão SD legível e gravável no Galaxy S7/S5
- É necessária uma limpeza rápida do cartão SD
- Você precisa vender seu smartphone Galaxy e formatar o cartão SD para que ninguém possa acessar seus dados
- É necessário espaço de armazenamento extra para que você possa armazenar mais arquivos
Qual deve ser o formato do meu cartão SD para o Galaxy S7/S5?
Para que o seu cartão SD seja usado no Samsung Galaxy S7/S5, ele deve estar no formato exFAT. FAT32 também é outro excelente sistema de arquivos, pois pode ser lido e gravado em todas as plataformas. Ainda assim, você não pode salvar arquivos maiores que 4 GB. exFAT , que é usado especificamente para unidades flash USB e telefones, não tem mais essa limitação e deve ser compatível com o seu telefone.
Além disso, o NTFS não é compatível com Android. Portanto, você não pode formatar o cartão SD para NTFS no Android . Outros, como ext4 ou similares, podem ou não funcionar dependendo da ROM. Isto mostra claramente que exFAT é o formato mais compatível.
Para saber mais detalhes, siga este link:
Quando formatado corretamente, o cartão SD pode ser usado para salvar arquivos, aplicativos e outros dados que você pode acessar facilmente no seu telefone.
Como formato um cartão SD para Galaxy S7/S5?
Aqui listamos todos os métodos para formatar cartões SD para Galaxy S7/S5:
- #1. Formate o cartão SD com software formatador de cartão SD
- #2. Formate o cartão SD usando a ferramenta de formatação do Windows - File Explorer
- #3. Formate o cartão SD usando Galaxy S7 ou Galaxy S5
Além disso, não se esqueça de fazer backup do seu cartão SD se você salvou algum conteúdo valioso no dispositivo que não deseja remover acidentalmente.
Continue lendo o respectivo guia e aprenda como formatar um cartão SD para Galaxy S7/S5 com sucesso.
#1. Formate o cartão SD para Galaxy S7/S5 usando o formatador de cartão SD
A maneira mais adequada de formatar um cartão SD para iniciantes é usar uma solução confiável de terceiros. Ele automatiza o processo sem que você precise fazer trabalho manual. Temos um software maravilhoso para esse fim: o EaseUS Partition Master Free .
Os recursos deste fantástico formatador de cartão SD são os seguintes:
- É um software completo projetado para usuários individuais.
- Ele formata discos ou limpa partições com eficiência.
- Existe um botão Desfazer para evitar exclusão acidental.
- Ele formata facilmente grandes cartões SD para FAT32, como para formatar cartões SD de 128 GB para FAT32 .
- Ele oferece suporte a vários dispositivos de armazenamento e sistemas operacionais.
Então baixe EaseUS Partition Master Free para formatar seu cartão SD com apenas alguns cliques!
Passo 1. Encontre o seu cartão SD e clique com o botão direito na partição que deseja formatar e escolha "Formatar".
Passo 2. Defina um novo rótulo de partição, sistema de arquivos (NTFS/FAT32/EXT2/EXT3/EXT4/exFAT) e tamanho de cluster para a partição selecionada e clique em "OK".
Passo 3. Clique em “Sim” na janela pop-up para continuar.
Passo 4. Clique no botão "Executar 1 tarefa(s)" na barra de ferramentas e clique em "Aplicar" para começar a formatar seu cartão SD.
#2. Formate o cartão SD para Galaxy S7/S5 com File Explorer
Para formatar seu cartão SD Galaxy S7/S5 com o File Explorer, você deve seguir estas etapas:
Passo 1. Conecte seu cartão SD ao computador. Vá para o Explorador de Arquivos e clique em ‘Este PC’ no painel esquerdo.
Passo 2. Você verá seu cartão SD listado como um dispositivo.
Passo 3. Clique com o botão direito nele e escolha ‘Formatar’.
Passo 4 . Na nova janela, você pode escolher o sistema de arquivos desejado (NTFS ou FAT32 para cartões SD de 32 GB ou exFAT para cartões SD de 64 GB).
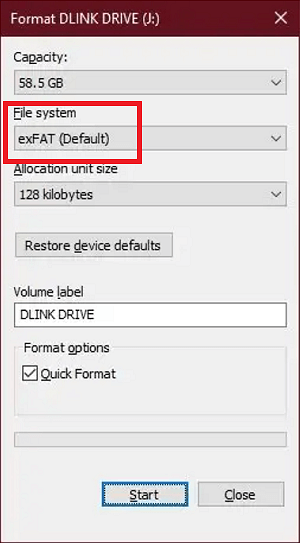
Passo 5. Clique no botão ‘Iniciar’ para iniciar o processo de formatação. Seu cartão SD será formatado em alguns segundos.
#3. Formate o cartão SD no Samsung Galaxy S7/S5
Este método explicará como formatar seu cartão SD no Samsung Galaxy S7/S5 sem precisar conectá-lo a um computador. Portanto, se você deseja usar o cartão SD como armazenamento interno ou portátil, siga os respectivos guias aqui:
Guia 1: Formate o cartão SD como armazenamento interno no Galaxy S7/S5
Como o nome sugere, Armazenamento Interno é o armazenamento encontrado no sistema do smartphone. Aqui, os fabricantes instalam o sistema operacional do smartphone e diversos aplicativos pré-instalados com seus dados.
Os telefones Android têm o recurso adicional de aumentar o armazenamento interno do telefone usando um cartão SD.
Mas é importante você saber que isso funciona pelo menos para Android “Marshmallow” (6.0). Para as versões mais recentes do Android, a opção de formatar o cartão SD como armazenamento interno não está mais disponível, o Android 10 é um exemplo.
Portanto, siga estas etapas se quiser formatar seu cartão SD como armazenamento interno:
Passo 1. Vá para as configurações do seu dispositivo e escolha ‘Armazenamento’.
Passo 2. Selecione seu cartão SD.
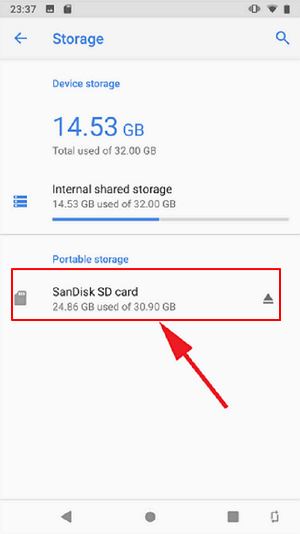
Passo 3. Agora selecione ‘Formatar como interno’.
Passo 4. Clique em ‘Apagar e formatar’. Seu cartão SD agora será formatado como armazenamento interno.
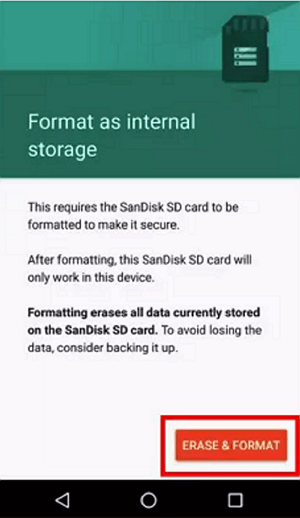
Reinicie o seu dispositivo Samsung para obter um resultado bem-sucedido.
Guia 2: Formate o cartão SD como armazenamento portátil no Galaxy S7/S5
Formatar um cartão SD como armazenamento portátil traz vários benefícios. Você pode usá-lo para transferência de dados entre dispositivos e para fins de armazenamento de mídia. (fotos, vídeos, músicas).
Aqui estão as etapas que você deve seguir para formatar seu cartão SD como armazenamento portátil:
Passo 1. Vá para o armazenamento do seu Samsung. Selecione Cartão SD e selecione ‘Formatar como armazenamento portátil’.

Passo 2. Toque em ‘Concluído’.
Veredicto Final
Neste artigo, explicamos vários métodos detalhadamente para que você possa formatar facilmente seu cartão SD no Galaxy S7/S5. Observe que a formatação removerá os existentes no cartão. Portanto, se você salvou arquivos valiosos no cartão SD, lembre-se de fazer backup do cartão SD antes de formatar .
Para a solução de formatação mais fácil, sugerimos que você baixe o EaseUS Partition Master. O software suporta a formatação de cartões SD grandes para FAT32 e ainda funciona para converter cartões SD entre NTFS e FAT32 sem formatação. Então dê uma chance!
Perguntas frequentes sobre como formatar cartão SD no Galaxy S7/S5
Se você ainda estiver procurando mais informações sobre a formatação de cartões SD ou tiver alguma dúvida, listamos algumas perguntas frequentes que as pessoas têm com suas respostas. Então, dê uma olhada!
1. Por que não consigo formatar meu cartão SD no Samsung?
Aqui estão alguns motivos que estão impedindo você de formatar seu cartão SD na Samsung:
- O cartão SD está fisicamente danificado
- Outro programa está usando
- O vírus infectou o cartão.
- Existem setores defeituosos no cartão SD Samsung
- O cartão SD está protegido contra gravação
- O cartão SD Samsung se transformou em um sistema de arquivos RAW.
2. Há alguma dica para usar com segurança um cartão SD no Galaxy S7/S5?
Aqui estão algumas dicas de segurança que você deve ter em mente ao usar um cartão SD no Galaxy S7/S5:
- Não mova aplicativos usados com frequência para o cartão SD. Isso ocorre porque o seu cartão SD é um pouco mais lento do que o armazenamento integrado do Android, então os aplicativos podem não abrir tão rapidamente como fariam de outra forma.
- Nunca retire o cartão SD Samsung sem ejetá-lo.
- Faça backup de seus arquivos no Google Drive ou Microsoft OneDrive antes de formatar seu cartão SD.
3. Qual deve ser o formato de um cartão SD para telefones Samsung?
O sistema de arquivos FAT32 é o formato mais compatível para dispositivos Samsung. Isso ocorre porque nem todos os dispositivos Android podem reconhecer cartões SD formatados em exFAT ou NTFS.
Como podemos te ajudar
Sobre o autor
Atualizado por Rita
"Espero que minha experiência com tecnologia possa ajudá-lo a resolver a maioria dos problemas do seu Windows, Mac e smartphone."
Escrito por Leonardo
"Obrigado por ler meus artigos, queridos leitores. Sempre me dá uma grande sensação de realização quando meus escritos realmente ajudam. Espero que gostem de sua estadia no EaseUS e tenham um bom dia."
Revisão de produto
-
I love that the changes you make with EaseUS Partition Master Free aren't immediately applied to the disks. It makes it way easier to play out what will happen after you've made all the changes. I also think the overall look and feel of EaseUS Partition Master Free makes whatever you're doing with your computer's partitions easy.
Leia mais -
Partition Master Free can Resize, Move, Merge, Migrate, and Copy disks or partitions; convert to local, change label, defragment, check and explore partition; and much more. A premium upgrade adds free tech support and the ability to resize dynamic volumes.
Leia mais -
It won't hot image your drives or align them, but since it's coupled with a partition manager, it allows you do perform many tasks at once, instead of just cloning drives. You can move partitions around, resize them, defragment, and more, along with the other tools you'd expect from a cloning tool.
Leia mais
Artigos relacionados
-
Como Executar Teste de Velocidade Cartão SD no Windows 10/11 [Novo Guia 2024]
![author icon]() Leonardo 2024/09/20
Leonardo 2024/09/20 -
Como formatar um novo disco rígido [início rápido]
![author icon]() Leonardo 2024/09/20
Leonardo 2024/09/20 -
Melhor software gratuito de clone de sistema para Windows 10 recomendado
![author icon]() Leonardo 2024/09/20
Leonardo 2024/09/20 -
Resolvido: falha na manutenção do ambiente de recuperação do Windows.
![author icon]() Leonardo 2024/09/20
Leonardo 2024/09/20
Temas quentes em 2024
EaseUS Partition Master

Gerencie partições e otimize discos com eficiência








