Artigos em Destaque
- 01 Cartão SD não aparece
- 02 Cartão SD não detectado no Android
- 03 Cartão SD não mostrando capacidade total
- 04 Problema no cartão SD do Android
- 05 Como corrigir cartão SD corrompido
- 06 Como corrigir cartão SD corrompido no Android
- 07 Como formatar cartão SD corrompido
- 08 Correção de formatação do cartão SD raw
- 09 Ferramenta de reparação de cartão SD Sandisk
Aplica-se a: cartão SD não mostrar todos os arquivos no celular e fotos do cartão de memória não aparece no celular
Nesta página, incluímos 6 correções para ajudá-lo a resolver o erro de fotos e vídeos não aparecem na galeria. Aqui está o acesso rápido a todas as soluções:
| Soluções viáveis | Solução de problemas passo a passo |
|---|---|
| Correção 1. Verificar a conexão | Verifique se o cartão SD que não mostra arquivos é causado por uma conexão ruim. Reinsira seu cartão SD em... Etapas completas |
| Correção 2. Mostrar arquivos ocultos | Se as fotos estiverem definidas como arquivos ocultos, você não poderá vê-las no cartão SD. Encontre "Mostrar arquivos ocultos"... Etapas completas |
| Correção 3. Remover vírus e recuperar dados | A infecção por vírus pode fazer com que os arquivos do cartão de memória desapareçam. Remova vírus e recupere dados... Etapas completas |
| Correção 4. Alterar sistema de arquivos | Se os arquivos do cartão SD não estiverem aparecendo na Galeria, mas aparecerem no seu computador, o sistema de arquivos do cartão SD... Etapas completas |
| Mais correções para o cartão SD não aparecer | Às vezes, a proteção contra gravação pode ser o motivo pelo qual as fotos do cartão SD não estão aparecendo... Etapas completas |
Problema: fotos e vídeos não aparecem na galeria
"Olá, tirei fotos e não aparece na galeria no celular Android, como resolver? Estou preocupado com esse problema que meu Samsung Galaxy S7 não conseguiu ler minhas fotos e vídeos salvos no cartão SD no Galeria. Como posso corrigir esse problema? Por favor, ajude! "
Na verdade, as fotos do cartão SD que não aparecem na Galeria ocorrem com bastante frequência em telefones Android. Este problema é um pouco diferente do pen drive que não mostra dados no PC. Com base em nossa experiência, o cartão de memória não exibe arquivos devido a:
- Problema de conexão
- Os arquivos estão ocultos ou excluídos
- Sistema de arquivos incompatível
- Arquivo .NOMEDIA no cartão SD
- Contágio do vírus
- Proteção contra gravação
Outros motivos, como cartão de memória danificado eletricamente ou fisicamente quebrado, também podem fazer com que as fotos do cartão SD não apareçam na Galeria, mas isso ocorre em casos raros. Agora, é hora de corrigir o problema. Aqui, listamos 6 dicas comprovadas de solução de problemas para fotos do cartão SD que não apresentam problemas. Siga essas dicas uma a uma até encontrar aquela que funciona para você. Alguns métodos podem precisar ser operados em um computador, certifique-se de ter um disponível.
Método 1. Verificar a conexão do cartão SD
Problemas de conexão certamente causarão problemas ao acessar os arquivos no cartão de memória. Para verificar se o cartão de memória que não mostra arquivos no celular resulta de problemas de conexão, você pode:
- Reinsira seu cartão SD no celular Android
- Insira seu cartão SD em outro telefone ou computador
- Limpe o cartão SD e o slot com um pano macio
Se você limpou e reinseriu o cartão SD em seu celular Android várias vezes, mas ainda não funciona, a conexão não é "Suspect Zero". Nesse caso, siga em frente e tente outras correções.
Método 2. Mostrar arquivos ocultos no cartão SD
Às vezes, você não consegue ver as fotos e os vídeos do cartão SD porque estão definidos como arquivos ocultos. Você pode mostrar arquivos ocultos alterando as configurações da Galeria. Veja como fazer seus arquivos aparecerem novamente em tal situação:
Passo 1. Abra o Gerenciador de Arquivos padrão no seu Android.
Passo 2. Encontre o Menu Galeria e escolha "Configurações".
Passo 3. Toque na opção "Mostrar arquivos ocultos" e verifique se suas fotos e vídeos aparecem.
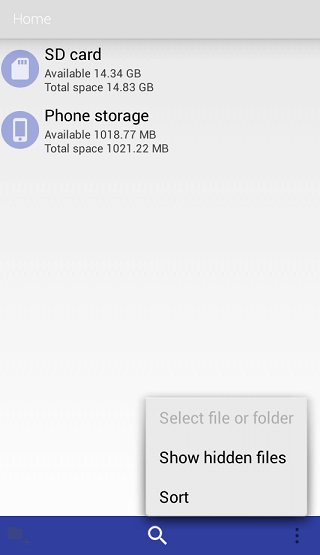
Se o seu celular Android não permitir que você faça tal operação, você pode baixar o aplicativo de terceiros - ES File Explorer no Google Play para experimentar.
Método 3. Remover vírus e recuperar dados
A infecção por vírus ou malware pode fazer com que fotos e vídeos não aparecem na galeria Android, ocultando ou excluindo os dados. Nesse caso, execute o software antivírus em seu celular Android ou computador para verificar seu dispositivo. Se houver algum vírus ou malware, remova-o do seu dispositivo.
No entanto, pode haver perda de dados em seu cartão SD se o software antivírus encontrar e remover os arquivos problemáticos do seu dispositivo. Para recuperar seus dados, você pode executar a recuperação do cartão SD usando o EaseUS Data Recovery Wizard Free.
Ele ajuda a recuperar arquivos perdidos devido à exclusão, formatação, ataque de vírus, falha do sistema operacional e muito mais. Ele também suporta a recuperação de arquivos ocultos, o que é útil quando o recurso mostrar arquivos ocultos não funciona no Windows 10.
EaseUS Data Recovery Wizard
- Restaure dados de um cartão SD , disco rígido, unidade flash USB, cartão de memória, câmera digital e muito mais.
- Recupere dados de qualquer marca de cartões SD ou cartões de memória, incluindo Kingston, Sony, Samsung e muito mais.
- Suporte a recuperação de dados para exclusão repentina, formatação, corrupção do disco rígido, ataque de vírus, falha do sistema em diferentes situações.
Para recuperar arquivos perdidos do cartão sd ou cartão de memória, baixe primeiro o EaseUS Data Recovery Wizard:
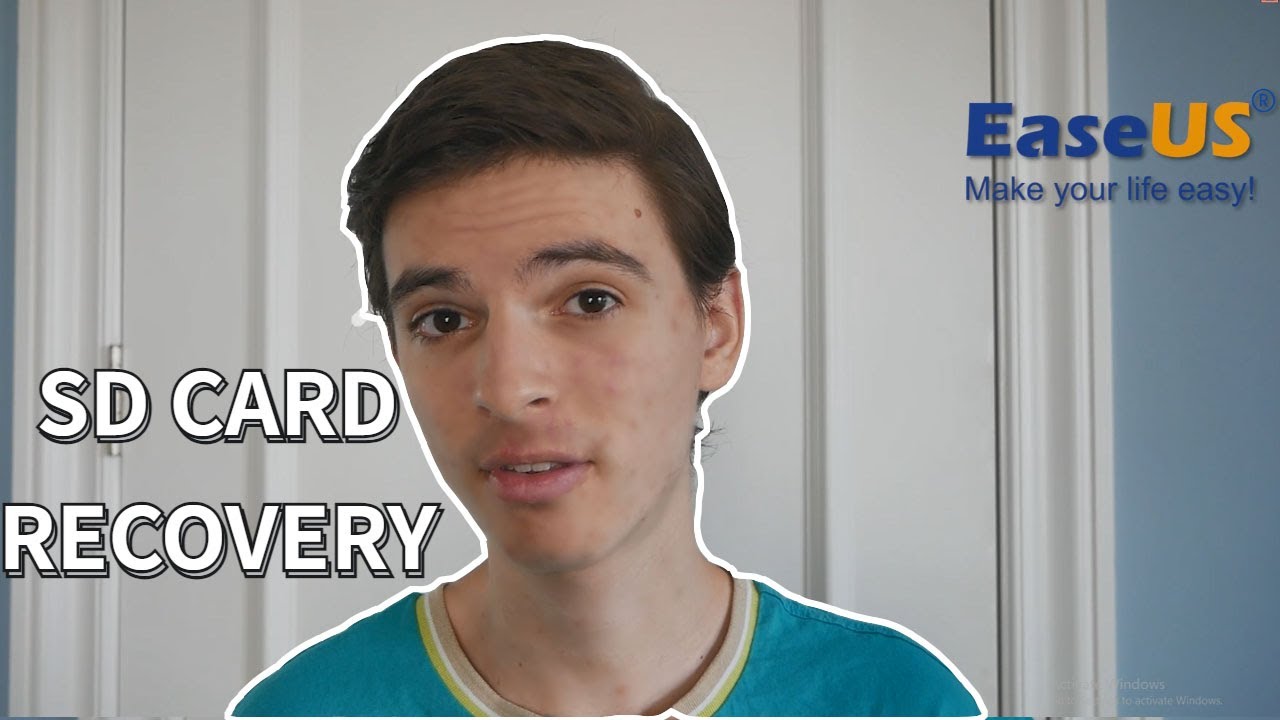
Passo 1. Execute o software de recuperação do cartão SD e digitalize o cartão.
Inicie o EaseUS Data Recovery Wizard no seu PC e selecione seu cartão SD. Em seguida, clique em "Procurar Dados Perdidos" para começar a encontrar dados perdidos no seu cartão SD.

Passo 2. Verifique os dados do cartão SD encontrados.
Após o processo de digitalização, você pode clicar em "Filtro" para encontrar rapidamente os arquivos desejados.

Passo 3. Restaure os dados do cartão SD.
Você pode verificar e visualizar os arquivos encontrados clicando duas vezes em cada um deles. Em seguida, clique em Recuperar para salvar os arquivos do cartão SD encontrados em um local seguro no seu PC ou armazenamento externo.

Método 4. Alterar o sistema de arquivos do cartão de memória
Se fotos do cartão de memória não aparece no celular, mas aparecerem no seu computador, seu cartão de memória pode ter um sistema de arquivos com o qual seu celular é incompatível. O Android não suporta o sistema de arquivos NTFS. Em vez disso, é totalmente compatível com o sistema de arquivos FAT32, Ext3 e Ext4.
Se o seu cartão SD for um sistema de arquivos NTFS (você pode verificá-lo em Propriedades no PC), ele não será suportado pelo seu celular Android. Nesse caso, o que fazer quando as fotos não aparecem na galeria? Tudo o que você precisa fazer é fazer backup dos arquivos do cartão SD no computador e formatar o dispositivo em um sistema de arquivos compatível com dispositivos móveis.
Para fazer backup dos arquivos em seu cartão de memória, você pode copiar e colar manualmente os arquivos ou fazer um backup com o software de backup gratuito - EaseUS Todo Backup. A primeira solução não requer software de terceiros, enquanto a última é muito mais rápida. Aplique o método de sua preferência.
Depois de fazer backup de suas fotos, vídeos ou outros arquivos em seu dispositivo de armazenamento, agora você pode formatar cartão SD sem se preocupar com a perda de dados.
Passo 1. Insira seu cartão SD em seu computador através de um leitor de cartão e abra "Este PC".
Passo 2. Clique com o botão direito do mouse no cartão de memória e escolha "Formatar".
Passo 3. Escolha "FAT32" como o novo sistema de arquivos da sua mídia de armazenamento e clique em "Iniciar".
Passo 4. Na janela Aviso, clique em "OK" para confirmar sua operação.
Passo 5. Copie os arquivos dos quais você fez backup para o cartão SD e insira o cartão SD no celular. Depois, você deve ver os arquivos aparecendo no seu celular Android.
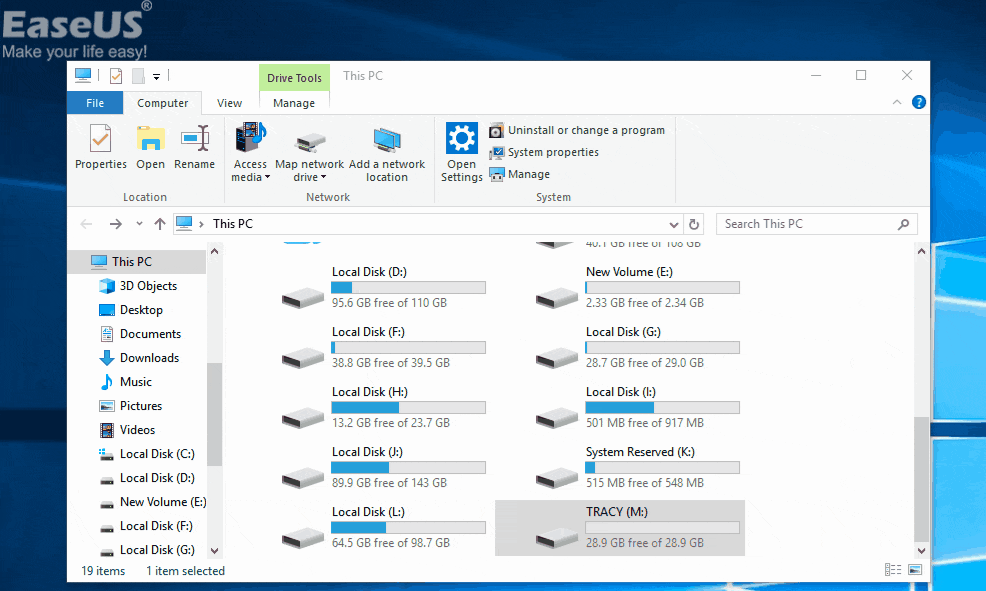
Método 5. Excluir o arquivo .nomedia no cartão SD
O arquivo .nomedia em dispositivos Android ou em dispositivos conectados a um dispositivo Android serve como um lembrete para que outros aplicativos não verifiquem os arquivos de mídia na pasta onde o arquivo .nomedia existe. Assim, se houver um arquivo .nomedia em seu cartão SD, o aplicativo Galeria não poderá ler nenhum dado dele. Em outras palavras, as fotos, vídeos e outros arquivos ficarão invisíveis para a Galeria. Para corrigir "fotos e vídeos não aparecem na galeria" devido ao arquivo .nomedia, você pode excluir o arquivo.
A exclusão do arquivo .nomedia precisa da ajuda da ferramenta de terceiros. Você pode pesquisar na Internet e escolher uma ferramenta confiável para ajudá-lo a remover o arquivo .nomedia do seu cartão SD. Se houver um arquivo .nomedia no cartão SD, você poderá ver as fotos do cartão SD aparecendo na Galeria depois de removê-lo do dispositivo.
Método 6. Remover a proteção contra gravação no cartão SD
Na maioria dos casos, quando um cartão de memória está protegido contra gravação, os arquivos nele ainda aparecem no seu celular. Mas, em alguns casos, a proteção contra gravação pode ser o motivo pelo qual as fotos do cartão SD não estão aparecendo na Galeria. Se o seu cartão SD estiver protegido contra gravação, você pode remover o atributo diretamente para que os arquivos apareçam novamente.
Através do Diskpart, você pode limpar o atributo somente leitura em um disco rígido ou dispositivo de armazenamento externo, como seu cartão SD.
Etapa 1. Execute o "Prompt de comando" como administrador.
Etapa 2. Digite diskpart e clique em "Sim" no prompt solicitando notificação.
Etapa 3. Digite o seguinte comando na ordem:
- list volume
- select volume X (Substitua "X" pelo número do seu cartão sd protegido contra gravação.)
- attributes disk clear readonly
O EaseUS CleanGenius é uma ferramenta prática de correção de computador, segura e leve. É uma alternativa perfeita ao comando CHKDSK. Use esta ferramenta de um clique para resolver problemas do seu computador.
Passo 1. Baixe e instale o EaseUS CleanGenius gratuitamente.
Passo 2. Execute o EaseUS CleanGenius no seu PC, clique em "Otimização" e escolha o modo "Proteção contra gravação".
Passo 3. Selecione o dispositivo que agora está "protegido contra gravação" e clique em "Desativar" para remover a proteção.

Palavras Finais
Na maioria dos casos, o problema "fotos do cartão de memória não aparece no celular" ou "fotos e vídeos não aparecem na galeria" pode ser corrigido por um dos métodos acima. Se nenhuma das soluções acima funcionar, seu cartão SD pode estar danificado elétrica ou fisicamente. É quando você precisa substituir um novo.
Este artigo ajudou você?
Artigo Relacionado
-
NVME não aparece na BIOS e no gerenciamento de disco [RESOLVIDO 2025]
![author icon]() Jacinta 2025-11-05
Jacinta 2025-11-05 -
HD não aparece no PC nem gerenciamento de disco? Aprenda como consertar
![author icon]() Rita 2025-11-05
Rita 2025-11-05 -
Como Recuperar Fotos/Arquivos de Cartão SD Bloqueado
![author icon]() Rita 2025-11-05
Rita 2025-11-05 -
Os 10 Melhores Softwares de Recuperação de SanDisk 2025
![author icon]() Jacinta 2025-11-05
Jacinta 2025-11-05