Índice da página
Sobre o autor
Tópicos quentes
Atualizado em 26/08/2025
O que é uma ferramenta de particionamento de USB?
Baixe a ferramenta mágica de particionamento de USB para que você possa gerenciar facilmente um HD USB, pen drive ou unidade flash como este:
- Redimensione (ampliar ou reduzir) uma unidade USB
- Divida uma unidade USB em várias partições
- Crie uma ou várias partições em uma unidade USB
- Formate/converta uma unidade USB entre NTFS ou FAT32
- Crie uma unidade USB inicializável para Windows 11/10/8/7/XP/Vista
Na verdade, o gerenciador de partição USB que apresentaremos a você na próxima parte é tão rico em recursos que permite controlar totalmente sua unidade flash USB e disco rígido externo USB, sem dúvida.
Solução para particionar disco rígido USB
Como o preço do disco rígido USB está caindo continuamente e a demanda por mais armazenamento em disco rígido está crescendo, as pessoas agora tendem a comprar um disco rígido USB por conveniência, mas como gerenciar uma nova unidade USB ou resolver os problemas mais comuns ocorridos com o USB dirigir?
Para otimizar o desempenho do seu disco rígido USB, é necessário um gerenciador de partição USB de terceiros. EaseUS Partition Master Free, um freeware para gerenciar partições, funciona como um software de partição poderoso e mágico. Com este freeware de partição, você pode desfrutar de uma experiência maravilhosa de gerenciamento de sua partição como mágica, como redimensionar, copiar, mesclar, criar, excluir partições e assim por diante. Especialmente você pode estender a partição do sistema NTFS e copiar disco dinâmico.
Por que escolher o EaseUS USB Partition Manager como gerenciador de partição USB
Este freeware de particionamento de USB funciona perfeitamente com todos os sistemas operacionais Windows. Além disso, com uma interface amigável, você pode particionar seu disco rígido USB com operações muito simples. Portanto, não importa se você é um especialista em informática ou não, você pode particionar um disco rígido USB facilmente. O ponto mais brilhante deste freeware é que seus dados ficam completamente protegidos durante o processo de particionamento do seu disco rígido USB.
Além da particionamento, o disco rígido também é bom para gerenciar a velocidade do disco, EaseUS Partition Master - o exclusivo gerenciador de partição gratuito possui o Partition Recovery Wizard para recuperar partições excluídas ou perdidas. Copiar disco e Copiar partição neste kit de ferramentas é útil se você deseja copiar ou substituir discos.
Como particionar USB com a ferramenta de particionamento de USB gratuito da EaseUS
Para particionar um pen drive ou HD USB com EaseUS Partition Master, você pode começar imediatamente após conectar a unidade ao seu computador ou notebook Windows. É tão fácil de usar que você não precisa aprender o básico com antecedência.
Agora siga o guia de particionamento de USB e faça você mesmo para particionar uma unidade USB:
Passo 1. Particione o disco rígido
- Diminuir partição:
1. Inicie EaseUS Partition Master. Clique com o botão direito do mouse na partição que você deseja reduzir e selecione "Redimensionar/Mover".

2. Arraste o final da partição para a direita ou a esquerda ou ajuste o espaço clicando na coluna "Tamanho da Partição". Clique em "OK" para continuar.

- Estender partição:
1. Clique com o botão direito do mouse na partição de destino e selecione "Redimensionar/Mover".
2. Arraste o identificador da partição para estender a partição. Clique em "OK" para continuar.

- Criar partição:
1. Na janela principal, clique com o botão direito do mouse no espaço não alocado no seu disco rígido ou dispositivo de armazenamento externo e selecione "Criar".

2. Defina o tamanho da partição, o rótulo da partição, a letra da unidade, o sistema de arquivos etc. para a nova partição e clique em "OK" para continuar.
- Excluir partição:
1. Na janela principal, clique com o botão direito do mouse na partição do disco rígido que deseja excluir e selecione "Remover".

2. Clique em "OK" para confirmar.
- Alterar a letra da unidade de partição:
1. Clique com o botão direito do mouse na partição e escolha "Alterar Letra de Unidade".
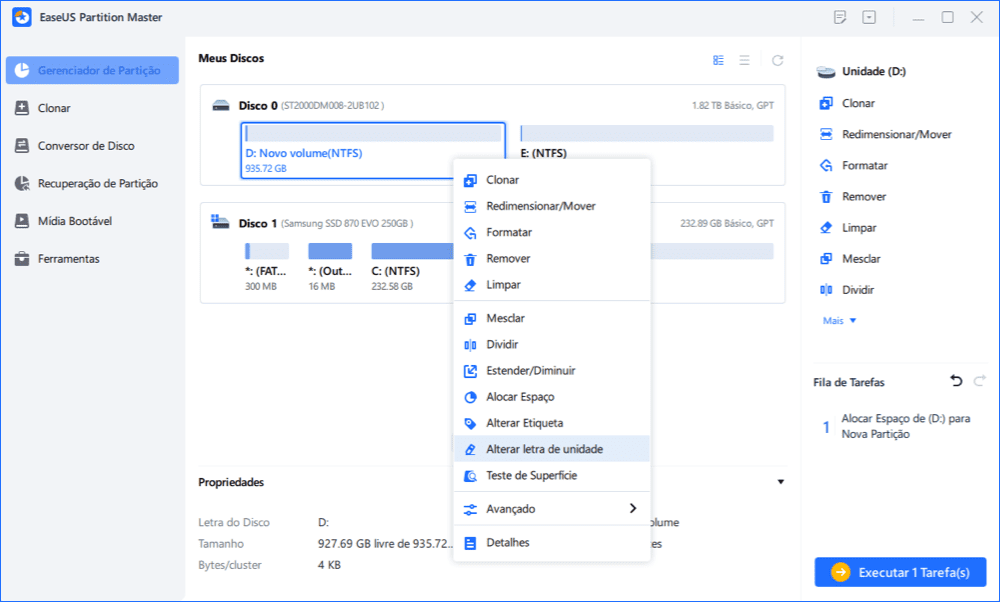
2. Clique na seta para baixo, escolha uma letra de unidade para a partição e clique em "OK".
Passo 2. Execute operações
Clique no botão "Executar Tarefa" no canto superior e mantenha todas as alterações clicando em "Aplicar".
Como criar um USB portátil com a ferramenta de particionamento de USB inicializável da EaseUS
Às vezes, há algo errado com a unidade de inicialização do Windows e você não consegue iniciar o Windows normalmente. Como acessar o computador Windows não inicializável e corrigir os problemas do disco rígido neste momento? Você precisa usar o software mágico de partição da EaseUS, que é uma versão atualizada, para criar uma unidade USB inicializável que pode ajudá-lo a entrar no computador sem inicializar no Windows.
Como fazer a unidade USB inicializável do EaseUS? Siga os passos simples:
Passo 1. Particione o disco rígido
- Diminuir partição:
1. Inicie EaseUS Partition Master. Clique com o botão direito do mouse na partição que você deseja reduzir e selecione "Redimensionar/Mover".

2. Arraste o final da partição para a direita ou a esquerda ou ajuste o espaço clicando na coluna "Tamanho da Partição". Clique em "OK" para continuar.

- Estender partição:
1. Clique com o botão direito do mouse na partição de destino e selecione "Redimensionar/Mover".
2. Arraste o identificador da partição para estender a partição. Clique em "OK" para continuar.

- Criar partição:
1. Na janela principal, clique com o botão direito do mouse no espaço não alocado no seu disco rígido ou dispositivo de armazenamento externo e selecione "Criar".

2. Defina o tamanho da partição, o rótulo da partição, a letra da unidade, o sistema de arquivos etc. para a nova partição e clique em "OK" para continuar.
- Excluir partição:
1. Na janela principal, clique com o botão direito do mouse na partição do disco rígido que deseja excluir e selecione "Remover".

2. Clique em "OK" para confirmar.
- Alterar a letra da unidade de partição:
1. Clique com o botão direito do mouse na partição e escolha "Alterar Letra de Unidade".
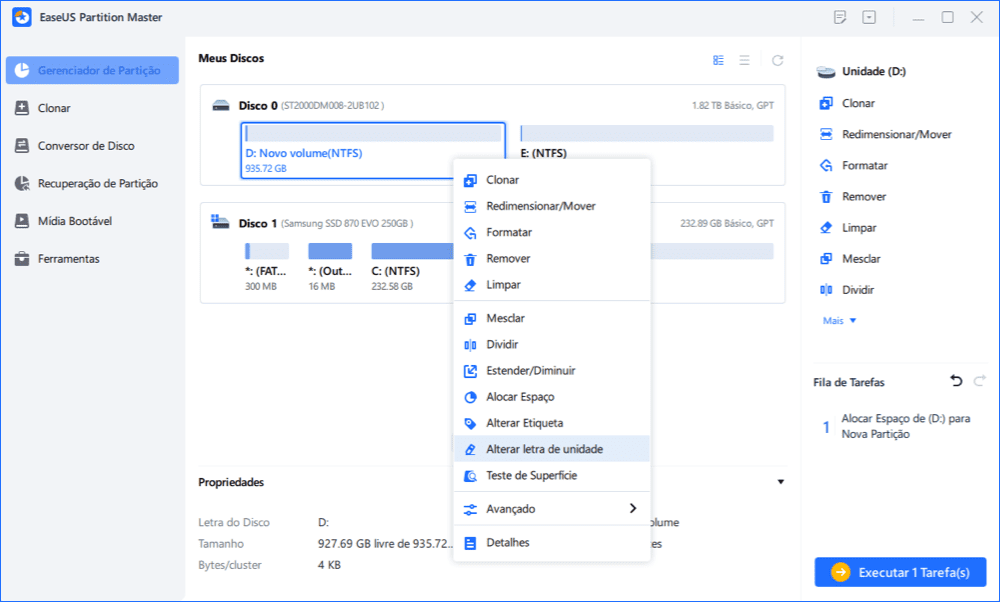
2. Clique na seta para baixo, escolha uma letra de unidade para a partição e clique em "OK".
Passo 2. Execute operações
Clique no botão "Executar Tarefa" no canto superior e mantenha todas as alterações clicando em "Aplicar".
Como podemos te ajudar
Sobre o autor
Atualizado por Rita
"Espero que minha experiência com tecnologia possa ajudá-lo a resolver a maioria dos problemas do seu Windows, Mac e smartphone."
Escrito por Leonardo
"Obrigado por ler meus artigos, queridos leitores. Sempre me dá uma grande sensação de realização quando meus escritos realmente ajudam. Espero que gostem de sua estadia no EaseUS e tenham um bom dia."
Revisão de produto
-
I love that the changes you make with EaseUS Partition Master Free aren't immediately applied to the disks. It makes it way easier to play out what will happen after you've made all the changes. I also think the overall look and feel of EaseUS Partition Master Free makes whatever you're doing with your computer's partitions easy.
Leia mais -
Partition Master Free can Resize, Move, Merge, Migrate, and Copy disks or partitions; convert to local, change label, defragment, check and explore partition; and much more. A premium upgrade adds free tech support and the ability to resize dynamic volumes.
Leia mais -
It won't hot image your drives or align them, but since it's coupled with a partition manager, it allows you do perform many tasks at once, instead of just cloning drives. You can move partitions around, resize them, defragment, and more, along with the other tools you'd expect from a cloning tool.
Leia mais
Artigos relacionados
-
Reparo de inicialização do Windows 11 [guia passo a passo com imagens]
![author icon]() Leonardo 2025/08/26
Leonardo 2025/08/26 -
Resolvido: SSD não mostra capacidade total após clonagem
![author icon]() Leonardo 2025/08/26
Leonardo 2025/08/26 -
[Simples e fácil] Limpe completamente os dados do seu HDD/SSD
![author icon]() Leonardo 2025/08/26
Leonardo 2025/08/26 -
Resolvido: SSD com velocidade lenta de leitura e gravação no Mac | Causas e correções
![author icon]() Leonardo 2025/08/26
Leonardo 2025/08/26
Temas quentes em 2025
EaseUS Partition Master

Gerencie partições e otimize discos com eficiência








