Índice da página
Sobre o autor
Tópicos quentes
Atualizado em 26/08/2025
RAID, Redundant Array of Inexpensive Disks ou Redundant Array of Independent Disks, é uma tecnologia de virtualização de armazenamento de dados que fornece uma maneira de salvar os mesmos dados em locais diferentes em vários discos rígidos físicos. Você está procurando uma maneira confiável de estender seu disco RAID 5 com espaço não alocado ou um novo disco?
Nesta página você aprenderá:
- O que é RAID 5?
- Por que você precisa aumentar o tamanho do RAID 5?
- Como expandir a unidade RAID 5 por conta própria?
Siga a navegação de conteúdo e encontre o método certo para expandir o RAID 5 Array em seus computadores Windows Server:
| Soluções viáveis | Solução de problemas passo a passo |
|---|---|
| Método 1. Estender/Expandir o Array RAID 5 com espaço não alocado | (EaseUS Partition Master) Etapa 1. Clique com o botão direito no volume RAID 5... Etapas completas |
| Método 2. Adicionar disco para atualizar a capacidade do HardRAID 5 | Etapa 1. Insira as unidades no servidor por meio de um controlador RAID e inicialize o servidor... Etapas completas |
| Método 3. Adicionando um novo disco para expandir o SoftRAID 5 | Etapa 1.Instale a nova unidade no computador servidor por meio dos cabos de conexão.... Etapas completas |
Visão geral do RAID 5: O que é RAID 5
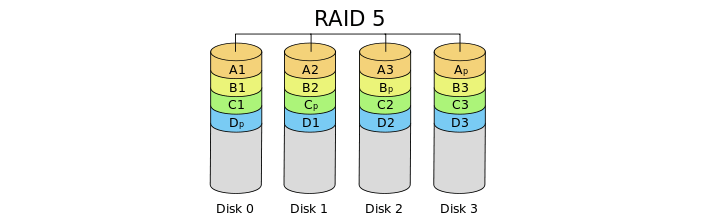
Geralmente, o RAID 5 é uma matriz redundante de configuração de discos independentes que usa distribuição de disco com paridade. O RAID 5 consiste em no mínimo três unidades de disco rígido ou mais unidades. É considerada uma das configurações RAID mais seguras, pois o RAID 5 usa paridade em vez de espelhamento para redundância de dados.
Quando os dados são gravados em uma unidade RAID 5, o sistema calcula a paridade e grava essa paridade na unidade. Quando um disco rígido falha, o RAID 5 pode reconstruir a unidade com falha usando os dados de paridade sem perder nenhum arquivo.
HardRAID 5 VS SoftRAID 5, quais são as diferenças
Como as formas de estender o disco HardRaid 5 e a unidade SoftRaid 5 são diferentes. É importante aprender as diferenças entre os dois tipos de unidades RAID. Aqui está uma comparação entre HardRaid 5 e SoftRaid 5:
| Comparação | HardRAID5 | SoftRAID5 |
|---|---|---|
| Consiste | Usa placas ou controladores RAID para gerenciar vários discos trabalhando juntos para aumentar o desempenho geral do sistema para usuários de computador, especialmente usuários de servidor.
|
|
| Prós |
|
|
| Contras |
|
|
Por que é necessário expandir/estender o RAID 5
Caso 1: "Tenho o servidor ML 350 G5 com 3 discos rígidos atualmente configurando o RAID 5. Agora a partição RAID está quase cheia. Posso expandir o RAID 5 sem destruir meus dados e sistema operacional?"
Caso 2: "Eu tenho um Compaq ML370G2 com três unidades em uma matriz RAID5 conectada a um controlador 5i. Como adiciono uma quarta unidade à matriz RAID 5?"
Quando o disco RAID 5 está com pouco espaço em disco, isso afetará fortemente a velocidade do servidor e o desempenho do computador. Além disso, você não pode mais salvar dados na unidade. O que você fará se o RAID estiver sem espaço como nos dois casos acima?
Geralmente, a solução direta é aumentar o tamanho do RAID, o que maximizará o desempenho dos computadores servidores ao ter mais espaço em disco no RAID 5.
Como expandir o array RAID 5, adicionando capacidade (3 maneiras)
Então, como estender as unidades RAID 5 para uma capacidade maior? As maneiras de expandir o disco HardRAID 5 e a unidade SoftRAID 5 são diferentes.
Aqui coletamos três métodos confiáveis para ajudá-lo a atualizar com eficiência e facilidade unidades RAID 5 para uma capacidade maior:
- Maneira 1. Expandir o disco HardRAID 5 ou SoftRAID 5 com espaço não alocado
- Maneira 2. Adicionar disco para atualizar a capacidade do HardRAID 5
- Maneira 3. Adicionando um novo disco para expandir o SoftRAID 5
Recomendação do Editor:
- Abra o Gerenciamento de disco e verifique o estado dos seus discos RAID 5.
- Se você tiver espaço não alocado em discos RAID 5, estenda-o diretamente com o Método 1.
- Se você não tiver espaço livre, siga o Método 2 para estender o HardRaid 5 e o Método 3 para adicionar um novo disco para expandir o SoftRAID 5.
Método 1. Estender/Expandir o array RAID 5 com espaço não alocado
Aplica-se a: Adicionar espaço não alocado para estender a partição de disco RAID 5, com suporte para HardRAID e SoftRAID.
Quando você tiver espaço não alocado suficiente nos discos RAID 5, seja HardRAID 5 ou SoftRAID 5, poderá estender o espaço RAID 5 com software gerenciador de partição profissional.
Aqui, o EaseUS Partition Master Server com seu recurso Redimensionar/Mover realizará essa tarefa para você.
Agora, vamos ver como estender efetivamente o RAID 5 adicionando mais espaço ou estendendo o espaço em disco do RAID 5 com as seguintes etapas:
Passo 1. Clique com o botão direito do mouse no volume RAID 5 e selecione "Redimensionar/Mover".
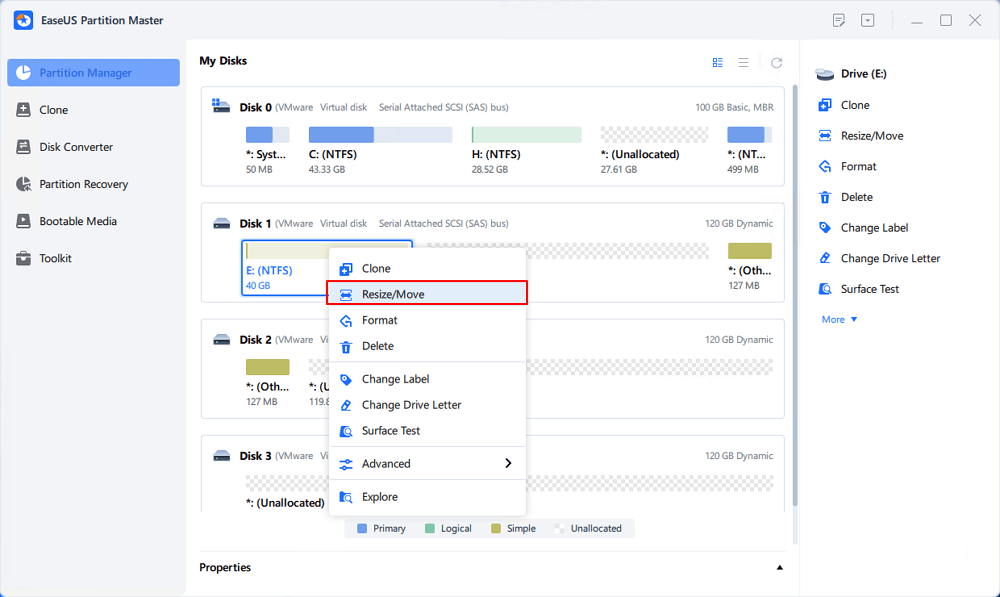
Passo 2. Arraste a alça direita do RAID 5 para adicionar espaço não alocado ao volume, ou você pode tocar em "Preencher todo o espaço não alocado" para alocar todo o espaço para o RAID 5. Em seguida, clique em "OK" para confirmar.
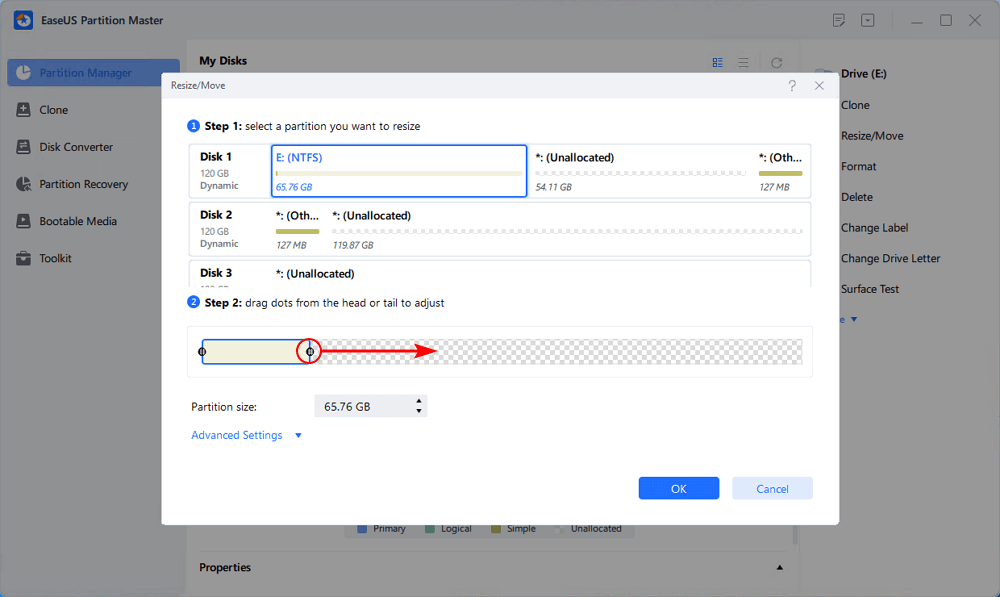
Passo 3. Clique em "Executar Operação" e clique em "Aplicar".
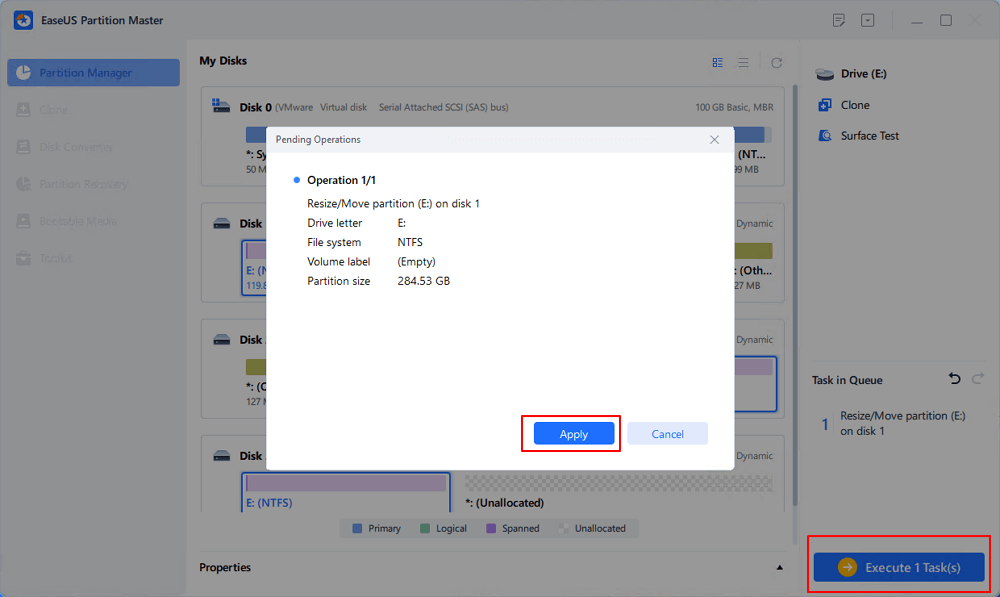
Além da expansão do RAID 5, você também pode aplicar esta ferramenta para reparar volumes RAID-5 quando você não consegue acessar ou visitar discos RAID 5.
Método 2. Adicionar disco para atualizar a capacidade do HardRAID 5
Aplica-se a: Adicionar um novo disco e configurar o disco RAID 5 nos servidores para atualizar a capacidade do HardRAID 5.
Observe que se você usou um controlador de servidor para configurar o RAID 5 quando seus discos estão sem espaço e não há espaço não alocado, você terá que adicionar novos discos para atualizar a capacidade do RAID 5.
- Aviso:
- Se você adicionar um disco maior que os outros discos, ele será redimensionado para corresponder à capacidade dos outros.
- Por exemplo, se você tiver três discos de 80 GB e adicionar um disco de 160 GB, só poderá usar 80 GB do disco de 160 GB. O espaço restante da unidade ficará inutilizável.
Lembre-se de fazer backup dos dados no RAID 5 com software de backup de servidor confiável com antecedência. Aqui você pode aplicar o EaseUS Todo Backup Enterprise para fazer backup eficaz de tudo em seus volumes de disco RAID 5 com apenas alguns cliques.

Aqui, tomamos a Dell e a Intel como exemplos para mostrar como atualizar a capacidade dos discos RAID 5 adicionando uma nova unidade. Se os seus fornecedores de servidores não forem a Dell, entre em contato com eles para obter ajuda.
Atualizar a capacidade do RAID 5 no servidor Dell PowerEdge R940:
Você pode seguir o tutorial em vídeo ou o guia passo a passo abaixo para obter ajuda.
Fonte de: YouTube; Criado por: VRLA Tech
Etapa 1. Insira as unidades no servidor por meio de um controlador RAID e inicialize o servidor.
Etapa 2. Pressione F2 para entrar no menu Configuração do sistema.
Etapa 3. Selecione "Configurações do dispositivo" quando estiver no menu de configuração do sistema.
Etapa 4. Selecione Controlador RAID > Menu Principal > Gerenciamento de Disco Físico.
Se todos os discos físicos estiverem sendo exibidos como "Prontos", clique em "Voltar" para voltar ao menu principal.
Etapa 5. Selecione "Gerenciamento de configuração" > Selecione "Criar disco virtual".
Etapa 6. Na seção Selecionar nível de RAID, selecione "RAID 5" no menu suspenso.
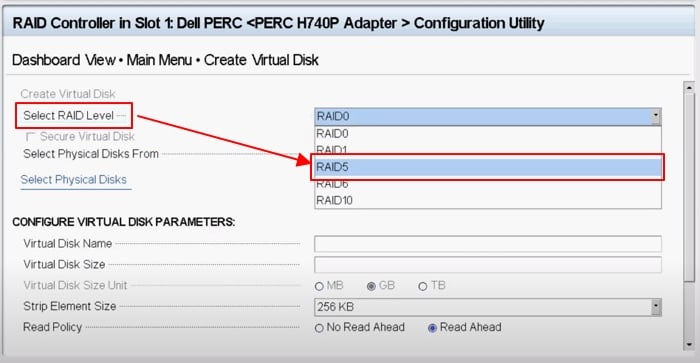
Etapa 7. Clique em "Selecionar discos físicos"> Em seguida, marque para selecionar todos os discos físicos na seção ESCOLHER DISCOS FÍSICOS NÃO CONFIGURADOS.
Etapa 8. Em seguida, selecione "Aplicar alterações" para concluir a operação.
Clique em "OK" para continuar.
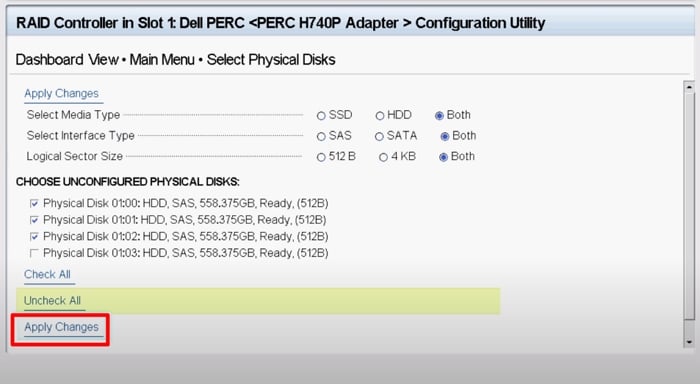
Etapa 9. Selecione "Criar disco virtual" > Marque "Confirmar" e clique em "Sim". (Todos os dados que estavam anteriormente nas unidades serão perdidos. Portanto, certifique-se de ter feito backup dos dados da unidade com antecedência.)
Etapa 10. Você será avisado de que a operação foi realizada com sucesso, clique em "OK" para confirmar.
Depois disso, você pode reinicializar a máquina do servidor e entrar no Gerenciamento de disco para ver se sua partição RAID 5 Array agora está estendida.
Etapa 11. Agora, abra o EaseUS Todo Backup, clique em "Recuperação" e selecione restaurar arquivos da imagem de backup para seus novos discos RAID.
Método 3. Adicionando um novo disco para expandir o SoftRAID 5
Se todos os discos dinâmicos RAID 5 estiverem sem espaço em disco, você poderá adicionar um novo disco para estender o RAID 5.
Nota: O mais importante é primeiro fazer backup dos dados dos discos RAID 5 atuais para outra unidade de armazenamento externa.
Em seguida, siga as etapas abaixo para adicionar uma unidade extra para estender o RAID 5 em servidores Windows:
Etapa 1. Instale a nova unidade no computador servidor por meio dos cabos de conexão.
O novo disco deve ter a mesma capacidade que os outros discos.
Etapa 2. Inicie o PC e entre no Gerenciamento de disco após instalar a nova unidade.
Etapa 3. Clique com o botão direito no novo disco e selecione "Online" e inicialize o disco com o mesmo estilo de partição das unidades RAID antigas.
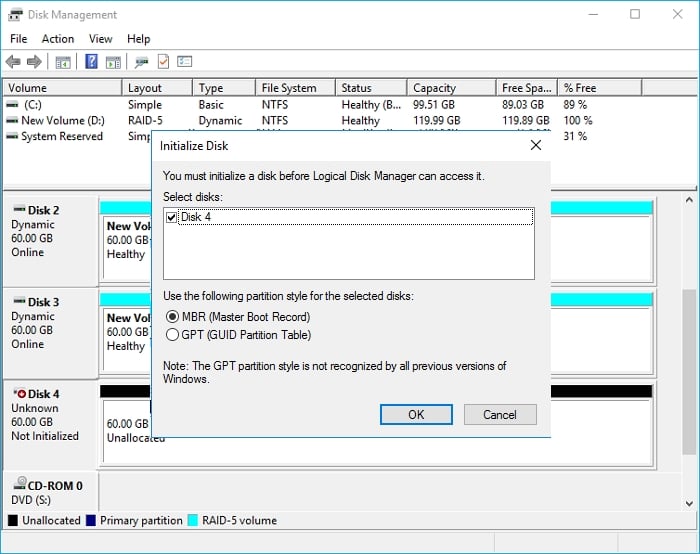
Etapa 4. Para adicionar o novo disco ao RAID 5, você precisará excluir a matriz da unidade antiga.
Observe que isso causará perda de dados, portanto, lembre-se de fazer backup de todos os dados úteis com antecedência.
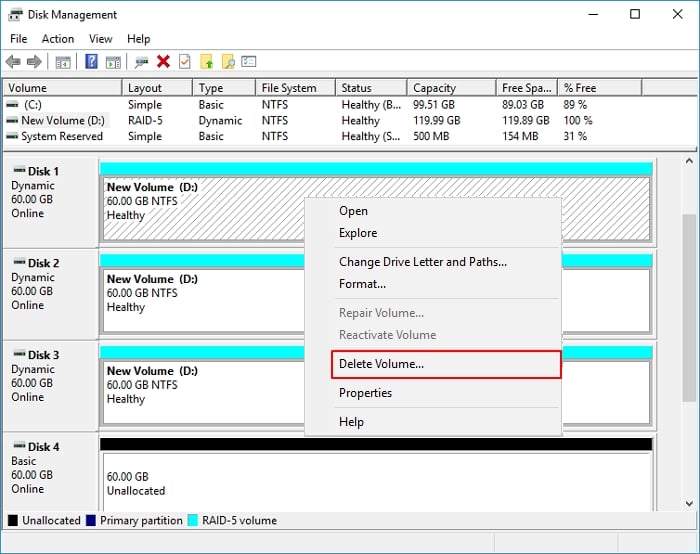
Etapa 5. Agora, você pode clicar com o botão direito no espaço não alocado para selecionar "Novo volume RAID-5".
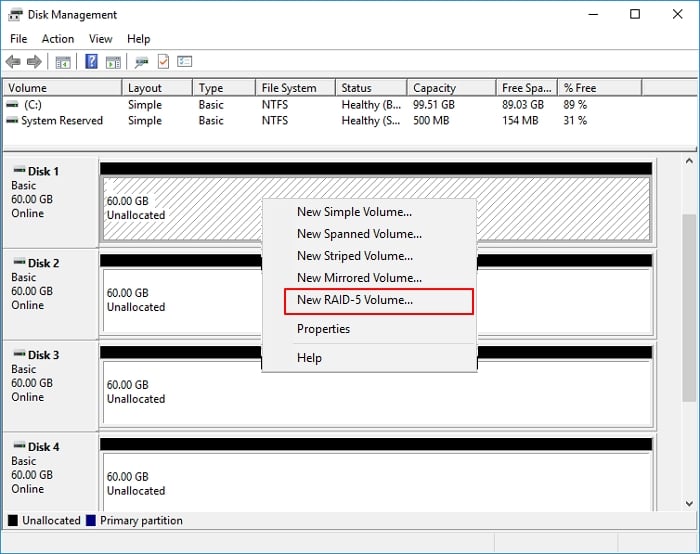
Etapa 6. Selecione os discos antigos e novos para adicionar ao RAID 5 Array. Clique em próximo para continuar.
Etapa 7. Atribua uma nova letra de unidade para o volume RAID 5 e defina o sistema de arquivos para o novo array RAID 5, clique em "Avançar" para continuar.
Etapa 8. Clique em "Concluir" para concluir o processo.
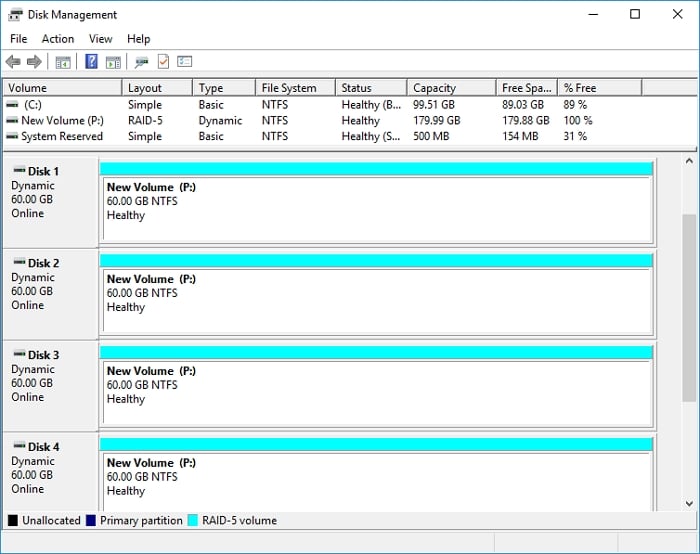
Agora, espere pacientemente e deixe os discos serem ressincronizados e formatados. Mais tarde, você verá que estendeu o RAID 5 com o disco recém-adicionado em execução no seu servidor.
Etapa 9. Além disso, não se esqueça de restaurar seus arquivos de backup para o novo disco RAID 5.
Qual nível de RAID é o melhor? RAID 0, 1, 5 ou 10
Qual RAID é o melhor? Qual é a diferença entre RAID 5 e RAID 6? Você pode obter suas respostas aqui.
O RAID 0 divide os dados uniformemente em dois ou mais discos, sem informações de paridade, redundância ou tolerância a falhas. Normalmente é usado para aumentar o desempenho.
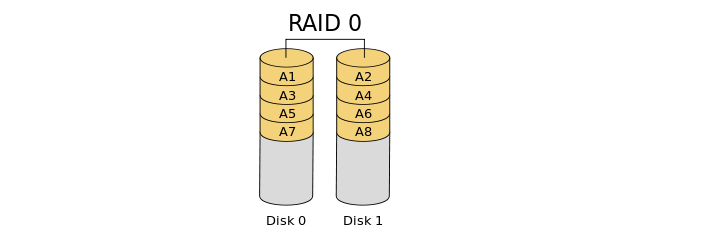
O RAID 1 refere-se a uma cópia exata (ou espelho) de um conjunto de dados em dois ou mais discos. Ele grava duas cópias dos dados simultaneamente em duas unidades separadas. É comumente usado para pequenos sistemas de banco de dados, servidores corporativos e PCs domésticos onde é necessária tolerância a falhas razoavelmente barata. (Veja também: Como recuperar dados do RAID 1.)
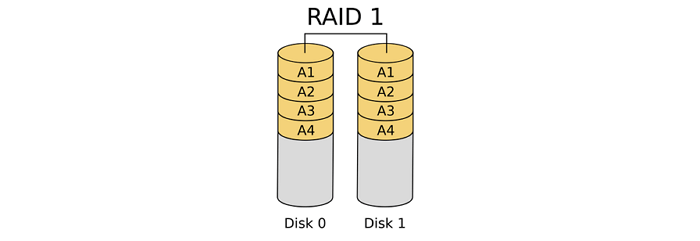
O RAID 6 estende o RAID 5 adicionando outro bloco de paridade. Assim, ele usa distribuição em nível de bloco com dois blocos de paridade distribuídos por todos os discos membros. Os grupos RAID 6 possuem no mínimo quatro unidades de disco rígido. Quando é necessário um armazenamento grande e confiável, o RAID 6 é uma das melhores opções. Ele protege os dados se ocorrer falha em dois discos.

Considerando a segurança dos dados e a velocidade de leitura e gravação de dados, o RAID 5 excede o desempenho do RAID 0, 1 e 6.
Perguntas frequentes sobre RAID 5
Se você encontrar outros tipos de problemas ao usar o disco RAID 5, não se preocupe. Você pode verificar as respostas abaixo para uma resolução rápida:
1. Como recupero dados no disco RAID 5?
Existem duas maneiras de recuperar dados do disco RAID 5. Quando um dos seus discos RAID 5 não funcionar, você ainda poderá inicializar o disco e o RAID 5 reconstruirá automaticamente os dados para você.
Se você não conseguir acessar os volumes RAID 5, poderá executar um software de recuperação de RAID confiável para verificar e restaurar todos os dados dos discos RAID 5. O EaseUS Data Recovery Wizard pode ajudar.
Em seguida, você pode seguir as etapas mostradas nesta página para recriar o RAID 5 no computador servidor.
2. Como fazer backup dos dados RAID?
Principalmente, você tem duas opções para criar um backup dos dados da unidade RAID. Uma delas é copiar e salvar manualmente os dados dos discos RAID em um dispositivo de armazenamento externo.
A outra opção é aplicar um software de backup de RAID confiável para obter ajuda. EaseUS Todo Backup Enterprise pode ajudá-lo facilmente a fazer backup dos dados do disco RAID do Windows Server com apenas alguns cliques.
3. Como clonar disco RAID?
Para clonar RAID para outro disco com segurança, um software confiável de clonagem de disco é uma boa escolha. EaseUS Todo Backup é um software de clonagem de RAID, que é uma clonagem de disco arquivo por arquivo e tanto a versão do Windows quanto o CD inicializável do WinPE suportam array RAID.
Você pode consultar esta página para obter um guia passo a passo: Como clonar disco RAID com segurança.
Como podemos te ajudar
Sobre o autor
Atualizado por Jacinta
"Obrigada por ler meus artigos. Espero que meus artigos possam ajudá-lo a resolver seus problemas de forma fácil e eficaz."
Escrito por Leonardo
"Obrigado por ler meus artigos, queridos leitores. Sempre me dá uma grande sensação de realização quando meus escritos realmente ajudam. Espero que gostem de sua estadia no EaseUS e tenham um bom dia."
Revisão de produto
-
I love that the changes you make with EaseUS Partition Master Free aren't immediately applied to the disks. It makes it way easier to play out what will happen after you've made all the changes. I also think the overall look and feel of EaseUS Partition Master Free makes whatever you're doing with your computer's partitions easy.
Leia mais -
Partition Master Free can Resize, Move, Merge, Migrate, and Copy disks or partitions; convert to local, change label, defragment, check and explore partition; and much more. A premium upgrade adds free tech support and the ability to resize dynamic volumes.
Leia mais -
It won't hot image your drives or align them, but since it's coupled with a partition manager, it allows you do perform many tasks at once, instead of just cloning drives. You can move partitions around, resize them, defragment, and more, along with the other tools you'd expect from a cloning tool.
Leia mais
Artigos relacionados
-
Como diminuir o volume com arquivos que não podem ser movidos - 2 maneiras
![author icon]() Leonardo 2025/08/26
Leonardo 2025/08/26 -
Ferramenta de formato Urescue: disponível para download e formatação de cartão SD ou USB
![author icon]() Leonardo 2025/08/26
Leonardo 2025/08/26 -
Como quebrar a senha do Windows 10 - 3 maneiras
![author icon]() Leonardo 2025/08/26
Leonardo 2025/08/26 -
Como faço para redefinir a senha do Windows com USB? Guia 2025
![author icon]() Leonardo 2025/08/26
Leonardo 2025/08/26
Temas quentes em 2025
EaseUS Partition Master

Gerencie partições e otimize discos com eficiência








