Índice da página
Sobre o autor
Tópicos quentes
Atualizado em 26/08/2025
Você pode seguir essas correções sempre que encontrar um erro de gravação no disco Steam ao instalar ou atualizar jogos.
| Soluções viáveis | Solução de problemas passo a passo |
|---|---|
| Correção 1. Reinicie o Steam ou PC | Abra qualquer janela do Steam. No canto superior esquerdo, clique na palavra "Steam" para abrir um menu suspenso... Etapas completas |
| Correção 2. Limpar cache de download | Abra o "Steam", vá em "Configurações". Clique em "Downloads" e selecione "Limpar cache de download"... Passos completos |
| Correção 3. Reparar setores defeituosos do disco Steam | Baixe o EaseUS Partition Master e instale-o. Clique com o botão direito no disco que deseja verificar... Etapas completas |
| Correção 4. Execute como administrador | Navegue até a pasta Steam e clique com o botão direito em Steam.exe, clique em "Propriedades"... Etapas completas |
| Correção 5. Mover pasta do jogo | Conecte a unidade de destino ao seu computador. Escolha os jogos que deseja... Passos completos |
| Outras correções úteis | Remova a proteção contra gravação > Verifique os setores defeituosos do disco Steam > Reinstale o Steam... Etapas completas |
Erro de gravação no disco Steam durante o download/atualização
Normalmente, ao instalar ou atualizar um jogo Steam popular, como Dota Underlords, Football Manager, Kenshi, Tree of Saviour e Team Fortress, você pode encontrar um erro que sugere um erro de gravação de disco Steam ou talvez um erro de leitura de disco. Você pode consultar os detalhes do erro e as capturas de tela relacionadas.
- Ocorreu um erro ao atualizar o [título do jogo]
- Ocorreu um erro ao instalar o [título do jogo]

Como você pode ver, as informações extras entre parênteses por trás da mensagem de erro detalhada estão relacionadas ao disco. Este problema pode ocorrer a qualquer momento quando um jogo é atualizado ou instalado no Steam. Então, o Steam não consegue concluir a instalação. Assim, para resolver os problemas do disco Steam, você precisa tomar medidas imediatas para reparar o disco rígido em questão.
Como corrigir o erro de leitura de gravação do disco Steam
Nesta parte, você encontrará as nove principais soluções que podem ajudá-lo a corrigir o erro de leitura e gravação do disco Steam.
Correção 1. Reinicie o Steam e o computador
Não importa quando você teve problemas, reiniciar sempre pode ajudá-lo. Por exemplo, tela azul do computador, tela preta, erro de disco, etc., e erro de disco Steam não são expectativas. A primeira coisa que você deve tentar é reiniciar o Steam e o PC.
Para reiniciar o Steam:
Passo 1. Abra qualquer janela do Steam.
Passo 2. No canto superior esquerdo, clique na palavra “Steam” para abrir um menu suspenso.
Etapa 3. No menu suspenso, selecione "Sair" (Windows) ou "Sair do Steam" (Mac). O Steam será fechado.
Passo 4. Abra o Steam novamente e faça login novamente se estiver desconectado.

Em seguida, você pode tentar novamente para ver se o erro de leitura ou gravação do disco ocorre novamente.
Para reiniciar o PC:
Passo 1. Clique no ícone “Iniciar”.
Passo 2. Vá para "Desligar ou sair > Reiniciar".

Como corrigir erro de espaço em disco insuficiente do Steam [Atualizado]
O que devemos fazer quando ocorre o erro de espaço em disco insuficiente do Steam? Como remover esse erro? Não se preocupe; abaixo, você aprenderá como liberar espaço em disco no Steam e estender sua partição diretamente usando software gratuito de terceiros.
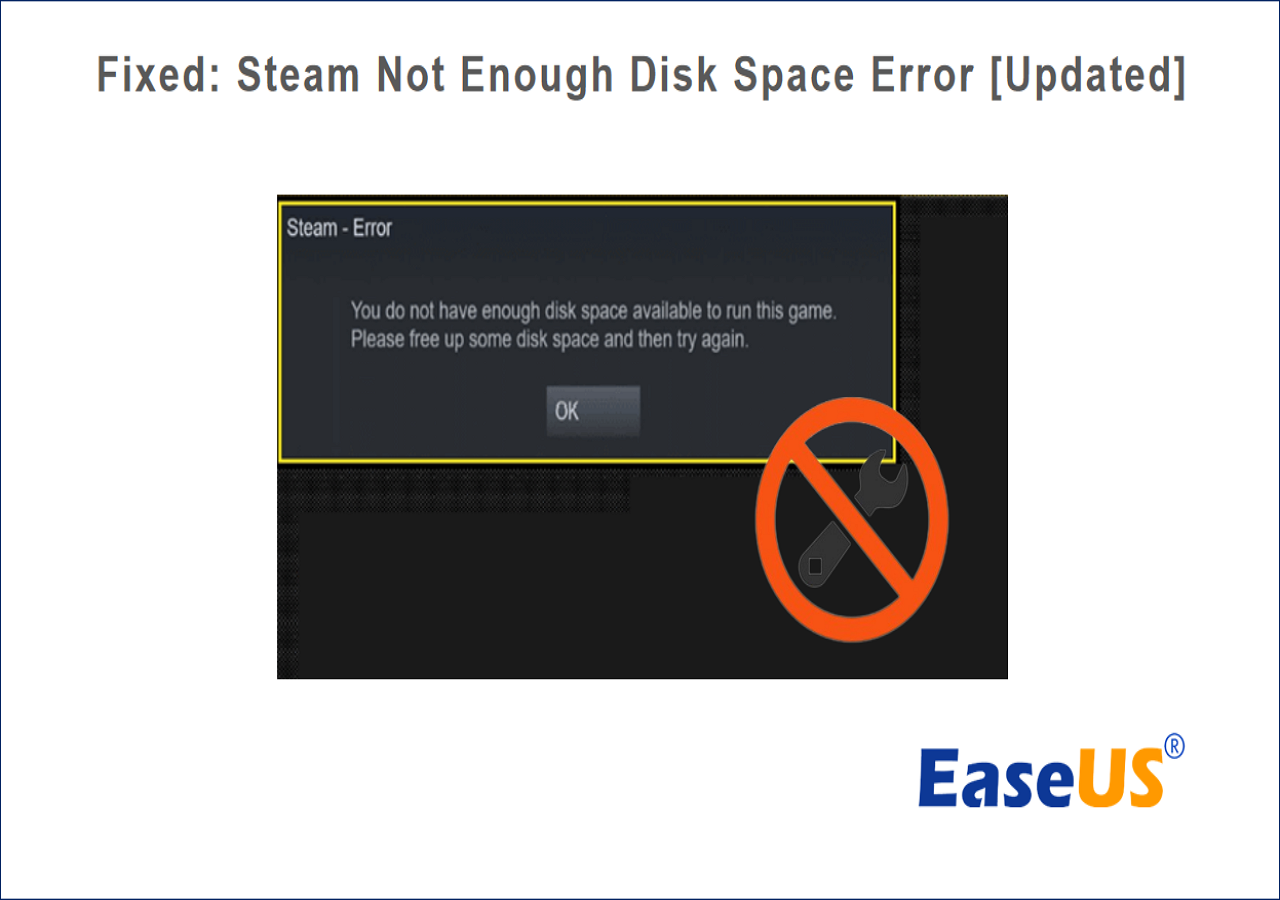
Correção 2. Limpar cache de download do Steam
Outra maneira de corrigir o erro é limpar o cache de download. Esta operação força o cliente Steam a liberar os dados de configuração armazenados em cache local e adquiri-los novamente do servidor Steam.
Para limpar o cache de download do Steam:
Passo 1. Abra o “Steam”, vá em “Configurações”.
Passo 2. Clique em "Downloads" e selecione "Limpar cache de download".
Depois disso, tente reabrir o Steam e veja se funciona.
Correção 3. Verifique e repare setores defeituosos do disco Steam
Se houver setores defeituosos em sua unidade Steam, você também poderá encontrar erros de gravação de disco relacionados ao Steam, Origin ou outros jogos. Então, você deve verificar se há setores defeituosos em sua unidade.
1 - Verifique setores defeituosos no disco Steam
A partir desta abordagem, você precisará de ajuda adicional de uma ferramenta gratuita de gerenciamento de partições de terceiros, que é o EaseUS Partition Master . Em primeiro lugar, o recurso Surface Test é extremamente fácil de usar para verificar setores defeituosos. Siga as etapas abaixo para verificar os setores defeituosos.
Passo 1. Abra o EaseUS Partition Master. Clique com o botão direito no disco que deseja verificar e clique em "Teste de superfície".
Passo 2. A operação será realizada imediatamente e todos os setores defeituosos serão marcados em vermelho.
Se nenhum erro for encontrado, volte ao Steam e veja se a atualização do jogo Steam ainda está travada.
2 - Substitua o disco rígido Steam com falha
Se você encontrar algum erro responsável pelo erro de download/atualização do Steam, é uma boa opção clonar a unidade em outro HDD e substituir a unidade. Felizmente, o EaseUS Partition Master também pode fazer isso.
Para substituir um disco rígido com defeito por um novo, use a função de clone de disco do EaseUS Partition Master:
Passo 1. Selecione o disco de origem.
- Clique em “Clone” no menu esquerdo. Selecione “Clone OS Disk” ou “Clone Data Disk” e clique em “Next”.
- Escolha o disco de origem e clique em “Avançar”.
Passo 2. Selecione o disco de destino.
- Escolha o HDD/SSD desejado como destino e clique em "Avançar" para continuar.
- Leia a mensagem de aviso e confirme o botão "Sim".
Etapa 3. Visualize o layout do disco e edite o tamanho da partição do disco de destino.
Em seguida, clique em “Continuar” quando o programa avisar que apagará todos os dados do disco de destino. (Se você tiver dados valiosos no disco de destino, faça backup deles com antecedência.)
Você pode selecionar "Ajustar automaticamente o disco", "Clonar como fonte" ou "Editar layout do disco" para personalizar o layout do disco. (Selecione o último se quiser deixar mais espaço para a unidade C.)
Passo 4. Clique em “Iniciar” para iniciar o processo de clonagem de disco.
Correção 4. Execute o Steam como administrador
Há momentos em que você não é um administrador e não consegue acessar aplicativos específicos. A execução do software como administrador concede permissões extras e pode corrigir vários problemas estranhos.
Passo 1. Navegue até a pasta Steam e clique com o botão direito em Steam.exe, clique em "Propriedades"
Passo 2. Selecione a aba “Compatibilidade”.
Etapa 3. Em Nível de privilégio, marque "Executar este programa como administrador".
Passo 4. Clique em "Aplicar > OK".

Correção 5. Mova a pasta do jogo Steam para outra unidade
Outra maneira eficaz de resolver erros de gravação no disco do Steam é mover o Steam para outra unidade íntegra. Uma cópia manual não pode garantir o resultado. Tudo que você precisa é EaseUS Todo PCTrans . Ele fornece aos usuários do Steam três modos práticos de transferência de jogos: PC para PC, transferência de imagens e migração de aplicativos. Cada um o torna a melhor ferramenta geral de transferência de jogos Steam para mover um jogo de PC para outra unidade automaticamente.
Para transferir jogos Steam para outra unidade:
Passo 1. Conecte a unidade de destino ao seu computador.
Passo 2. Escolha os jogos cujo local deseja alterar.
Passo 3. Transfira os jogos para a unidade de destino.
Correção 6. Verifique a integridade dos arquivos do jogo Steam
Tente verificar a integridade dos arquivos de jogos Steam primeiro se você perceber que os jogos continuam travando ou que seus modelos desaparecem inadvertidamente.
Passo 1. Reinicie o sistema e inicie o Steam.
Passo 2. Selecione a aba “LIBRASY” e clique com o botão direito no jogo que envia erros de disco e selecione “Propriedades”.
Etapa 3. Clique na guia "ARQUIVOS LOCAIS" e então você verá o botão "VERIFICAR INTEGRIDADE DOS ARQUIVOS DE JOGO…". Clique.
Passo 4. O Steam começa a verificar os arquivos do jogo, o que pode levar alguns minutos. Observe que alguns arquivos podem não ser verificados, o que é normal para a maioria dos jogos Steam. Isso ocorre porque esses arquivos são arquivos de configuração local e não podem ser alterados como parte desta ação.
Etapa 5. Quando todos os arquivos forem validados com êxito, você poderá tentar instalar novamente as atualizações e ver se o erro do disco foi removido.

Correção 7. Remova a proteção contra gravação do Steam Drive
Quando um disco está protegido contra gravação, você não pode modificá-lo, como formatar, gravar dados ou instalar programas. Essa é a outra possível razão pela qual você recebe erros de disco no Steam. Basta usar o comando diskpart para limpar a proteção contra gravação e remover o erro.
Passo 1. Pressione “Win + R”, digite cmd para abrir o “Prompt de Comando”.
Passo 2. Digite diskpart e pressione “Enter”.

Passo 3. Digite list disk e pressione "Enter".

Passo 4. Digite select disk 0 (substitua 0 pelo número do dispositivo protegido contra gravação) e pressione "Enter".
Etapa 5. Digite atributos disk clear readonly e pressione "Enter".
Etapa 6. Digite exit para fechar a janela do diskpart assim que o processo de remoção da proteção contra gravação for concluído.
Reinicie o seu PC e verifique se você consegue acessar o Steam novamente.
Se você não se considera um usuário pró-computador e não está familiarizado com linhas de comando, não se preocupe. Existem soluções baseadas em gráficos para ajudá-lo a remover a proteção contra gravação de seus discos rígidos, unidades USB e até mesmo cartões SD.
EaseUS CleanGenius é uma dessas ferramentas que ajuda você a corrigir os problemas mencionados acima em suas unidades sem saber nada sobre linha de comando.
Aqui está um guia fácil de seguir sobre como usar essa ferramenta para resolver seus problemas:
Passo 1: BAIXE e instale o EaseUS CleanGenius (gratuito) no seu computador.
Passo 2: Execute o EaseUS CleanGenius em seu PC, selecione Otimização e escolha o modo Proteção contra gravação.

Etapa 3: Selecione o dispositivo protegido contra gravação e clique em Desativar para remover a proteção.

Correção 8. Remova o erro de gravação de disco reinstalando o Steam
Se você ainda não consegue corrigir o erro de gravação do disco do Steam no Windows 10, 8.1, 8, 7, você deve reinstalar o Steam. A reinstalação do Steam pode resolver possíveis problemas com o cliente Steam e arquivos de serviço. No entanto, este processo removerá o Steam e qualquer conteúdo de jogo instalado da sua máquina.
Para desinstalar o Steam:
Passo 1. Saia do Steam. Mova a pasta Steamapps de C:\Program Files\Steam para manter as instalações do jogo.
Passo 2. Clique no botão Iniciar do Windows e selecione "Painel de Controle".
Etapa 3. Abra a caixa de diálogo "Adicionar" ou "Remover Programas". Selecione "Steam" na lista e clique no botão "Alterar/Remover"
Passo 4. Selecione a opção Automático e clique em “Avançar”.
Etapa 5. Clique em "Concluir" para desinstalar o Steam
Para instalar o Steam:
Etapa 1. Visite https://store.steampowered.com/about/
Passo 2. Clique no botão "Instalar Steam" e permita o download do instalador do Steam.

Passo 3. Depois de baixado, clique em "executar/abrir" e siga as instruções para instalar o cliente Steam em seu computador.
Faça login e todas as suas chaves de jogo ativadas estarão disponíveis na seção "Biblioteca".
Correção 9. Entre em contato com o suporte oficial do Steam
Você também pode recorrer ao suporte oficial do Steam para obter ajuda. Sua equipe de suporte técnico pode orientá-lo nas possíveis soluções para o seu problema específico. Além do mais, você também pode encontrar ajuda no fórum da Comunidade Steam.
Passo 1. Peça ajuda à equipe de suporte .
Passo 2. Visite o fórum da Comunidade Steam para obter informações adicionais.
Conclusão
Orientamos você em nove soluções para erros de leitura ou gravação de disco Steam. Experimente qualquer um deles para resolver os erros do disco Steam. Se você tiver alguma outra estratégia prática para remover o erro de gravação de disco no Steam, informe-nos.
Erro de gravação de disco Steam (FAQs)
Se quiser obter informações extras para corrigir erros de gravação em disco, continue lendo.
Como faço para corrigir erro de gravação de disco no Steam?
Existem 9 maneiras de corrigir erro de gravação do disco Steam no Windows 10:
- Correção 1. Reinicie o Steam ou PC
- Correção 2. Limpar cache de download
- Correção 3. Verifique e repare setores defeituosos do disco Steam
- Correção 4. Execute como administrador
- Correção 5. Mover pasta do jogo...
Por que meu Steam indica erro de gravação de disco?
Erro de gravação no disco Steam durante o download/instalação:
Comumente conhecido como erro de gravação de disco do Steam, esse problema pode ocorrer a qualquer momento quando um jogo é atualizado ou instalado no Steam, fazendo com que o Steam não consiga concluir a instalação.
Como posso reparar meu disco rígido?
Etapas para reparar disco rígido corrompido sem formatação
Passo 1: Baixe o EaseUS Partition Master e instale-o. Clique com o botão direito no disco que deseja verificar e clique em "Teste de superfície".
Passo 2: A operação será realizada imediatamente. Setores defeituosos serão marcados em vermelho...
O que causa um erro de leitura de disco?
A causa mais comum desse erro é uma configuração incorreta do MBR. Isso geralmente é causado por erros de gravação no disco, ataques de vírus ou quedas de energia.
Como podemos te ajudar
Sobre o autor
Atualizado por Rita
"Espero que minha experiência com tecnologia possa ajudá-lo a resolver a maioria dos problemas do seu Windows, Mac e smartphone."
Escrito por Leonardo
"Obrigado por ler meus artigos, queridos leitores. Sempre me dá uma grande sensação de realização quando meus escritos realmente ajudam. Espero que gostem de sua estadia no EaseUS e tenham um bom dia."
Revisão de produto
-
I love that the changes you make with EaseUS Partition Master Free aren't immediately applied to the disks. It makes it way easier to play out what will happen after you've made all the changes. I also think the overall look and feel of EaseUS Partition Master Free makes whatever you're doing with your computer's partitions easy.
Leia mais -
Partition Master Free can Resize, Move, Merge, Migrate, and Copy disks or partitions; convert to local, change label, defragment, check and explore partition; and much more. A premium upgrade adds free tech support and the ability to resize dynamic volumes.
Leia mais -
It won't hot image your drives or align them, but since it's coupled with a partition manager, it allows you do perform many tasks at once, instead of just cloning drives. You can move partitions around, resize them, defragment, and more, along with the other tools you'd expect from a cloning tool.
Leia mais
Artigos relacionados
-
Erro ao Atualizar Partição Reservada? Saiba Como Resolver!
![author icon]() Leonardo 2025/08/26
Leonardo 2025/08/26 -
Como Formatar Disco C no Windows 10? Aprenda Como Fazer [Guia para Iniciantes]
![author icon]() Leonardo 2025/08/26
Leonardo 2025/08/26 -
Como inicializar de USB no Windows 11 [guia completo]
![author icon]() Leonardo 2025/08/26
Leonardo 2025/08/26 -
Como Instalar o Windows 10 em um HD Externo [2 Maneiras]
![author icon]() Jacinta 2025/08/26
Jacinta 2025/08/26
Temas quentes em 2025
EaseUS Partition Master

Gerencie partições e otimize discos com eficiência








