Índice da página
Críticas e Prêmios
Leonardo atualizou em 02/01/2025 para Transferência entre PCs | Mais Artigos
Existem vários motivos para fazer o downgrade do seu Windows atual para o Windows 10. Talvez o seu Windows recente seja incompatível com programas específicos ou você apenas goste mais do funcionamento do Windows 10. Você pode estar preocupado com a possibilidade de esse downgrade resultar na perda de acesso a seus programas, aplicativos e arquivos cruciais. Você pode obter ajuda com isso neste manual completo. Este artigo irá orientá-lo sobre como fazer o downgrade do Windows para o Windows 10 sem perder seus dados ou outros programas cruciais.
| 🎯Meta: | Ajude os usuários do Windows a fazer o downgrade para o Windows 10 sem perder programas. |
| ⏱️Duração: | 35 minutos - 1 hora |
| 👔Quem vai precisar: | Todos os níveis de usuários do Windows |
| 🔢Procedimentos: |
Como faço o downgrade para o Windows 10 sem perder programas
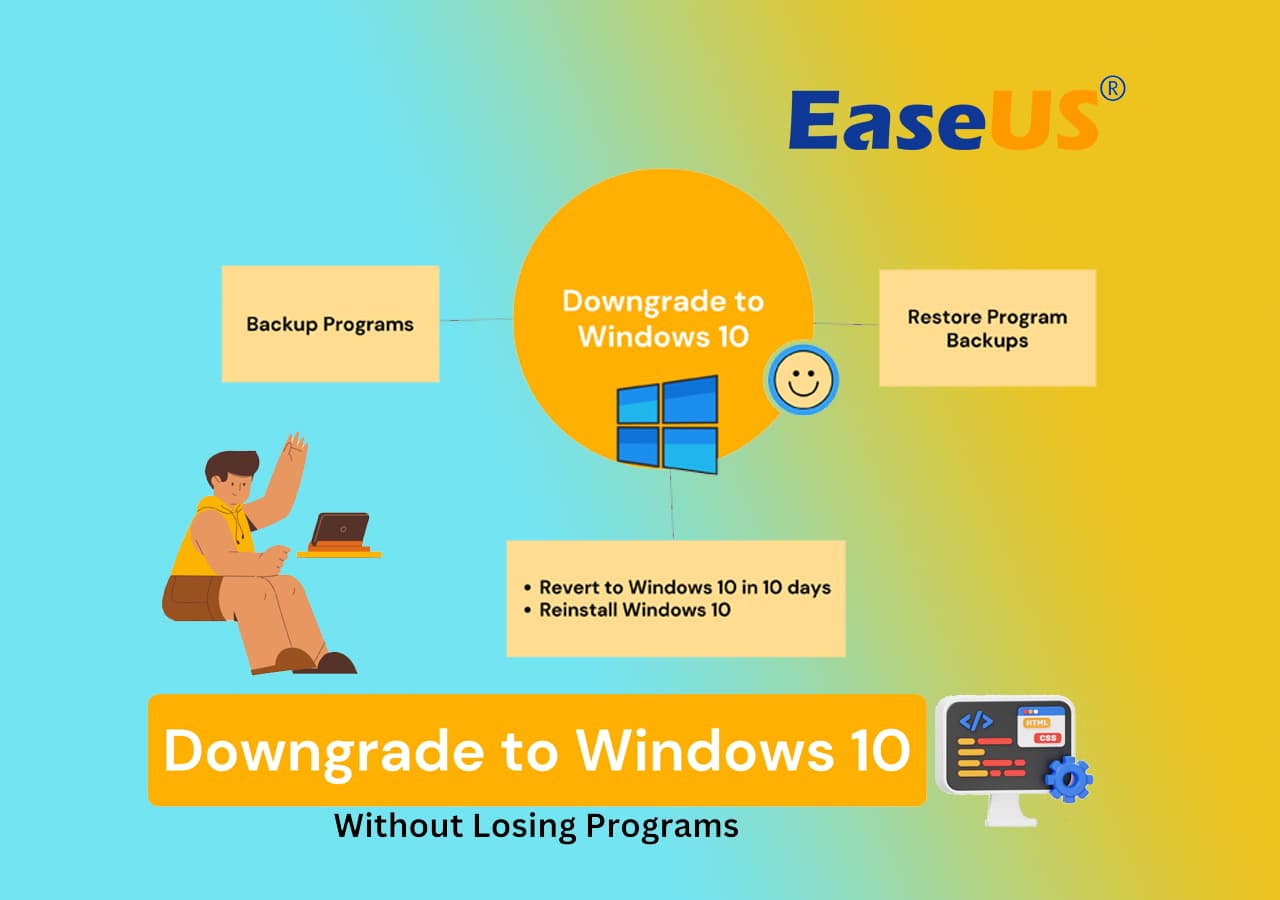
Antes de prosseguir, é crucial entender que, embora você não perca seus arquivos, documentos ou dados pessoais durante o downgrade, alguns programas instalados podem ser incompatíveis e exigir reinstalação. No entanto, seguir estas instruções minimiza o efeito nos programas existentes e garante um downgrade contínuo para o Windows 10.
A primeira etapa para fazer o downgrade para o Windows 10 sem perder nenhum programa é fazer backup dos programas instalados. Após a conclusão do downgrade, você poderá reinstalá-los. Você pode fazer backup dos aplicativos manualmente, usando ferramentas eficientes ou simplesmente movendo os arquivos do programa para um disco rígido externo. Você pode escolher a técnica mais adequada com base nas suas circunstâncias.
🔥 Leia mais: Como reinstalar o Windows 10 sem perder programas [fácil]
Continue lendo para obter o guia completo para reverter para o Windows 10 sempre que quiser.
#1. Faça backup dos programas instalados antes do downgrade do Windows 10
- ⏱️Duração: 20-30 minutos. Pode demorar um pouco mais se você tiver muitos programas ou programas grandes para fazer backup.
- 🧰Ferramentas: Um disco rígido externo vazio com espaço livre suficiente; EaseUS Todo PCTrans
Embora o downgrade do seu sistema operacional possa ser necessário por motivos de compatibilidade ou preferência pessoal, isso pode resultar na perda dos aplicativos instalados. Recomendamos o uso do EaseUS Todo PCTrans com seu recurso de Backup e Restauração para mitigar esse risco e garantir uma transição tranquila. Esta ferramenta incrível ajuda você a criar uma imagem de backup de seus programas instalados e seus arquivos de dados associados, fornecendo uma solução confiável para proteger seu software durante o processo de downgrade.
EaseUS Todo PCTrans simplifica o processo de backup, permitindo aos usuários criar uma imagem de backup abrangente de seus programas instalados. Você precisará de um disco rígido externo vazio e com espaço suficiente para iniciar. O destino final do backup será este dispositivo de armazenamento externo.
Assim que seu disco rígido externo estiver pronto, baixe e instale o EaseUS Todo PCTrans em seu PC com Windows. Este software oferece uma interface amigável para tornar o processo descomplicado.
Etapa 1. Conecte sua unidade USB (flash)/disco rígido externo ao computador de origem.
Inicie o Todo PCTrans, clique em "Backup e Restauração > Iniciar" na tela principal.

Passo 2. Selecione “Backup de Dados” e clique em “Avançar”. Clique em “Confirmar” para prosseguir.

Etapa 3. Escolha os dados, aplicativos e contas específicos nas colunas Aplicativos, Contas de usuário e Arquivos para escolher os dados, aplicativos, etc. específicos para criar um arquivo de backup.

A criação de uma imagem de backup dos programas instalados garante que você não perderá nenhum software essencial ou seus arquivos de dados associados durante o downgrade do Windows 10. Essa abordagem fornece uma rede de segurança, permitindo que você restaure seus programas de forma rápida e eficiente em seu computador assim que o downgrade for concluído.
Se você gosta deste método simples para fazer backup dos programas instalados em seu computador, compartilhe-o para ajudar mais amigos ao seu redor online:
#2. Downgrade para Windows 10 [Guia completo]
- ⏱️Duração: 35-45 minutos, dependendo da velocidade do sistema e da conexão com a internet.
- 🧰Ferramentas: Pen drive USB (capacidade mínima de 8GB); Arquivo ISO do Windows 10 ou mídia de criação do Windows 10; Chave do produto
Siga os guias mencionados abaixo para fazer downgrade para o Windows 10:
Guia 1: Downgrade para Windows 10 em 10 dias
Se você quiser reverter para o Windows 10 dentro de 10 dias após a mudança, o processo é bastante simples. Siga as etapas fornecidas abaixo:
Passo 1. Clique no menu Iniciar e selecione "Configurações".
Etapa 2. Clique em Atualização e segurança.
Etapa 3. Selecione Recuperação no menu esquerdo.
Passo 4. Abaixo de “Voltar para a versão anterior do Windows 10”, pressione “Começar”.
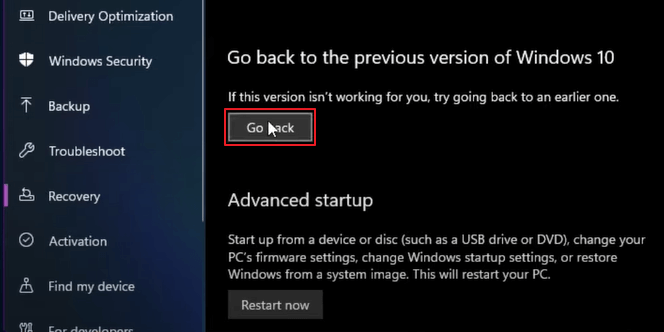
Etapa 5. Siga as instruções para concluir o processo de downgrade.
Isso só funcionará se tiverem passado menos de 10 dias desde que você atualizou para a versão mais recente do Windows.
Guia 2: Downgrade para Windows 10 após 10 dias
Não se preocupe se você ultrapassou a janela de reversão de 10 dias. Ao fazer as três coisas a seguir, você ainda pode fazer o downgrade para o Windows 10:
Passo 1. Faça uma mídia de instalação do Windows 10:
- Faça uma mídia de instalação para o Windows 10.
- Baixe o arquivo ISO do Windows 10.
- Em seguida, crie a mídia de instalação usando uma ferramenta como a ferramenta de download de USB/DVD do Windows.
Etapa 2. Inicialize a partir da mídia de instalação:
- Reinicie o seu computador após inserir a mídia de instalação do Windows 10.
- Insira as configurações do BIOS do seu computador na inicialização.
- Verifique se há uma notificação direcionando você para as configurações do BIOS na tela de inicialização.
- Após entrar, defina a mídia de instalação como o dispositivo de inicialização padrão na seção “Boot” do BIOS. Saia do BIOS após salvar as modificações.
Etapa 3. Instale o Windows 10:
- Para continuar com a instalação, siga as instruções na tela.
- Selecione "Personalizado: instalar apenas o Windows (avançado)".
- Escolha a partição onde deseja instalar o Windows 10.
- Continue o processo de instalação após selecionar a partição adequada.
- Seu dispositivo será reiniciado após a instalação e você terá feito o downgrade para o Windows 10 com sucesso.

Após a instalação, você precisará reinstalar seus programas e restaurar seus arquivos do backup.
É importante que você dê tempo suficiente a cada etapa para ser concluída perfeitamente e deixar o seu PC inicializar normalmente, caso contrário você poderá ter algumas complicações.
#3. Restaurar programas de backup para o computador após fazer downgrade para o Windows 10
- ⏱️Duração: 20-30 minutos, com base no tamanho e número de programas dos quais você fez backup.
- 🧰Ferramentas: o disco rígido externo com seus programas de backup, EaseUS Todo PCTrans
Depois que o Windows 10 estiver de volta e ele funcionar perfeitamente no seu computador, é hora de restaurar seus programas para o Windows 10 a partir do disco rígido externo. Os usuários podem economizar tempo e esforço durante a mudança usando algumas ferramentas e seguindo as instruções descritas.
EaseUS Todo PCTrans é um software fácil de usar que simplifica a transferência de dados, programas e configurações entre diferentes sistemas operacionais Windows. Simplifica o processo de restauração sem a necessidade de baixar programas separados.
Para saber como restaurar seus programas de volta ao computador com Windows 10 sem perder tempo, baixe EaseUS Todo PCTrans e siga o guia fornecido:
Passo 1. Conecte sua unidade USB que armazena o arquivo de backup criado no PC de destino.
Certifique-se de que seu PC de destino tenha EaseUS Todo PCTrans, abra PCTransImage e clique duas vezes no arquivo de backup com extensão .PCT para iniciar o processo de recuperação. Caso contrário, clique em PCTrans_setup.exe para instalar esta ferramenta primeiro.

Etapa 2. Agora, vá para a guia Aplicativos, Arquivos ou Contas e selecione os aplicativos, arquivos ou configurações do computador de backup que deseja restaurar. Clique em "Restaurar".

Passo 3. Aguarde um pouco e clique em “OK” para finalizar o processo de restauração.

Veredicto Final
Concluindo, fazer o downgrade para o Windows 10 não deve ser um procedimento complicado; deve ser perfeito, sem medo de perda de dados e programas cruciais. Usando a opção de backup e restauração no EaseUS Todo PCTrans, os usuários podem proteger efetivamente seus programas e restaurá-los sem esforço para um computador com Windows 10. Isso elimina a necessidade de downloads e instalações manuais de programas, economizando tempo e esforço durante a transição.
Reservar tempo suficiente para o procedimento de restauração é crucial porque pode demorar mais ou até menos dependendo do tamanho e da quantidade de programas, do desempenho do computador e da velocidade do disco rígido externo usado para backup. O backup completo dos seus programas em um dispositivo de armazenamento externo garante que as configurações de instalação e os dados necessários para o processo de restauração sejam facilmente acessíveis. Os usuários do Windows podem fazer o downgrade para o Windows 10 com segurança e, ao mesmo tempo, proteger seus programas e arquivos de valor inestimável, seguindo as instruções passo a passo deste artigo e usando as ferramentas sugeridas.
Perguntas frequentes sobre o downgrade para o Windows 10 e manter os programas intactos
Consulte as seguintes perguntas frequentes se você tiver alguma dúvida sobre como atualizar para o Windows 10 sem perder programas:
1. O que perderei se fizer downgrade para o Windows 10?
Você não perderá nenhum arquivo ou dado pessoal se fizer downgrade para o Windows 10, então não se preocupe. No entanto, esteja ciente de que alguns programas instalados podem apresentar problemas de compatibilidade.
2. Posso reinstalar o Windows 10 sem perder programas?
Você pode reinstalar o Windows 10 com segurança sem perder seus programas seguindo meticulosamente as etapas descritas neste guia.
3. Como faço o downgrade do Windows 11 após 30 dias?
Após o término do período de 30 dias, você deverá realizar uma instalação limpa do sistema operacional desejado. Isso significa que você precisará fazer backup de seus arquivos, criar uma mídia de instalação para a versão anterior do Windows, como o Windows 10, e reinstalá-la em seu computador.
Atualizado por Leonardo
"Obrigado por ler meus artigos, queridos leitores. Sempre me dá uma grande sensação de realização quando meus escritos realmente ajudam. Espero que gostem de sua estadia no EaseUS e tenham um bom dia."
Revisão do produto
-
O EaseUS Todo PCTrans é uma ferramenta simples para trocar arquivos entre duas máquinas diferentes. Com ela, você dispensa o uso de pendrives ou hospedagens em nuvem para transferir arquivos entre máquinas conectadas à rede.
![]() Leia mais
Leia mais
-
Por ser um programa simples e fácil de usar, o EaseUS Todo PCTrans é um excelente software de transferência de arquivos para qualquer usuário. Definitivamente, vale a pena utilizá-lo para manter seus programas intactos e ter certeza que todos os arquivos estão seguros.
![]() Leia mais
Leia mais
Artigos relacionados
-
3 Melhores Maneiras de Fazer Backup de Programas Instalados no Windows 11
![author icon]() Leonardo 2024/09/29
Leonardo 2024/09/29
-
Como Mover Jogos para SSD sem Reinstalar [Guia Completo 2025]
![author icon]() Rita 2025/01/02
Rita 2025/01/02
-
Como desinstalar o Battle.net do seu PC (guia rápido)
![author icon]() Leonardo 2024/09/29
Leonardo 2024/09/29
-
Como mover arquivos do drive C para o drive D [4 maneiras rápidas]💡.
![author icon]() Leonardo 2024/09/29
Leonardo 2024/09/29
Sobre EaseUS Todo PCTrans
O EaseUS Todo PCTrans pode transferir configurações, aplicativos e dados entre PCs e HDs. O software de transferência e migração do seu PC pode atualizar os dispositivos sem reinstalar.
Revisão de produto
