Índice da página
Sobre o autor
Tópicos quentes
Escrito em 26/02/2016
Se você quiser experimentar o Windows 10, mas não quer desistir do Windows 8 ou 7. Vamos dar uma olhada em como fazer dual boot windows 10 e windows 8/7.
Neste artigo, você aprenderá como fazer dual boot Windows 10 e Windows 8 ou 7 em apenas 2 passos:
Etapa 1. Crie uma partição para a instalação do Windows 10 no Windows 8/7
Baixe e instale o EaseUS Partition Master Free Edition para reparticionar o seu disco rígido do Windows 8 ou Windows 7.
Como você pode ver no meu gerenciamento de disco, eu tenho um disco rígido de 160GB que é configurado com uma partição de 30GB na qual o Windows 8 está instalado e uma partição vazia de 130GB. O que eu preciso fazer agora é criar uma nova partição para a instalação do Windows 10.
Passo 1. Inicie EaseUS Partition Master
Na janela principal, clique com o botão direito do mouse no espaço não alocado no seu disco rígido ou dispositivo de armazenamento externo e selecione "Criar".

Passo 2. Ajuste o novo tamanho da partição, sistema de arquivos, rótulo etc.
Defina o tamanho, a etiqueta da partição, a letra da unidade, o sistema de arquivos etc. para a nova partição e clique em "OK" para continuar.

Passo 3. Confirme para criar uma nova partição
Clique no botão "Executar Tarefa" e confirme para criar uma nova partição clicando em "Aplicar".

Etapa 2. Instale o Windows 10
Depois de criar uma nova partição, é tempo para a parte mais fácil: Instale o Windows 10 na nova partição. Insira o seu DVD de instalação do Windows 10 e reinicie o computador (você precisa permitir a inicialização da unidade DVD no seu BIOS do sistema).
Clique em "Instalar Agora".

O Windows começa a instalar automaticamente. Quando você está escolhendo o tipo de instalação, certifique-se de selecionar Personalizado (avançado).
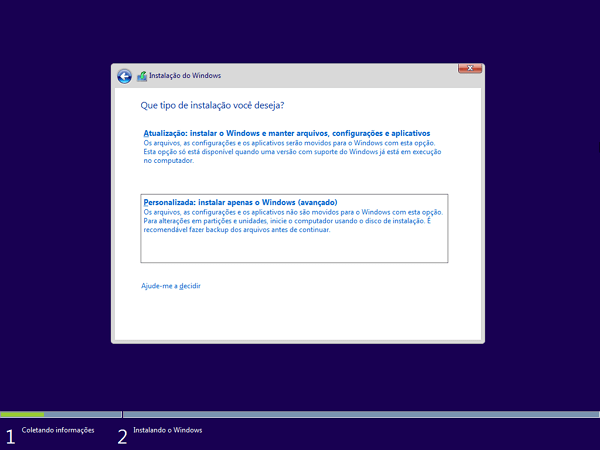
Tenha cuidado aqui. Escolhendo a partição errada pode significar limpando a sua outra instalação do Windows totalmente, por isso certifique-se de escolher a nova partição criada para instalação do Windows 10 na primeira etapa. Escolha Partition G para continuar.

Depois de alguns momentos de reinício do processo, eventualmente, você será solicitado a configurar a sua conta, insira a chave de licença e configure o Windows.
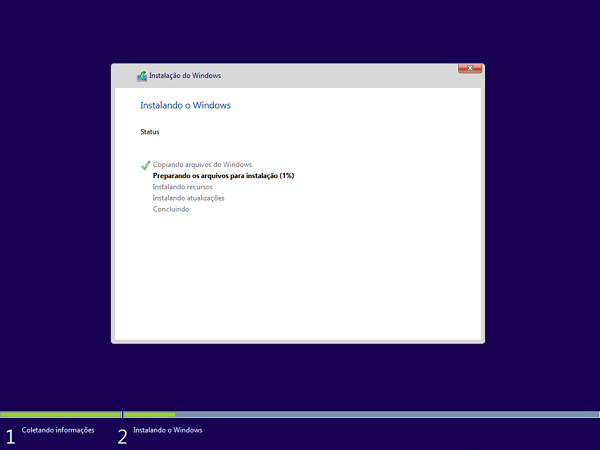
Parabéns! Agora você deve ter uma nova entrada para o Windows 10 na sua tela de inicialização quando você iniciar o computador. Agora você tem que obter todas as ferramentas necessárias para fazer dual boot o Windows 10 e Windows 8/7, ou até mesmo para triple boot o Windows 10, 8 e 7.
Escolha entre o Windows 10 e Windows 7 ou 8 quando você iniciar o seu computador.
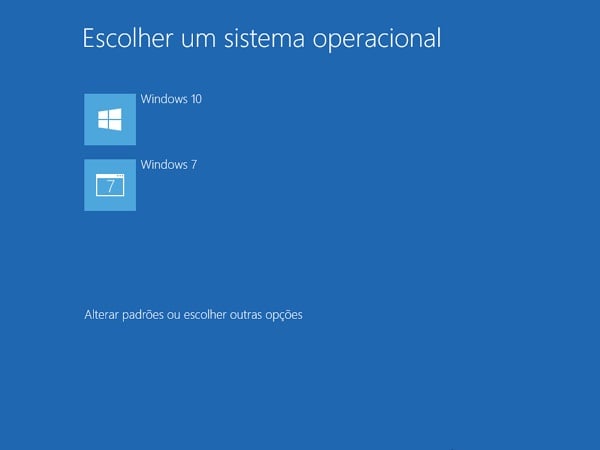
Clique em "Alterar padrões ou escolher outras opções" para alterar as opções. A partir daqui, você pode escolher o sistema operacional do Windows que você deseja inicializar por padrão e controlar quanto tempo a seleção do sistema operacional será exibida antes de ele automaticamente inicia a versão padrão do Windows.
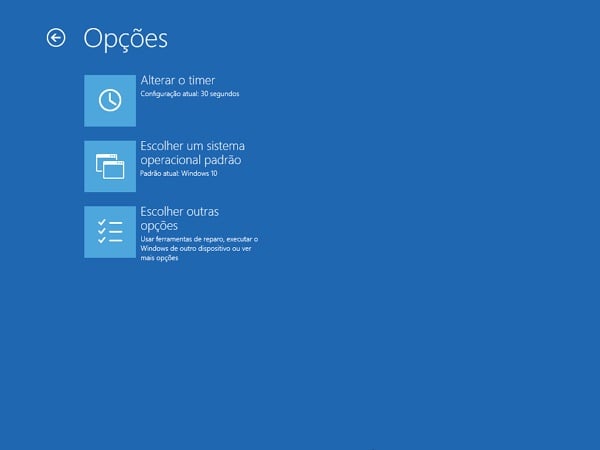
Além disso, EaseUS Partition Master agora pode ajudá-lo a instalar o Windows 10 em dual boot com o Windows 7. Portanto, EaseUS Partition Master é o seu bom ajudante para instalar o Windows 10 em dual boot não só com o Windows 7 mas também com o Windows 8.
Como podemos te ajudar
Sobre o autor
Escrito por Jacinta
"Obrigada por ler meus artigos. Espero que meus artigos possam ajudá-lo a resolver seus problemas de forma fácil e eficaz."
Revisão de produto
-
I love that the changes you make with EaseUS Partition Master Free aren't immediately applied to the disks. It makes it way easier to play out what will happen after you've made all the changes. I also think the overall look and feel of EaseUS Partition Master Free makes whatever you're doing with your computer's partitions easy.
Leia mais -
Partition Master Free can Resize, Move, Merge, Migrate, and Copy disks or partitions; convert to local, change label, defragment, check and explore partition; and much more. A premium upgrade adds free tech support and the ability to resize dynamic volumes.
Leia mais -
It won't hot image your drives or align them, but since it's coupled with a partition manager, it allows you do perform many tasks at once, instead of just cloning drives. You can move partitions around, resize them, defragment, and more, along with the other tools you'd expect from a cloning tool.
Leia mais
Artigos relacionados
-
Guia para formatar um BitLocker USB? Seu guia aqui
![author icon]() Leonardo 2025/08/26
Leonardo 2025/08/26 -
![author icon]() Leonardo 2025/08/26
Leonardo 2025/08/26 -
Nenhuma opção para desativar o BitLocker no Windows 11 (resolvido)
![author icon]() Leonardo 2025/08/26
Leonardo 2025/08/26 -
4 maneiras de corrigir o erro 'Não é possível gravar arquivo ISO em USB' no Windows
![author icon]() Leonardo 2025/08/26
Leonardo 2025/08/26
Temas quentes em 2025
EaseUS Partition Master

Gerencie partições e otimize discos com eficiência








