Índice da página
Sobre o autor
Tópicos quentes
Atualizado em 26/08/2025
Dispositivo USB não reconhecido no Windows 10, ajuda!
Ao tentar acessar um HD externo USB no Windows 7/8/10/11, você pode encontrar o erro Dispositivo USB não reconhecido. Aqui estão alguns casos reais sobre esse erro.
Caso 1. Dispositivo USB não reconhecido durante a conexão com o Windows 10
"Socorro! Alguém sabe o que fazer com o erro de dispositivo USB não reconhecido ao conectar ao PC com Windows?
Esta manhã, tentei conectar minha unidade USB ao PC com Windows 10 para transferir um documento salvo da unidade USB para o PC. Mas o problema é que quando eu a conecto ao PC, o Windows 10 exibe uma mensagem de aviso, dizendo que o dispositivo USB não é reconhecido. O que posso fazer para corrigir esse problema?"
Caso 2. A unidade USB não abre com o erro 'dispositivo USB não reconhecido' no Windows 10
"Meu drive USB não pode ser aberto no PC Windows. Meu drive USB estava funcionando bem ontem. Mas esta manhã, quando tentei abri-lo no meu computador, ele simplesmente não abriu e uma janela apareceu, me avisando que o dispositivo USB não foi reconhecido.
Como fazer a unidade USB funcionar novamente?"
Conexão imprópria, setores defeituosos, drivers desatualizados em uma unidade USB ou outros motivos podem fazer com que a unidade USB não seja detectada ou reconhecida pelo PC com Windows. Então, como consertar o erro de dispositivo USB não reconhecido do Windows 10 e fazer sua unidade funcionar novamente no Windows 10/8/7? Relaxe! Basta seguir os métodos e soluções oferecidos abaixo para resolver esse problema agora.
- Corrigir USB Root Hub para corrigir dispositivo USB não reconhecido
- Atualizar ou reinstalar os drivers USB para corrigir o dispositivo USB não reconhecido
- Alterar a fonte de alimentação para tornar a unidade USB reconhecível
Correções rápidas para dispositivo USB não reconhecido no Windows
Quando seu dispositivo USB aparecer como 'não reconhecido' no seu PC Windows, não se preocupe. Você pode tentar as correções rápidas abaixo aqui para tornar a unidade USB detectável novamente:
- Reinicie o PC com Windows ou reinicie o computador para ver se o USB pode ser lido ou não
- Altere a porta USB, conecte a unidade USB a outra porta USB para ver se funciona ou não
- Conecte a unidade USB a outro computador ou laptop em boas condições.
Se todas essas 3 correções rápidas não resolverem seu problema, não se preocupe. Aqui abaixo, 3 métodos oferecidos resolverão o erro "dispositivo USB não reconhecido" para você.
Método 1. Corrigir USB Root Hub para corrigir dispositivo USB não reconhecido
Etapa 1. Abra o "Gerenciador de dispositivos" > Localize e expanda "Controladores Universal Serial Bus".
Etapa 2. Localize e clique com o botão direito do mouse em "USB Root Hub" > Selecione " Propriedades".
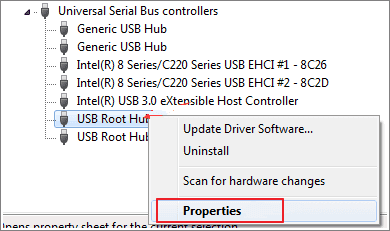
Etapa 3. Clique em "Gerenciamento de energia" > Desmarque "Todos os computadores devem desligar os dispositivos para economizar energia" > Clique em "OK".

Etapa 4. Repita a operação se você tiver mais USB Root Hub e clique em "OK" para finalizar o processo.
Etapa 5. Reinicie o PC e reconecte o dispositivo USB ao PC para ver se o Windows 10 consegue ler sua unidade USB ou não.
Caso contrário, marque a caixa de seleção Todos os computadores para desligar este dispositivo e economizar energia novamente.
Método 2. Atualizar e reinstalar drivers USB para corrigir dispositivo USB não reconhecido
Quando os drivers USB estão desatualizados ou existem setores defeituosos na unidade USB, uma unidade USB pode não funcionar normalmente. Atualizar, reinstalar drivers USB e consertar setores defeituosos em uma unidade USB pode ajudar!
1 - Atualizar e reinstalar os drivers USB
Etapa 1. Abra " Gerenciador de dispositivos" > Expanda " Controladores USB seriais universais".
Etapa 2. Localize e clique com o botão direito do mouse no hub USB direito da sua unidade USB e selecione "Atualizar software de driver".
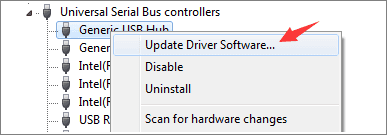
Etapa 3. Selecione Pesquisar automaticamente por software de driver atualizado e o Windows ajudará você a atualizar os drivers mais recentes automaticamente.
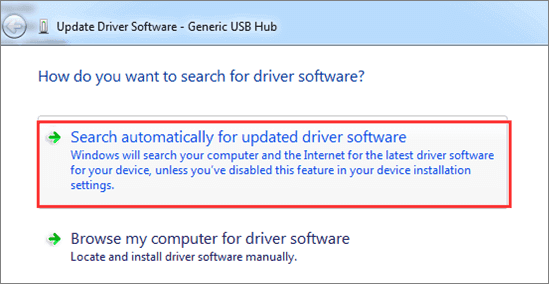
Etapa 4. Reinicie o PC para verificar se o USB pode ser lido ou não;
Caso contrário, clique com o botão direito do mouse no Hub USB da sua unidade USB e selecione "Desinstalar".
Etapa 5. Reinicie o computador novamente e o driver do dispositivo USB será reinstalado para tornar a unidade USB reconhecível novamente.
2 - Corrigir setores defeituosos em uma unidade USB
Para corrigir setores defeituosos na unidade USB, recomendamos que você experimente o EaseUS Partition Master Free, que permite reparar setores defeituosos em uma unidade USB em 3 etapas simples:
Etapa 1. Clique com o botão direito do mouse na partição de destino que está com problema.
Etapa 2. Escolha "Avançado" > "Verificar sistema de arquivos".
Etapa 3. Na janela Verificar sistema de arquivos, marque a opção "Tente corrigir os erros se forem encontrados".
Etapa 4. Clique em "Iniciar" para verificar erros em sua partição.
Método 3. Alterar a fonte de alimentação para tornar a unidade USB reconhecível no Windows 10
Etapa 1. Abra " Painel de Controle > Hardware e Som > Opções de Energia".
Etapa 2. Clique em "Escolher o que o botão liga/desliga faz > Alterar as configurações que não estão disponíveis no momento".
Etapa 3. Desmarque Ativar inicialização rápida > Salvar alterações.
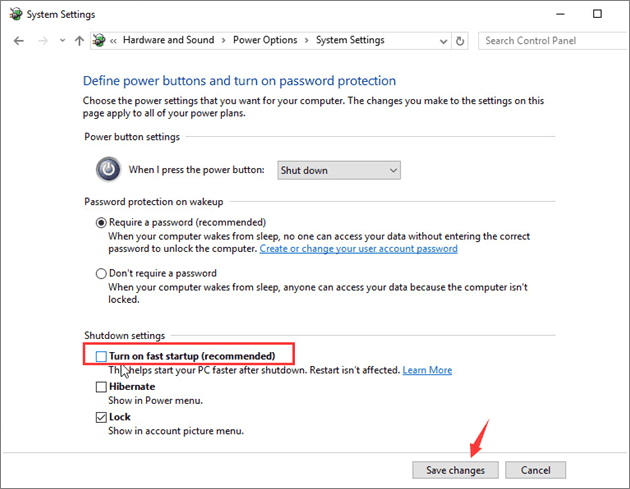
Etapa 4. Reinicie o PC e conecte o dispositivo USB para ver se funciona ou não.
Se ainda não funcionar, tente alterar as configurações de suspensão seletiva USB:
- Vá para "Painel de Controle > Opções de Energia > Alterar configurações do plano".
- Clique em "Alterar configurações avançadas de energia" > Localize e expanda "Configurações USB > Expanda as configurações de suspensão seletiva de USB".
- Desabilite ambos Na bateria e conectado em configurações > Aplicar > OK.
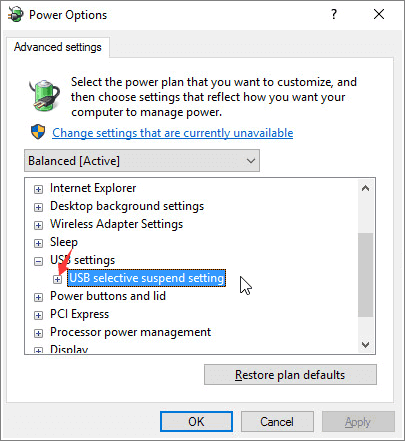
Conclusão
Em resumo, ao se deparar com problemas de dispositivo USB não reconhecido, você pode tentar os seguintes métodos para resolver a questão: 1) Verificar se a porta USB e o cabo de conexão estão funcionando corretamente; 2) Atualizar ou reinstalar os drivers USB; 3) Utilizar ferramentas de gerenciamento de disco para verificar e reparar erros no dispositivo USB.
Para gerenciar e reparar partições de disco de forma mais eficiente, recomenda-se o uso do EaseUS Partition Master. Essa ferramenta não apenas é poderosa, mas também ajuda os usuários a gerenciar partições de disco com facilidade, garantindo o funcionamento adequado dos dispositivos. Seja para iniciantes ou profissionais, o EaseUS Partition Master é uma escolha confiável.
Como podemos te ajudar
Sobre o autor
Atualizado por Jacinta
"Obrigada por ler meus artigos. Espero que meus artigos possam ajudá-lo a resolver seus problemas de forma fácil e eficaz."
Escrito por Leonardo
"Obrigado por ler meus artigos, queridos leitores. Sempre me dá uma grande sensação de realização quando meus escritos realmente ajudam. Espero que gostem de sua estadia no EaseUS e tenham um bom dia."
Revisão de produto
-
I love that the changes you make with EaseUS Partition Master Free aren't immediately applied to the disks. It makes it way easier to play out what will happen after you've made all the changes. I also think the overall look and feel of EaseUS Partition Master Free makes whatever you're doing with your computer's partitions easy.
Leia mais -
Partition Master Free can Resize, Move, Merge, Migrate, and Copy disks or partitions; convert to local, change label, defragment, check and explore partition; and much more. A premium upgrade adds free tech support and the ability to resize dynamic volumes.
Leia mais -
It won't hot image your drives or align them, but since it's coupled with a partition manager, it allows you do perform many tasks at once, instead of just cloning drives. You can move partitions around, resize them, defragment, and more, along with the other tools you'd expect from a cloning tool.
Leia mais
Artigos relacionados
-
Como formatar novo SSD no Windows 10/11 [soluções 100% funcionais]
![author icon]() Jacinta 2025/08/26
Jacinta 2025/08/26 -
7 Days to Die travando: 6 correções [recentemente atualizado]
![author icon]() Leonardo 2025/08/26
Leonardo 2025/08/26 -
Não é possível excluir arquivos do cartão SD? Experimente a melhor solução de 2025
![author icon]() Leonardo 2025/08/26
Leonardo 2025/08/26 -
Como acelerar o disco rígido no Windows 11/10/8/7 [soluções 100% funcionais]
![author icon]() Leonardo 2025/08/26
Leonardo 2025/08/26
Temas quentes em 2025
EaseUS Partition Master

Gerencie partições e otimize discos com eficiência








