Índice da página
Sobre o autor
Tópicos quentes
Atualizado em 26/08/2025
O Windows 11 nos surpreende com sua interface, jogos, Microsoft Store e muito mais. No entanto, existe uma voz negativa sobre o desempenho do Windows, como o Windows 11 lento. Como deixar o Windows 11 mais rapido? Como acelerar Windows 11? Neste artigo, mostraremos dez maneiras de otimizar o desempenho do Windows 11 para um uso tranquilo.
Acelere o Windows 11 com 10 métodos
Navegação rápida:
- 1. Desligue os efeitos visuais
- 2. Habilite o plano de energia
- 3. Estenda a unidade C para dexar o Windows 11 mais rápido
- 4. Habilite o Sensor de Armazenamento
- 5. Desative programas de inicialização
- 6. Desative aplicativos de inicialização
- 7. Desative as notificações
- 8. Limpe arquivos temporários
- 9. Desfragmente disco rígido para otimização
- 10.Use o ReadyBoost para acelerar o Windows 11
1. Desligue os efeitos visuais
Os efeitos visuais são usados para decorar a aparência do Windows. Se o seu sistema operacional Windows estiver lento, é melhor desligar alguns efeitos visuais.
Passo 1. Clique no ícone Pesquisar e digite avançado na caixa de pesquisa. Clique em Exibir configurações avançadas do sistema.
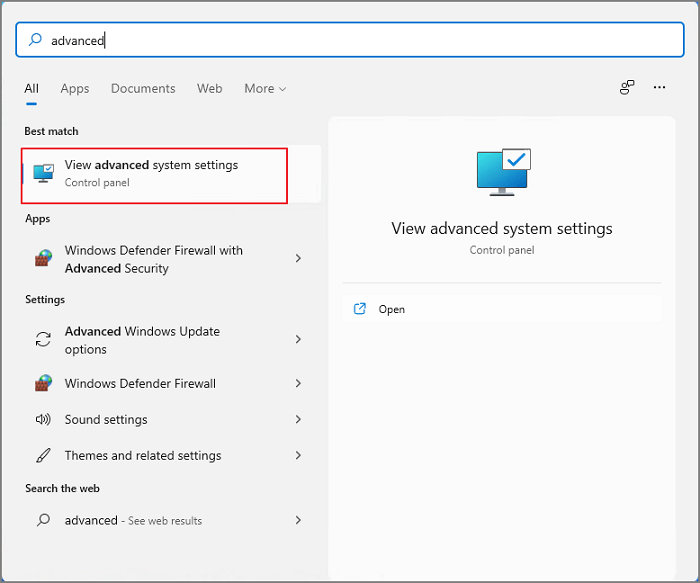
Passo 2. Na seção Desempenho , clique no botão Configurações.

Passo 3. Assim que as opções de desempenho aparecerem, marque Ajustar para melhor desempenho . Você pode ver as caixas de opção abaixo, marque Mostrar miniaturas em vez de ícones e Suavizar bordas das fontes da tela.

Passo 4. Clique em Aplicar e em OK.
2. Habilite o plano de energia
Projeto do plano de energia para gerenciar como consumir e economizar energia.
Passo 1. Abra o menu Iniciar e digite plano de energia na caixa de pesquisa. Clique em Escolha um plano de energia.

Passo 2. Pesquise Alto Desempenho na próxima tela > Alterar configurações do plano > Alterar configurações avançadas de energia
Passo 3. Expanda Gerenciamento de energia do processador e confirme se o estado mínimo do processador é 100%.
3. Estenda a unidade C para deixar o Windows 11 mais rápido
Outra maneira de acelerar os computadores com Windows 11 é estender a unidade do sistema para melhor desempenho. Você pode usar um software de partição profissional, EaseUS Partition Master , para redimensionar a unidade C facilmente. Ampliar o espaço da unidade do sistema pode melhorar o desempenho do seu dispositivo. Então dê uma chance. Este software profissional não irá decepcioná-lo.
Além da função de redimensionamento, esta ferramenta pode criar/formatar/excluir/mesclar/limpar partições. Portanto, você pode confiar nesta ferramenta para uso seguro.
Como estender a unidade C com EaseUS Partition Master:
Passo 1. Adicione espaço à unidade do sistema C
1. Inicie o EaseUS Partition Master. Clique com o botão direito do mouse na unidade da sistema C e selecione "Redimensionar/Mover".

2. Para adicionar espaço à unidade C, arraste a extremidade da partição do sistema.

Passo 2. Confirme para estender a unidade C do sistema
Clique no botão "Executar Tarefa", ele listará as operações pendentes e clique em "Aplicar" para executar as alterações e estender a unidade C.

Assista ao tutorial em vídeo:
0:00-0:26 Estenda unidade do sistema com espaço não alocado.
0:27-0:58 Estenda a unidade do sistema sem espaço não alocado.
Se você também quiser saber como acelerar o Windows 10, continue lendo para obter mais detalhes:
Veja também:
4. Habilite o Sensor de Armazenamento
Passo 1. Clique no ícone do Windows na barra de ferramentas centralizada e clique em Configurações.
Passo 2. Navegue até Sistema > Armazenamento e clique em Armazenamento.
Passo 3. Na parte Armazenamento, ative o botão de detecção de armazenamento.

Passo 4. Vá para a página Configurar Storage Sense e escolha seus cronogramas de limpeza.

5. Desative programas de inicialização
Passo 1. Clique no ícone de pesquisa na barra de ferramentas centralizada e digite Gerenciador de Tarefas na caixa de pesquisa.
Passo 2. Clique na guia Inicializar e você verá vários aplicativos em execução na inicialização.
Passo 3. Clique com o botão direito nos aplicativos que você não deseja iniciar na inicialização e clique em Desativar.

6. Desative aplicativos de inicialização
Passo 1. Clique no ícone do Windows para abrir o menu Iniciar. Clique em Configurações .
Passo 2. Digite Startup na caixa de pesquisa e selecione Startup Apps no resultado.
Passo 3. Desligue os aplicativos desnecessários que você não deseja iniciar automaticamente.

7. Desative as notificações
Passo 1. Abra Configurações no seu computador.
Passo 2. Vá para a guia Sistema e selecione Notificações e ações no painel esquerdo.
Passo 3. Role para baixo e você poderá ver a parte Notificação de aplicativos e outros remetentes. Desligue as notificações de aplicativos indesejados. Certifique-se de não desativar notificações de aplicativos importantes.

8. Limpe arquivos temporários
Passo 1. Abra as Configurações no menu Iniciar.
Passo 2. Navegue até a guia Sistema e clique em Armazenamento.
Passo 3. Na próxima tela, você poderá ver os Arquivos temporários.

Passo 4. Clique em Arquivos temporários e marque os arquivos que deseja remover.
Passo 5. Feito isso, selecione Remover arquivos.

9. Desfragmente disco rígido para otimização
Passo 1. Digite Desfragmentar e Otimizar Unidades na caixa de pesquisa.

Passo 2. Você pode ver as opções da unidade aqui. Selecione a unidade do sistema e clique no botão Otimizar.

10. Use o ReadyBoost para acelerar o Windows 11
Passo 1. Insira um cartão USB ou SD em seu computador.
Passo 2. Verifique seu dispositivo no Windows Explorer. Clique com o botão direito no USB e clique na opção Formatar no menu.
Defina seu "Sistema de arquivos" como NTFS, escolha "Tamanho da unidade de alocação" e verifique a Formatação rápida . Clique em Iniciar.
Passo 3. Assim que a formatação for concluída, clique com o botão direito em USB e selecione Propriedades.
Passo 4. Clique na guia ReadyBoost > Marque Usar este dispositivo > Clique em OK.
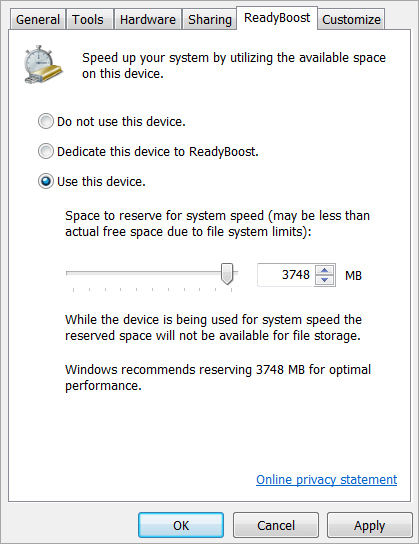
Neste artigo, coletamos dez dicas para acelerar Windows 11, incluindo desligar efeitos visuais, alterar plano de energia, estender a unidade C, ativar o sentido de armazenamento e muito mais. Não importa quais métodos você tente, certifique-se de que seus arquivos importantes estejam seguros.
Como podemos te ajudar
Sobre o autor
Atualizado por Rita
"Espero que minha experiência com tecnologia possa ajudá-lo a resolver a maioria dos problemas do seu Windows, Mac e smartphone."
Escrito por Leonardo
"Obrigado por ler meus artigos, queridos leitores. Sempre me dá uma grande sensação de realização quando meus escritos realmente ajudam. Espero que gostem de sua estadia no EaseUS e tenham um bom dia."
Revisão de produto
-
I love that the changes you make with EaseUS Partition Master Free aren't immediately applied to the disks. It makes it way easier to play out what will happen after you've made all the changes. I also think the overall look and feel of EaseUS Partition Master Free makes whatever you're doing with your computer's partitions easy.
Leia mais -
Partition Master Free can Resize, Move, Merge, Migrate, and Copy disks or partitions; convert to local, change label, defragment, check and explore partition; and much more. A premium upgrade adds free tech support and the ability to resize dynamic volumes.
Leia mais -
It won't hot image your drives or align them, but since it's coupled with a partition manager, it allows you do perform many tasks at once, instead of just cloning drives. You can move partitions around, resize them, defragment, and more, along with the other tools you'd expect from a cloning tool.
Leia mais
Artigos relacionados
-
Como desbloquear um computador bloqueado - Windows (fácil e rápido)
![author icon]() Leonardo 2025/08/26
Leonardo 2025/08/26 -
Como Atualizar o Disco Rígido do Sistema para Um Maior
![author icon]() Rita 2025/10/29
Rita 2025/10/29 -
Melhor software de clonagem de disco para Mac [Lista de verificação de 2025]
![author icon]() Leonardo 2025/10/26
Leonardo 2025/10/26 -
5 Melhores Softwares de Benchmark de SSD NVMe [Nova Classificação 2025]
![author icon]() Leonardo 2025/10/19
Leonardo 2025/10/19
Temas quentes em 2025
EaseUS Partition Master

Gerencie partições e otimize discos com eficiência








