Índice da página
Sobre o autor
Tópicos quentes
Atualizado em 26/08/2025
"Como mesclar partições no Windows Server de forma rápida e eficaz? Ao mesclar duas unidades, perdemos dados de ambas as unidades?"
Embora muitos arquivos sejam transferidos para o computador servidor, você pode descobrir que uma partição está sendo preenchida, mas outras estão vazias. Combinar duas partições em uma seção significativa é uma tendência em alta, ampliando o espaço em disco e o gerenciamento conveniente de partições. Quaisquer que sejam seus objetivos, você pode estar se perguntando como mesclar partições no Windows Server sem perder dados. Se você tiver as mesmas dúvidas, aqui estão soluções úteis para combinar dois volumes em um. Você pode aprender a mesclar volumes adjacentes ou não adjacentes por meio do Gerenciamento de disco e do EaseUS Partition Master.
Soluções seguras para mesclar partições adjacentes e não adjacentes no Windows Server:
| Soluções viáveis | Solução de problemas passo a passo |
|---|---|
| Correção 1. Mesclar partição de disco adjacente no Windows Server 2012/2016 |
1. Use o gerenciamento de disco: execute programas e clique com o botão direito na partição... Etapas completas 2. Execute o EaseUS Partition Master: Escolha o recurso "Mesclar"... Etapas completas |
| Correção 2. Duas partições não adjacentes no Windows Server 2012/2016 | Aloque espaço de outra unidade para a unidade C com EaseUS Partition Master... Etapas completas |
Mesclar partição de disco adjacente no Windows Server 2012/2016
Aqui estão duas opções para mesclar partições - Gerenciamento de disco do Windows Server e software de terceiros. Aplicar software profissional é mais descomplicado do que o programa integrado do Windows; você pode consultar o Método 2 (usar o recurso de mesclagem diretamente).
1 – Combine partições de disco com gerenciamento de disco
2 - Mesclar duas partições via EaseUS Partition Master
1 – Combine partições de disco com gerenciamento de disco
Restrição: O gerenciamento de disco só funciona para mesclar partições NTFS. O gerenciamento de disco só funciona para mesclar partições NTFS.
O Gerenciamento de disco do Windows Server pode mesclar partições instantaneamente. Mas você não consegue encontrar a função "Mesclar Partições" diretamente. A única maneira de combinar seções é excluir primeiro o volume adjacente e, em seguida, usar o espaço não alocado pelo botão "Estender volume".
Use ferramentas integradas para mesclar partições adjacentes sem dados:
Etapa 1. Clique com o botão direito no ícone Iniciar do Windows e clique em Gerenciamento de disco.
Passo 2. Clique com o botão direito na partição quase vazia e escolha "Excluir Volume". Confirme Sim. (Leia o aviso primeiro!)
- Aviso:
- "Excluir volume" apagará todos os dados nele contidos. Portanto, lembre-se de fazer backup de todos os arquivos antes de clicar em Sim.
Etapa 3. Em seguida, clique com o botão direito em toda a unidade e selecione "Estender volume..." para mesclar as partições.
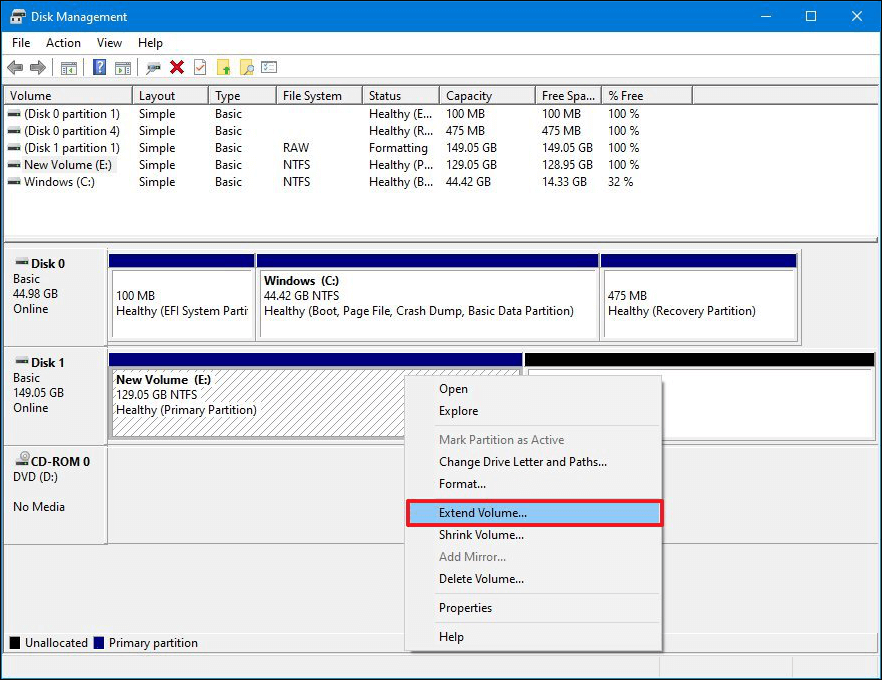
2 - Mesclar duas partições via EaseUS Partition Master
Disponível: Suporte mescla partição NTFS ou FAT32. Sem perda de dados.
Conforme mencionado acima, você precisa excluir o volume se estiver executando o Gerenciamento de disco ao mesclar a partição. A operação "Excluir" causará perda de dados se o mouse clicar muito rápido em Sim. Um gerenciador de disco de terceiros, EaseUS Partition Master , pode ajudá-lo a mesclar partições no Windows Server.
Este software é compatível com Windows Server 2003-2019, Windows 11/10/8.1/8/7. Ele pode mesclar facilmente duas partições sucessivas sem perda de dados. Além disso, este software confiável também cria, redimensiona, clona, cria, exclui e formata partições.
Demora alguns segundos para baixar o EaseUS Partition Master:
EaseUS Partition Master Enterprise
Seu confiável gerenciador de disco do Windows Server.
- Estenda a unidade do sistema, combine/divida partições.
- Clone o disco, migre o SO para HD/SSD.
- Converta MBR em GPT, GPT em MBR
Execute o software para mesclar partições no Windows Server:
Etapa 1: selecione a partição de destino
Clique com o botão direito na partição à qual deseja adicionar espaço e mantê-la e selecione "Mesclar".

Passo 2: Selecione uma partição vizinha para mesclar
Selecione uma partição próxima à partição selecionada anteriormente para mesclar.

E clique em "OK" para continuar.

Passo 3: Execute a operação para mesclar partições
1. Clique no botão "Executar Tarefa" na parte superior e depois clique em "Aplicar".
2. O programa irá mesclar o espaço e adicionar arquivos da segunda partição à primeira partição.

Mesclar duas partições não adjacentes no Windows Server 2012/2016
Se você deseja mesclar partições não adjacentes , o EaseUS Partition Master e o Disk Management podem combinar volumes não adjacentes. As etapas para usar a ferramenta integrada são as mesmas do Método 1 - Exclua primeiro o volume de destino e, em seguida, escolha "Estender volume" para mesclar o espaço não alocado na partição de origem.

Mas nem sempre funciona quando não existe espaço não alocado entre duas partições, assim:

Temos certeza de que você não deseja excluir o volume existente se ele contiver muitos dados essenciais. EaseUS Partition Master permite mesclar partições não adjacentes sem perda de dados, como fez o Gerenciamento de disco. Confie em nós! O recurso “Alocar espaço” não exclui dados; ele aloca espaço livre de uma partição para outra. Os dados ainda existem na partição antiga.
Comece a gerenciar espaço com EaseUS Partition Master - Download rápido:
Etapas para estender a liberdade de partições não adjacentes:
Passo 1. Clique com o botão direito na partição D: com espaço livre suficiente e selecione "Alocar Espaço".

Etapa 2. Selecione a partição de destino - unidade C: e arraste o painel de partição para a direita para adicionar o espaço livre da unidade D: à unidade C:. Em seguida, clique em “OK” para confirmar.

Etapa 3. Clique no botão "Executar tarefa" e clique em "Aplicar" para iniciar o processo de movimentação do espaço livre da unidade D: para a unidade C:.

Além de mesclar partições, o EaseUS Partition Master também une partições entre discos no Windows Server - leia um guia detalhado para mesclar o disco 0 e o disco 1 .
Use uma maneira eficaz de mesclar partições no Windows Server
Nesta postagem, mencionamos o gerenciamento de disco e software de terceiros. Gerenciamento de disco é uma ferramenta padrão para gerenciar volume, como estender volume, formatar, excluir volume, alterar a letra da unidade, etc. Se você deseja mesclar arquivos adjacentes ou não adjacentes , o EaseUS Partition Master protegerá seus dados normalmente.
Além da função "Mesclar", você pode usar gratuitamente os recursos de redimensionamento, extensão e redução deste software para expandir o espaço em disco ou acelerar o desempenho do disco. O mais importante é que oferecemos suporte à fusão de partições NTFS e FAT32.
Como podemos te ajudar
Sobre o autor
Atualizado por Rita
"Espero que minha experiência com tecnologia possa ajudá-lo a resolver a maioria dos problemas do seu Windows, Mac e smartphone."
Escrito por Leonardo
"Obrigado por ler meus artigos, queridos leitores. Sempre me dá uma grande sensação de realização quando meus escritos realmente ajudam. Espero que gostem de sua estadia no EaseUS e tenham um bom dia."
Revisão de produto
-
I love that the changes you make with EaseUS Partition Master Free aren't immediately applied to the disks. It makes it way easier to play out what will happen after you've made all the changes. I also think the overall look and feel of EaseUS Partition Master Free makes whatever you're doing with your computer's partitions easy.
Leia mais -
Partition Master Free can Resize, Move, Merge, Migrate, and Copy disks or partitions; convert to local, change label, defragment, check and explore partition; and much more. A premium upgrade adds free tech support and the ability to resize dynamic volumes.
Leia mais -
It won't hot image your drives or align them, but since it's coupled with a partition manager, it allows you do perform many tasks at once, instead of just cloning drives. You can move partitions around, resize them, defragment, and more, along with the other tools you'd expect from a cloning tool.
Leia mais
Artigos relacionados
-
Como ignorar o PIN do Windows 10 | Guia para iniciantes
![author icon]() Leonardo 2025/08/26
Leonardo 2025/08/26 -
Correções para o Windows não pode ser instalado na partição 1 da unidade 0
![author icon]() Rita 2025/08/26
Rita 2025/08/26 -
Como clonar um disco rígido do Mac usando o Terminal | Guia completo
![author icon]() Leonardo 2025/08/26
Leonardo 2025/08/26 -
Como criar um disco de redefinição de senha para outro computador 🔥
![author icon]() Leonardo 2025/08/26
Leonardo 2025/08/26
Temas quentes em 2025
EaseUS Partition Master

Gerencie partições e otimize discos com eficiência








