Índice da página
Sobre o autor
Tópicos quentes
Atualizado em 26/08/2025
"Sempre que tento executar um CHKDSK em meu disco rígido externo E: para verificação de erros, continuo recebendo a mensagem de erro [Erros encontrados. O CHKDSK não pode continuar no modo somente leitura]. O que devo fazer para corrigir a leitura do CHKDSK? único erro e fazer o CHKDSK funcionar normalmente?"
Sempre que seu disco rígido começar a se comportar mal ou relatar certos erros, o CHKDSK pode salvar sua vida. CHKDSK, abreviação de check disk, é usado para verificar a integridade do sistema de arquivos de um volume e corrigir erros lógicos do sistema de arquivos. No Windows 10/8/7/XP e DOS, podemos executar o CHKDSK no Explorador de Arquivos, Gerenciamento de Disco e Prompt de Comando. Aqui nesta página, vamos nos concentrar em um dos problemas de prompt de comando do CHKDSK comumente vistos que o impedem de executar alguns comandos e parâmetros do CHKDSK como chkdsk /f/r, chkdsk /scan, com a mensagem de erro "CHKDSK não pode continuar na leitura -somente modo".
Todas as cinco maneiras de corrigir o modo somente leitura do CHKDSK:
- 1. Agendar um CHKDSK na reinicialização
- 2. Remover o disco somente leitura usando o Diskpart
- 3. Remover o disco somente leitura usando o software
- 4. Alterar os arquivos somente leitura para normal
- 5. Fechar todos os programas e arquivos
Por que o CHKDSK não pode continuar no modo somente leitura
O problema de não funcionamento do CHKDSK ocorre devido a vários motivos, por exemplo, proteção contra gravação, problema somente leitura, etc., quando você está tentando usá-lo para verificar erros de disco ou problemas de inicialização. Se a causa for o problema somente leitura, ele relatará a leitura da mensagem de erro como:
|
"Este tipo de sistema de arquivos é NTFS. |
Este erro geralmente ocorre no Windows 10/8/7/XP ou outras versões em três situações:
- Você está tentando executar o CHKDSK na partição do sistema.
- O disco que você está tentando verificar está sendo usado por um programa.
- O disco que você está tentando verificar possui um sistema de arquivos somente leitura.
Tópico relacionado: O tipo do sistema de arquivos é RAW. CHKDSK não está disponível para unidades RAW.
Como corrigir o erro CHKDSK não pode continuar no modo somente leitura
Em diferentes situações em que o CHKDSK não pode continuar no modo somente leitura, você deve tentar maneiras diferentes de corrigir o problema. Os seguintes truques e dicas ajudarão.
Correção 1. Agendar um CHKDSK na reinicialização
Quando o CHKDSK não pode continuar no modo somente leitura porque você está tentando verificar a partição do sistema ou uma unidade que está sendo usada por um programa, a melhor solução é agendar um CHKDSK na reinicialização.
Etapa 1. Pressione as teclas Windows + X para abrir o menu de usuários avançados.
Etapa 2. No menu de usuários avançados, selecione a opção "Prompt de comando (Admin)".
Etapa 3. Clique em "Sim" quando for apresentada uma janela do UAC solicitando permissão para iniciar o prompt de comando como administrador.
Etapa 4. Na janela Prompt de Comando, digite chkdsk /r c: e pressione Enter. Aqui você deve substituir c pela letra da unidade do disco.
Etapa 5. Clique em "Sim" quando for perguntado se deseja que o CHKDSK seja executado na próxima reinicialização do sistema.
Etapa 6. Reinicie o sistema, o CHKDSK será iniciado automaticamente para verificar e reparar erros de disco no Windows.
Correção 2. Remover somente leitura em um disco usando o Diskpart
Às vezes, o modo somente leitura do CHKDSK é causado pelo disco rígido que está verificando se é somente leitura. Para executar o CHKDSK fora do modo somente leitura, você deve alterar a unidade do status somente leitura para leitura e gravação no prompt de comando do Windows.
Etapa 1. Pressione as teclas Windows + X e selecione Prompt de Comando (Admin).
Etapa 2. Na janela do prompt de comando do Windows, você digitará as seguintes linhas de comando, uma a uma.
- diskpart
- list disk
- select disk + número (por exemplo, select disk 1)
- attributes disk clear readonly
- exit
Agora você pode continuar usando o CHKDSK novamente.
Correção 3. Remover somente leitura em um disco usando software
Se você não se considera um usuário profissional de computador e não está familiarizado com linhas de comando, não se preocupe. Existem soluções baseadas em gráficos para ajudá-lo a remover a proteção contra gravação de seus discos rígidos, unidades USB e até cartões SD.
O EaseUS CleanGenius é uma ferramenta prática de correção de computador, segura e leve. É uma alternativa perfeita ao comando CHKDSK. Use esta ferramenta de um clique para resolver problemas do seu computador.
Passo 1. Baixe e instale o EaseUS CleanGenius gratuitamente.
Passo 2. Execute o EaseUS CleanGenius no seu PC, clique em "Otimização" e escolha o modo "Proteção contra gravação".
Passo 3. Selecione o dispositivo que agora está "protegido contra gravação" e clique em "Desativar" para remover a proteção.

Correção 4. Alterar o sistema de arquivos somente leitura para normal
Se o método acima não ajudar, isso sugere que o CHKDSK não pode continuar no modo somente leitura porque o disco que você está tentando verificar possui um sistema de arquivos não reconhecido ou incompatível. Para corrigi-lo, você deve alterar o sistema de arquivos somente leitura para um formato de leitura/gravação. O software de particionamento gratuito EaseUS pode ajudá-lo a gerenciar o trabalho de formatação de disco.
- Clique com o botão direito do mouse na unidade externa ou USB que você pretende formatar e escolha "Formatar".
- Defina o rótulo da partição, o sistema de arquivos (NTFS/FAT32/EXT2/EXT3/EXT4/exFAT) e o tamanho do cluster e clique em "OK".
- Clique em "OK" para continuar.
- Clique no botão "Executar operação" e clique em "Aplicar" para formatar a partição do disco rígido.
Correção 5. Fechar todos os programas e arquivos em execução
O disco que você está tentando verificar está sendo usado por um programa. Se for esse o caso, você pode fechar todos os programas, processos e arquivos que possam estar usando ou acessando a unidade de destino. Desativar manualmente os programas não resolve o problema de somente leitura do CHKDSK? Você pode fazer uma verificação adicional no Gerenciador de Tarefas do Windows.
Etapa 1. Pressione Ctrl + Shift + Esc para abrir o Gerenciador de Tarefas no Windows 10/8/7 para verificar quais programas e processos estão sendo executados em segundo plano.
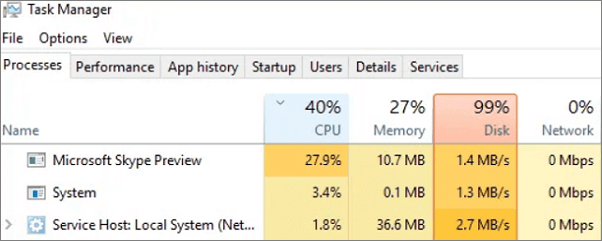
Etapa 2. Clique com o botão direito do mouse no aplicativo ou processo suspeito e escolha Finalizar tarefa para forçar o fechamento de um programa.
Você resolveu o problema do modo somente leitura do CHKDSK?
Em relação ao tópico "Erros encontrados. O CHKDSK não pode continuar no modo somente leitura", apresentamos cinco soluções para ajudá-lo a se livrar do modo somente leitura do CHKDSK. Todos os métodos são fáceis de aplicar, portanto, seja paciente e tente cada um dos cinco até que seu problema seja completamente resolvido.
Para usuários comuns de computador, o CHKDSK em execução no Prompt de Comando do Windows não é tão amigável, muito menos quando relata erros. Portanto, para facilitar a verificação de erros do sistema de arquivos ou corrigir a corrupção do sistema de arquivos, os usuários podem não hesitar em baixar a alternativa gratuita do CHKDSK - EaseUS Partition Master. É um software de gerenciamento de partição abrangente que vem com o recurso "Verificar sistema de arquivos", em uma operação muito simples.
Como verificar o sistema de arquivos com a alternativa CHKDSK - EaseUS Partition Master:
Como podemos te ajudar
Sobre o autor
Atualizado por Jacinta
"Obrigada por ler meus artigos. Espero que meus artigos possam ajudá-lo a resolver seus problemas de forma fácil e eficaz."
Revisão de produto
-
I love that the changes you make with EaseUS Partition Master Free aren't immediately applied to the disks. It makes it way easier to play out what will happen after you've made all the changes. I also think the overall look and feel of EaseUS Partition Master Free makes whatever you're doing with your computer's partitions easy.
Leia mais -
Partition Master Free can Resize, Move, Merge, Migrate, and Copy disks or partitions; convert to local, change label, defragment, check and explore partition; and much more. A premium upgrade adds free tech support and the ability to resize dynamic volumes.
Leia mais -
It won't hot image your drives or align them, but since it's coupled with a partition manager, it allows you do perform many tasks at once, instead of just cloning drives. You can move partitions around, resize them, defragment, and more, along with the other tools you'd expect from a cloning tool.
Leia mais
Artigos relacionados
-
Como redefinir o laptop Dell de fábrica sem senha. 3 maneiras
![author icon]() Leonardo 2025/10/26
Leonardo 2025/10/26 -
6 Maneiras de Acelerar o Seu PC Após Uma Actualização do Windows 10
![author icon]() Leonardo 2025/08/26
Leonardo 2025/08/26 -
Como consertar a inicialização lenta do Windows 11? Seu guia completo
![author icon]() Leonardo 2025/08/26
Leonardo 2025/08/26 -
Como clonar o Windows 10 de graça - Guia para iniciantes
![author icon]() Leonardo 2025/10/29
Leonardo 2025/10/29
Temas quentes em 2025
EaseUS Partition Master

Gerencie partições e otimize discos com eficiência








