Índice da página
Sobre o autor
Tópicos quentes
Atualizado em 26/08/2025
Não importa se você é jogador, programador ou editor, pois todo mundo quer que seu computador funcione o mais rápido possível. Os SSDs provaram ser um grande avanço nesse sonho devido à sua velocidade absurda em comparação aos HDDs. Comparados ao SSD SATA, os SSDs NVMe são imensamente populares porque são os SSDs mais rápidos disponíveis para os consumidores.
Se você conseguir um para o seu sistema, você deve mover o sistema operacional Windows para lá para aumentar o desempenho do computador com software de clonagem de disco. Este artigo ensinará como clonar o Windows de SSD para NVMe.
Melhor ferramenta para clonar SSD SATA para NVMe recomendada
Você precisará de uma ferramenta de clonagem do Windows para clonar o Windows de SSD para NVMe . Não há software de clonagem de disco integrado no Windows para clonar SSD em NVMe gratuitamente. A melhor ferramenta para clonar o Windows sem processos ou problemas complexos é o EaseUS Partition Master. É uma caixa de ferramentas completa para discos rígidos e pode clonar facilmente SSD SATA ou clonar uma unidade para outra, incluindo uma unidade de sistema.
O processo necessário para clonar o Windows de SSD para NVMe é fácil de seguir e rápido nesta ferramenta. Você pode baixar e usar o EaseUS Partition Master para clonar o Windows gratuitamente.
Características principais
- Alinhamento 4K: Mesmo os SSDs NVMe mais rápidos são propensos a acumular dados inúteis na unidade. Isso resulta na degradação do desempenho do computador. Com o EaseUS Partition Master, você pode executar o alinhamento 4K no SSD NVMe para restaurar sua velocidade, permitindo que ele adote o menor setor 4K para armazenar dados.
- Ajuste do tamanho do cluster: Ao usar o EaseUS Partition Master, você não precisa mais formatar sua unidade NVMe para alterar o tamanho do cluster. Ele permite que você adote o tamanho do cluster de sua escolha sem afetar os dados na unidade.
- Limpar partição: Depois de mudar para o novo SSD NVMe, você pode limpar o SSD antigo usando o EaseUS Partition Master. Ele limpará permanentemente os dados da unidade para garantir que ninguém possa acessá-los.
- Clonar partições: Quer transferir dados de uma partição para outra? EaseUS Partition Master permite clonar uma partição para outra com apenas alguns cliques. O processo será extremamente rápido e nenhum dado será perdido durante o processo. E você pode clonar o Windows de SSD para NVMe gratuitamente.
Guia para clonar SSD para NVMe com cliques simples
Como mencionado acima, clonar o Windows de SSD para SSD NVMe é simples e rápido ao usar o EaseUS Partition Master. Depois de instalar esta ferramenta e conectar o novo SSD NVMe ao seu sistema, você estará pronto para clonar o Windows. Siga os guias abaixo para clonar perfeitamente o Windows de SSD para SSD NVMe com cliques simples.
1. Clonar o Windows de SSD para SSD NVMe
Se a unidade NVMe for para outro computador e você quiser clonar o sistema operacional Windows e outros programas do seu computador antigo, siga este guia para clonar SSD SATA para NVMe. Ao clonar o Windows do seu computador antigo, você pode mover facilmente todas as suas configurações, programas e o mesmo sistema operacional para o novo computador. Siga estas etapas para clonar o Windows de SSD para SSD NVMe:
Etapa 1. Inicie o EaseUS Partition Master, vá para a guia Clone do Disco, selecione "Clonar Disco do SO" e clique em "Avançar".
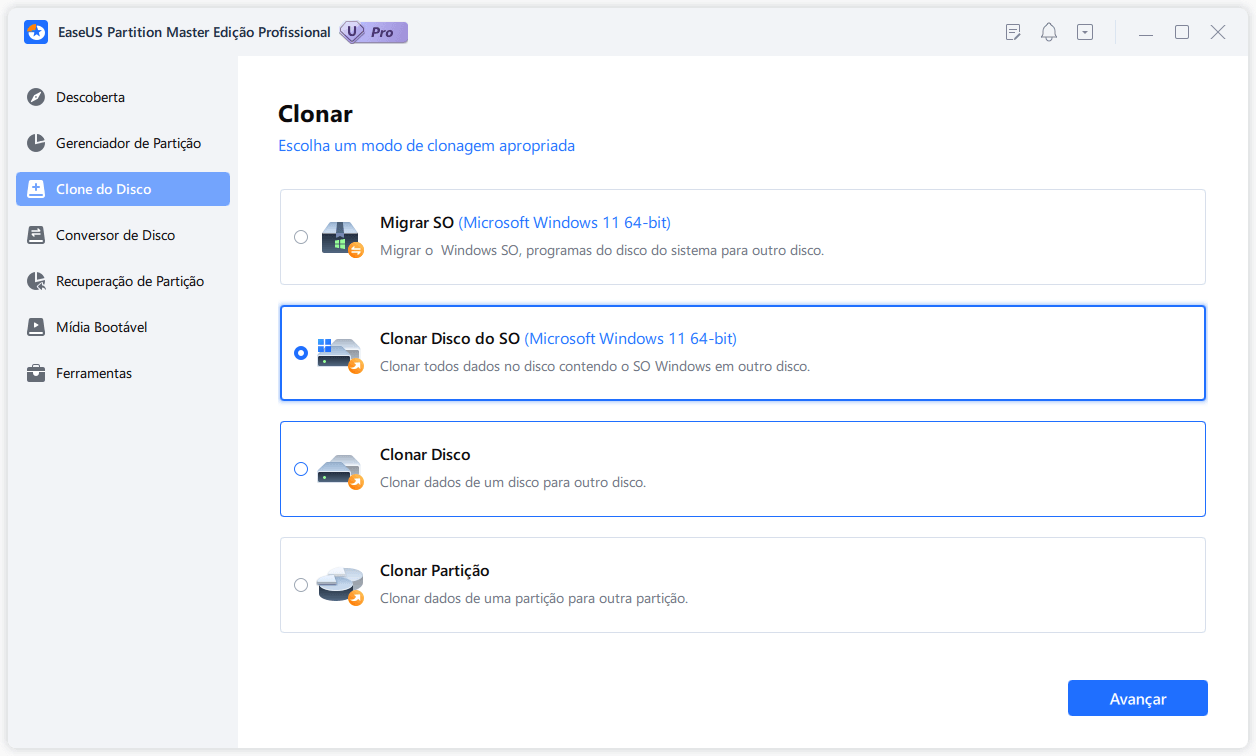
Etapa 2. Selecione a nova unidade de destino para a qual deseja clonar o sistema operacional e clique em "Avançar".
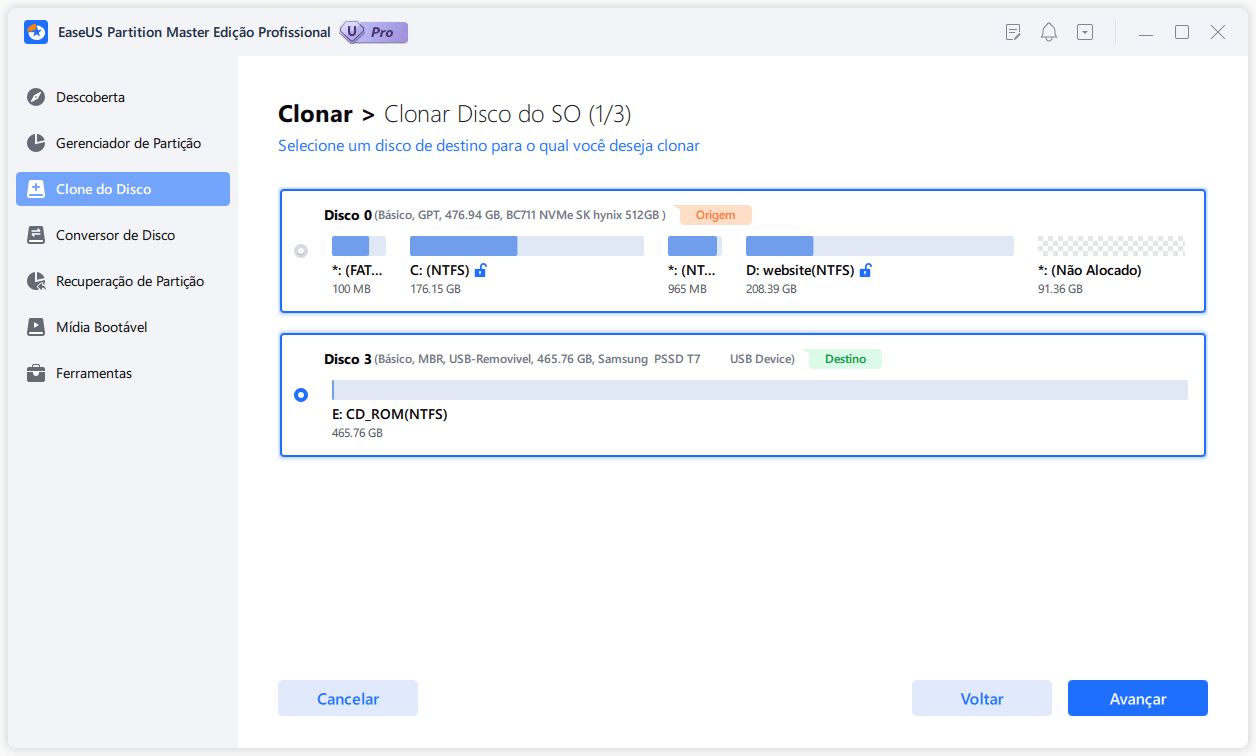
Clique em "Sim" para confirmar que deseja continuar o processo de clonagem de disco do sistema operacional.
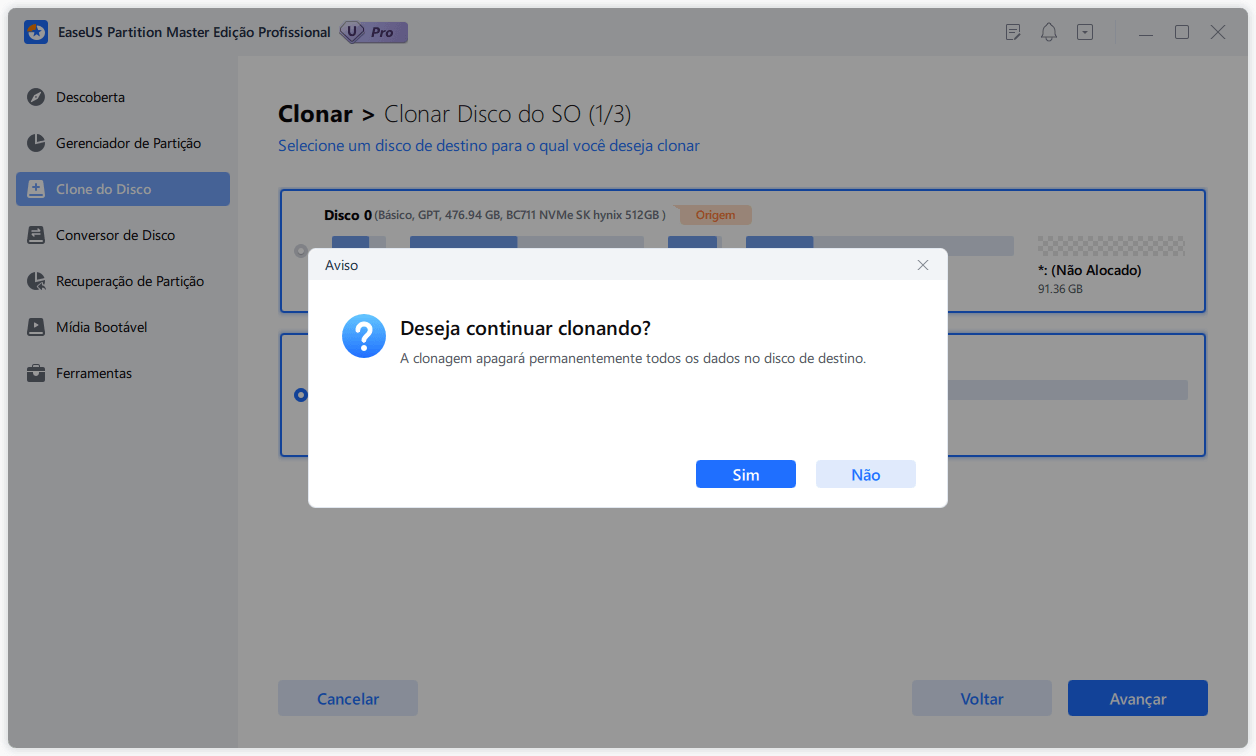
Etapa 3. Visualize o layout do disco e clique em "Iniciar" para iniciar o processo de clonagem do sistema operacional.
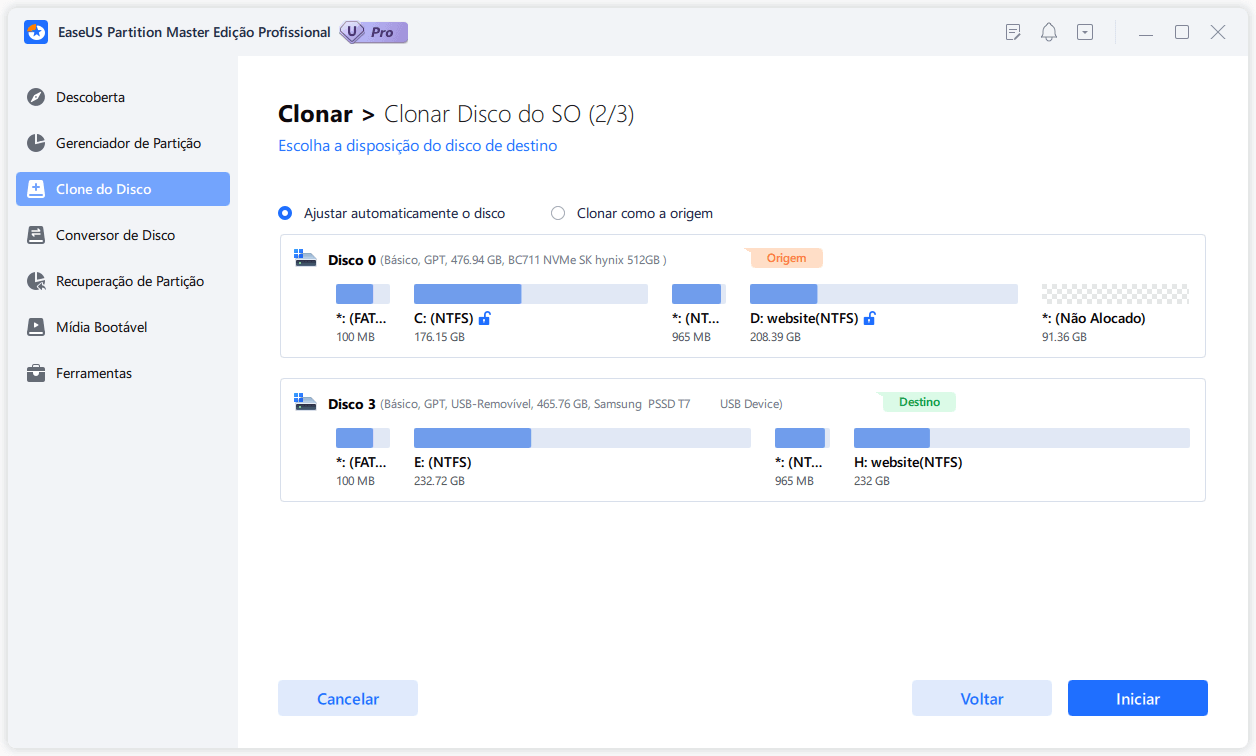
Dica: Se quiser a opção de clonar SSD para NVMe gratuitamente, você pode optar por clonar a partição. Após a conclusão da clonagem, repita o processo para garantir que todas as partições SSD foram clonadas com sucesso.
2. Migrar sistema operacional de SSD para NVMe
No caso de copiar o sistema operacional Windows de um SSD para um SSD NVMe no mesmo computador, siga as etapas mencionadas nesta seção.
Mover o sistema operacional Windows para uma unidade mais rápida significará um tempo de inicialização mais rápido e maior capacidade de resposta e desempenho do computador. Use estas etapas para migrar o sistema operacional de SSD para NVMe:
- Execute o EaseUS Partition Master e selecione "Clone do Disco" no menu à esquerda.
- Marque "Migrar SO" e clique em "Avançar".
- Selecione o SSD ou HDD como o disco de destino e clique em "Avançar".
- Verifique o aviso: Os dados e partições no disco de destino serão excluídos. Certifique-se de fazer backup de dados importantes com antecedência. Se não, faça backup agora.
- Em seguida, clique em "Sim".
- Visualize o layout do seu disco de destino. Em seguida, clique em "Iniciar" para começar a migrar seu sistema operacional para um novo disco.
Observação: A operação de migração do sistema operacional para SSD ou HDD excluirá e removerá partições e dados existentes no disco de destino quando não houver espaço não alocado suficiente no disco de destino. Se você salvou dados importantes lá, faça backup deles em um disco rígido externo com antecedência.
3. Tornar o NVMe bootável
Depois de concluir o processo de clonagem do Windows de SSD para SSD NVMe, você precisa definir a nova unidade como unidade de inicialização. Só então o seu computador será reiniciado usando o sistema operacional Windows localizado no novo SSD NVMe. Você precisará acessar as configurações do BIOS do seu computador usando as seguintes etapas para tornar o NVMe inicializável após a clonagem do SSD SATA:
Passo 1: Reinicie o seu computador após clonar o sistema operacional Windows e pressione a tecla BIOS para acessar as configurações do BIOS do seu computador. A chave do BIOS difere para diferentes modelos de computador e pode ser F10, F12, F1, F2, DEL ou Esc.
Passo 2: Use as teclas de seta do teclado para encontrar a opção "Boot" nas configurações do BIOS. Aqui, encontre a opção "Boot Device Priority" ou semelhante.
Passo 3: Agora, use as teclas "+" ou "-" para dar à sua nova unidade NVMe a prioridade de inicialização mais alta. Quando terminar, pressione "F10" para salvar e sair da interface do BIOS e reiniciar o sistema.

Se você gostou deste tutorial, não se esqueça de compartilhá-lo com outras pessoas necessitadas.
Vale a pena clonar SSD SATA para NVMe?
Sim, você deve sempre atualizar para NVMe a partir do SSD SATA se puder comprar um e seu computador for compatível.
Um SSD NVMe é cerca de 6-8 vezes mais rápido que um SSD SATA (em cenários reais).
A diferença principal está na interface e protocolo:
SSD SATA: Usa a interface SATA III com limite teórico de 600 MB/s (velocidade real geralmente entre 400-550 MB/s).
SSD NVMe: Usa a interface PCIe 4.0 com velocidade máxima teórica de 7.000 MB/s (modelos comuns atingem 3.500-5.000 MB/s).
Benefícios de clonar SSD SATA para NVMe
| ⏱ Desempenho do sistema acelerado: |
|
| 💽 Eficiência em multitarefa: | Taxa de IOPS (operações de leitura/gravação por segundo) até 10x maior (ex: de 100k para 1M IOPS), ideal para edição de vídeo/3D. |
| 💻 Tecnologia futura: |
|
| 🎈 Latência ultrabaixa: | Latência de acesso reduzida de 50μs (SATA) para 10μs (NVMe), melhorando a resposta do sistema. |
Recomendação prática:
- Se seu uso é básico (navegação, documentos), o SSD SATA ainda é suficiente.
- Para criadores de conteúdo, gamers ou profissionais de TI, o NVMe oferece ganhos significativos.
- Verifique a compatibilidade da placa-mãe (slot M.2 NVMe) antes de comprar.
Palavra Final
Resumindo, mover o sistema operacional Windows para a nova unidade NVMe é a escolha recomendada. No entanto, não é um processo simples e você precisa de uma ferramenta de clonagem confiável. EaseUS Partition Master é uma excelente ferramenta que permite clonar o Windows de SSD para NVMe rapidamente ou usar o recurso Clone Partition para clonar SSD para NVMe gratuitamente. Com ele, você pode clonar o Windows para um novo computador ou migrar o sistema operacional dentro do mesmo computador.
Se essas instruções forem desafiadoras, lembre-se de que o suporte dedicado está a apenas um clique de distância usando o recurso vinculado abaixo.
Serviços Online de Clonagem de OS ou Disco da EaseUS
Clique aqui para entrar em contato com especialistas do EaseUS Partition Master grátis
Os especialistas da EaseUS estão disponíveis para fornecer serviços manuais individuais (24 horas por dia, 7 dias por semana) e ajudar a resolver problemas de inicialização de sistema ou clonagem de disco. Nossos especialistas oferecerão serviços de avaliação gratuita e diagnosticarão e resolverão eficientemente problemas de clonagem de disco ou inicialização de disco do sistema, utilizando décadas de experiência.
- 1. O disco de destino se torna não inicializável ou o SSD não inicia após a clonagem.
- 2. O disco de destino não consegue inicializar após a realização de operações de partição personalizadas.
- 3. Para clonar perfeitamente o disco do sistema operacional para uma nova unidade e inicializar o PC sem problemas.
Perguntas frequentes sobre clonar Windows de SSD para NVMe
O processo de clonagem do Windows de SSD para SSD NVMe pode ser confuso. É por isso que abaixo estão as respostas para algumas perguntas frequentes sobre este tópico na Internet:
1. Por que clonar SSD para NVMe não inicializa?
A razão mais provável para o sistema operacional Windows recém-clonado no SSD NVMe não inicializar é sua baixa prioridade de inicialização. Você precisa alterar a ordem de inicialização nas configurações do BIOS do seu computador para atribuir à unidade NVMe a prioridade de inicialização mais alta. Isso pode ser feito através das configurações de “Boot” no BIOS.
2. Como você transfere o sistema operacional do SSD para o M.2?
Você pode transferir facilmente o sistema operacional de SSD para M2 com a ajuda do EaseUS Partition Master. É uma ferramenta incrível de clonagem de sistema operacional que fornece uma maneira simples de clonar um sistema de uma unidade para outra. Durante o processo de clonagem, seu dispositivo de destino deve ser igual ou maior que a unidade de origem.
3. Você pode transferir o sistema operacional de SSD para NVMe?
Sim, você pode transferir o sistema operacional de SSD para NVMe. Você precisará de uma ferramenta de terceiros como o EaseUS Partition Master para transferir o sistema operacional do SSD para o NVMe. É uma ferramenta confiável e segura com um processo de clonagem rápido e direto. Você também pode baixar e usar esta ferramenta gratuitamente.
Como podemos te ajudar
Sobre o autor
Atualizado por Rita
"Espero que minha experiência com tecnologia possa ajudá-lo a resolver a maioria dos problemas do seu Windows, Mac e smartphone."
Escrito por Leonardo
"Obrigado por ler meus artigos, queridos leitores. Sempre me dá uma grande sensação de realização quando meus escritos realmente ajudam. Espero que gostem de sua estadia no EaseUS e tenham um bom dia."
Revisão de produto
-
I love that the changes you make with EaseUS Partition Master Free aren't immediately applied to the disks. It makes it way easier to play out what will happen after you've made all the changes. I also think the overall look and feel of EaseUS Partition Master Free makes whatever you're doing with your computer's partitions easy.
Leia mais -
Partition Master Free can Resize, Move, Merge, Migrate, and Copy disks or partitions; convert to local, change label, defragment, check and explore partition; and much more. A premium upgrade adds free tech support and the ability to resize dynamic volumes.
Leia mais -
It won't hot image your drives or align them, but since it's coupled with a partition manager, it allows you do perform many tasks at once, instead of just cloning drives. You can move partitions around, resize them, defragment, and more, along with the other tools you'd expect from a cloning tool.
Leia mais
Artigos relacionados
-
Como limpar uma unidade criptografada com BitLocker (etapas rápidas)
![author icon]() Leonardo 2025/08/26
Leonardo 2025/08/26 -
Como consertar a limpeza de disco travada na limpeza do Windows Update🔥
![author icon]() Leonardo 2025/10/12
Leonardo 2025/10/12 -
Como ativar o BitLocker no Windows 10/11 Home
![author icon]() Leonardo 2025/09/21
Leonardo 2025/09/21 -
CORRIGIDO: uso lento do disco Steam | 8 maneiras comprovadas🔥
![author icon]() Leonardo 2025/09/14
Leonardo 2025/09/14
Temas quentes em 2025
EaseUS Partition Master

Gerencie partições e otimize discos com eficiência








