Índice da página
Sobre o autor
Tópicos quentes
Atualizado em 26/08/2025
Como faço para mesclar partições no Windows Server 2019/2016?
Muitas pessoas têm a mesma dúvida se podem mesclar partições sem perder nenhuma perda de dados. A resposta é definitivamente sim. Porém, não é tão simples e se você não fizer isso corretamente, perderá dados. Aqui explicamos três maneiras de mesclar os servidores Windows com sucesso. Aqui listamos os três métodos para combinar partição no Windows Server.
- 1. Mesclar partições com software gerenciador de partição (sem perda de dados)
- 2. Mesclar partições usando gerenciamento de disco
- 3. Combine partições usando CMD
Mesclar partições em servidores Windows sempre é complicado e, com um erro, você perderá todos os seus dados. A maneira mais segura de mesclar partições é com a ajuda de software. Existem alguns softwares disponíveis no mercado, mas nem todos são confiáveis. Hoje falaremos sobre um software confiável que o ajudará a mesclar servidores sem qualquer perda de dados. Você sempre pode recorrer ao EaseUS Partition Master para realizar o processo sem complicações. Ele foi testado várias vezes e nunca perdeu nenhum dado durante o processo de fusão. EaseUS lhe dará uma solução instantânea para combinar volumes sem nenhum problema em questão de minutos.
Mesclar partições usando o software EaseUS Server Partition Manager
EaseUS Partition Master é uma ferramenta de partição simples e fácil de usar, usada para gerenciar o espaço em disco no Windows. Este software reduz o número de partições em qualquer disco rígido sem perder nenhum dado. O software pode ajudá-lo a converter MBR em GPT, tornando o disco pronto para qualquer sistema operacional Windows. Você poderá migrar para um novo SSD sem problemas com a ajuda do EaseUS. As partições podem ser mescladas com o software mesmo quando as unidades não são adjacentes umas às outras. EaseUS permite que usuários de servidores Windows mesclem quantas unidades quiserem, independentemente de sua posição, sem perder dados.
Se você usa o Windows Server, o EaseUS é um software obrigatório para você, pois o ajudará a resolver vários problemas. O software também é bastante flexível, o que o torna bastante útil. Aqui estão alguns dos recursos avançados do software EaseUS.
- Um clique para ajustar o novo layout do disco - Com a ajuda de um clique, você poderá ajustar o layout desejado com o software. O layout pode ser editado e alterado diversas vezes e configurado de acordo com a necessidade do usuário.
- Corrija erro de pouco espaço em disco com 1 clique - Se você estiver enfrentando problemas de espaço, o EaseUS certamente ajudará a disponibilizar algum espaço não utilizado, o que muitas vezes pode ser uma solução rápida.
- Clone ou copie o disco/partição com cliques simples - Este recurso é útil quando você está trocando discos rígidos. Ele permite que você clone seu disco rígido antigo para o novo disco rígido. É possível mesmo quando você tem um sistema operacional instalado em seu disco rígido.
- Migre o sistema do servidor para um novo HDD/SSD sem reinstalação.
Com este recurso, você poderá mesclar seu sistema de servidor. Siga as etapas abaixo para mesclar partições com o EaseUS Partition Master.
Etapa 1: selecione a partição de destino
Clique com o botão direito na partição à qual deseja adicionar espaço e mantê-la e selecione "Mesclar".

Passo 2: Selecione uma partição vizinha para mesclar
Selecione uma partição próxima à partição selecionada anteriormente para mesclar.

E clique em "OK" para continuar.

Passo 3: Execute a operação para mesclar partições
1. Clique no botão "Executar Tarefa" na parte superior e depois clique em "Aplicar".
2. O programa irá mesclar o espaço e adicionar arquivos da segunda partição à primeira partição.

Mesclar partições usando gerenciamento de disco
Se você deseja mesclar partições usando o método de gerenciamento de disco, poderá perder alguns dados. Usando esses dados, você terá que excluir a partição de destino primeiro para criar espaço não alocado. O Gerenciamento de disco mescla partições simplesmente estendendo a partição de origem com espaço não alocado. Se você estiver usando esse método, faça backup de todos os seus dados antes de prosseguir com o processo. Você pode copiar manualmente todos os dados, o que levará muito tempo, ou usar todos os diferentes softwares de backup gratuitos disponíveis. Certifique-se de seguir as etapas cuidadosamente após concluir o backup.
- Vá para a área de trabalho e inicie o aplicativo Gerenciamento de disco.
- Em seguida, você precisa formatar a partição de destino para que algum espaço não alocado seja criado para mesclar a partição. Você pode excluir a partição de destino simplesmente clicando com o botão direito na partição e escolhendo a opção de formato.

- Quando o aplicativo for iniciado, basta ir até a unidade que deseja mesclar e clicar com o botão direito do mouse. No menu suspenso, procure por “Estender volume” e clique nele.

- Isso iniciará o Assistente para Estender Volume. Clique no botão "Avançar".
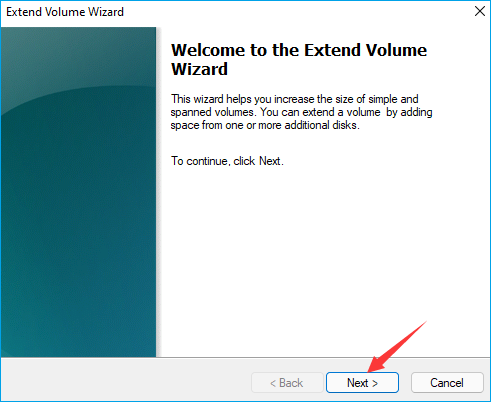
- Agora basta clicar na unidade que deseja mesclar com a formatada e clicar em "Avançar".

- Clique no botão "Concluir" para executar o processo com sucesso.
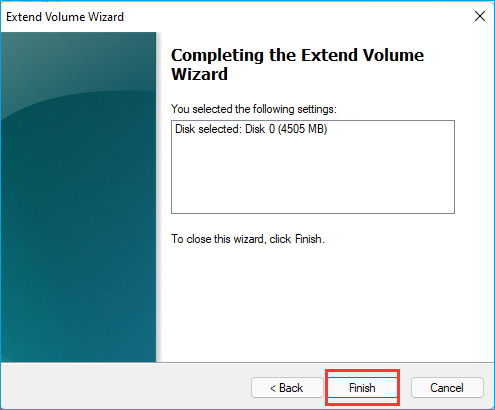
Combine partições usando CMD
Outra forma de mesclar partições no Windows Server é com a ajuda do aplicativo CMD. Com este aplicativo, você não precisará de nenhum software de terceiros para fazer isso. Se você estiver usando este método, certamente perderá dados, portanto, mantenha um backup com antecedência. Este método também é necessário para excluir um volume para poder mesclar com êxito. Este aplicativo irá mesclar uma unidade em uma unidade formatada vazia, assim como o Gerenciamento de disco. Aqui fornecemos todas as etapas para combinar partições usando CMD.
- Clique nas teclas Windows e R simultaneamente, digite 'cmd' e pressione Enter.

- Você verá agora o aplicativo MS-DOS iniciado na sua frente.
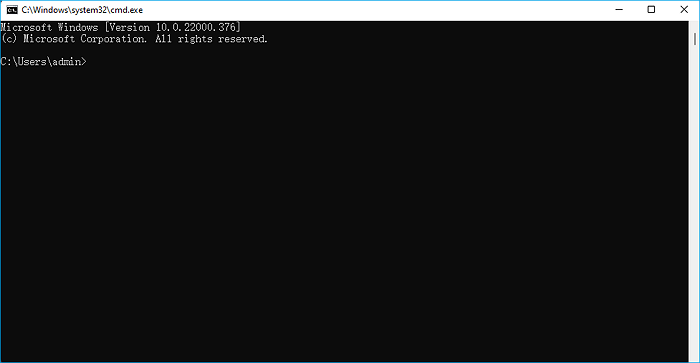
- Abra a linha de comando, digite "diskpart" e pressione Enter.

- Digite "list volume" para ver todos os volumes existentes no computador.

- Digite "select volume X" onde X será a letra da unidade que você deseja mesclar e pressione enter.
- Certifique-se de formatar a unidade com a qual deseja mesclar, caso contrário o comando estendido não funcionará. Depois de abrir o "diskpart" Você pode selecionar a unidade com a ajuda do comando "select disk 2". O número 2 deve ser o número do driver desejado que você deseja formatar.
- Formate o volume que deseja formatar apenas digitando "delete volume" na próxima linha.

- Digite "extend" e pressione Enter.
- Se você deseja excluir a partição, basta seguir os passos de seleção da unidade e substituir o comando "clean" por "delete partition".
Conclusão
As três maneiras de mesclar partições são seguras e você pode usar qualquer uma delas. Apenas uma das maneiras o ajudará a reter todos os seus dados. Se você precisar mesclar partições, é recomendado usar o EaseUS, pois é uma das melhores maneiras de fazer isso sem perder nenhum tipo de dado ou partição. EaseUS Partition Master Enterprise é uma solução completa que o ajudará a resolver muitos dos seus problemas. É uma ferramenta perfeita de gerenciamento de disco de computador servidor para mesclar partições, estender, reduzir, dividir e até mesmo redimensionar.
Como podemos te ajudar
Sobre o autor
Atualizado por Jacinta
"Obrigada por ler meus artigos. Espero que meus artigos possam ajudá-lo a resolver seus problemas de forma fácil e eficaz."
Escrito por Leonardo
"Obrigado por ler meus artigos, queridos leitores. Sempre me dá uma grande sensação de realização quando meus escritos realmente ajudam. Espero que gostem de sua estadia no EaseUS e tenham um bom dia."
Revisão de produto
-
I love that the changes you make with EaseUS Partition Master Free aren't immediately applied to the disks. It makes it way easier to play out what will happen after you've made all the changes. I also think the overall look and feel of EaseUS Partition Master Free makes whatever you're doing with your computer's partitions easy.
Leia mais -
Partition Master Free can Resize, Move, Merge, Migrate, and Copy disks or partitions; convert to local, change label, defragment, check and explore partition; and much more. A premium upgrade adds free tech support and the ability to resize dynamic volumes.
Leia mais -
It won't hot image your drives or align them, but since it's coupled with a partition manager, it allows you do perform many tasks at once, instead of just cloning drives. You can move partitions around, resize them, defragment, and more, along with the other tools you'd expect from a cloning tool.
Leia mais
Artigos relacionados
-
Como diminuir a partição do Windows 10?
![author icon]() Jacinta 2025/08/26
Jacinta 2025/08/26 -
4 soluções para consertar o Bootmgr ausente no Windows 11
![author icon]() Leonardo 2025/08/26
Leonardo 2025/08/26 -
Resolvido: Disco Local C Não Aparece no Explorador de Arquivos
![author icon]() Leonardo 2025/08/26
Leonardo 2025/08/26 -
Como redimensionar a partição do cartão SD no Windows 10 rapidamente🔥
![author icon]() Leonardo 2025/08/26
Leonardo 2025/08/26
Temas quentes em 2025
EaseUS Partition Master

Gerencie partições e otimize discos com eficiência








