Índice da página
Sobre o autor
Tópicos quentes
Atualizado em 26/08/2025
A falta de espaço na unidade C é um problema comum para muitos usuários. Você pode resolver isso estendendo o volume por meio do gerenciamento de disco. No entanto, e se a opção Estender Volume estiver esmaecida e houver uma partição de recuperação entre a partição do sistema e o espaço não alocado? Como mover a partição de recuperação para estender a unidade C? Continue lendo. Esta página da EaseUS oferecerá uma maneira prática de mover a partição de recuperação do Windows 10.
Posso mover partição de recuperação do Windows 10?
Sim, você pode mover a partição de recuperação com uma ferramenta apropriada. Normalmente, é uma partição de recuperação de 450 MB sem letra de unidade. Como uma partição projetada para restaurar as configurações de fábrica do sistema quando há uma falha no sistema, o Windows restringe os usuários de realizar operações como formatação ou remoção. Assim, para mover a partição de recuperação, você pode tentar outros métodos que apresento a seguir.
- Aviso:
- A remoção da partição de recuperação não é recomendada porque fará com que o Windows RE e a redefinição de fábrica se tornem inacessíveis.
Como mover a partição de recuperação do Windows 10
Se a partição do sistema e o espaço não alocado não forem adjacentes devido à partição de recuperação, será necessário mover essa partição após o espaço não alocado para que a partição do sistema possa ser estendida. Agora, como altero o local da partição de recuperação?
#1. EaseUS Partition Master
Como o Windows não permite mover partições ou estender o volume com espaço não alocado não adjacente, você precisará de uma ferramenta profissional de gerenciamento de disco e partição para mover partições no disco. EaseUS Partition Master Professional é um dos melhores por sua interface amigável e funções fáceis de usar.
Esta ferramenta permite mover partições para qualquer lugar desejado em sua unidade, o que significa que o espaço não alocado pode ser movido para a partição de destino à qual você deseja adicionar espaço. Abaixo estão as etapas detalhadas:
Passo 1. Localize a unidade ou a partição
Qual unidade ou partição você deseja ajustar seu tamanho? Clique com o botão direito do mouse e escolha "Redimensionar/Mover".

Passo 2. Redimensione a partição
Você pode encolher a partição selecionada ou estendê-la.
Para reduzir a partição, basta usar o mouse para arrastar uma das extremidades para o espaço não alocado. Expanda a lista "Configurações Avançadas", onde você pode ver o espaço exato em disco para cada partição. Uma vez feito, clique em "OK".
Fig. 1 Espaço não alocado após da unidade.

Fig. 2 Espaço não alocado antes da unidade.
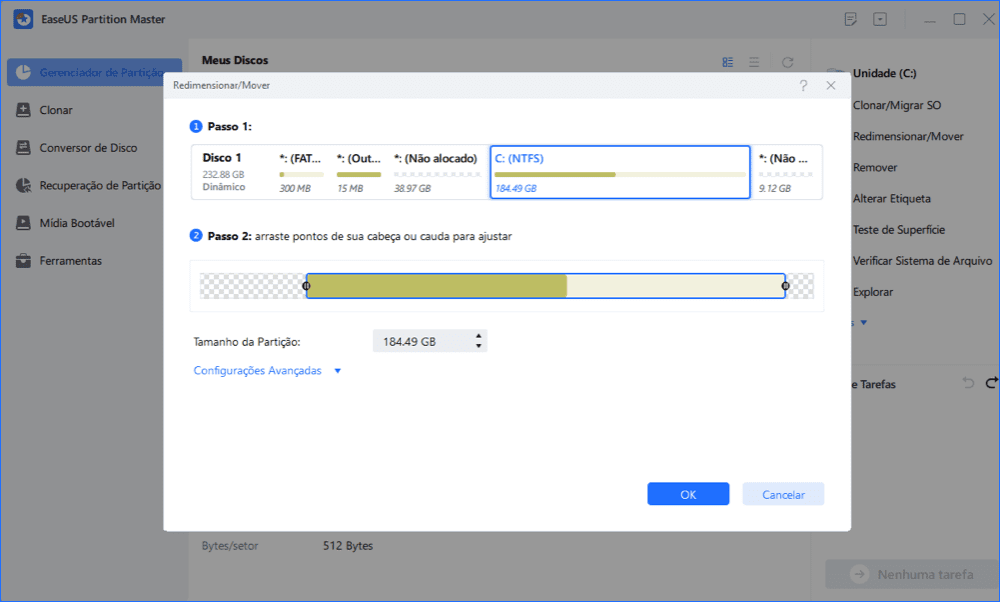
Fig. 3 Adicione espaço não alocado à partição.

Passo 3. Aplique alterações
Nesta etapa, você verá as novas informações e diagrama da partição do disco.
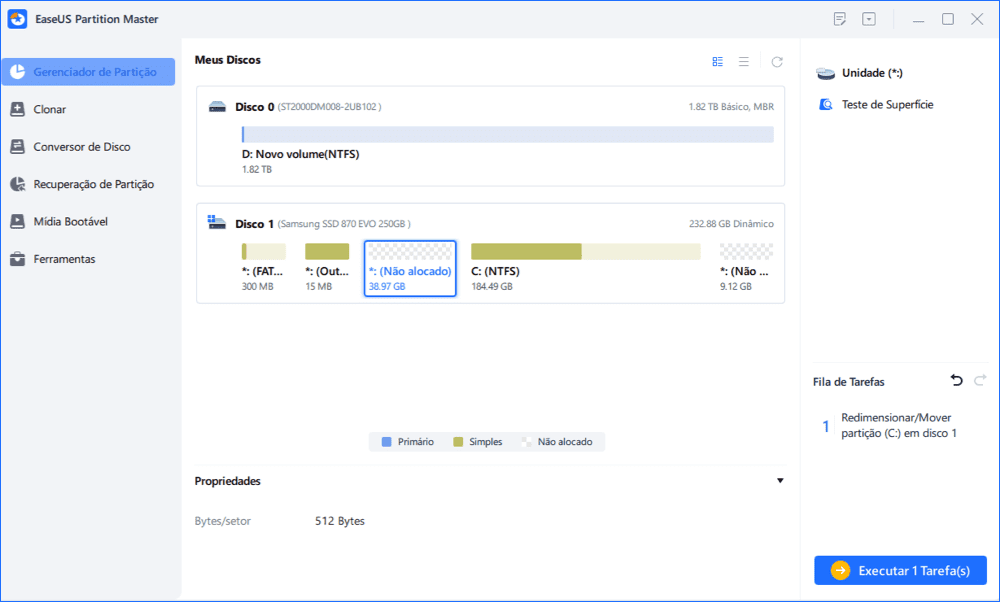
Para salvar as alterações, clique no botão "Executar Tarefa" e depois em "Aplicar".

Como você pode ver, o EaseUS Partition Master oferece uma maneira fácil de mover espaço não alocado para a unidade C ou mover a partição de recuperação para o final do disco. Além de mover partições, possui mais recursos que podem ajudá-lo a ajustar o espaço da partição. Para mais detalhes, você pode verificar a página a seguir.
3 ferramentas para redimensionar partição do Windows 11/10
Se você deseja redimensionar a partição do Windows 11/10 para reduzir um volume grande, estender um volume pequeno ou criar um novo volume, verifique esta página. Este artigo contém informações abrangentes que podem ajudá-lo.
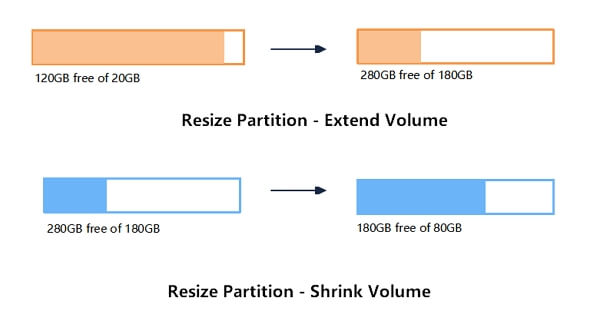
#2. Prompt de comando
Se você não gosta de software de terceiros, também pode usar linhas de comando específicas no diskpart para mover a partição de recuperação íntegra. No entanto, o processo é complexo e demorado para iniciantes, e a inserção de comandos incorretos pode causar potencial perda de dados.
- Dica
- Certifique-se de criar um backup clonando a partição do sistema antes de executar a tarefa.
Passo 1. Abra o menu Iniciar, pesquise cmd e escolha "Executar como administrador" para abrir o Prompt de Comando.
Passo 2. Primeiro, você deve desabilitar a partição de recuperação para operações adicionais digitando:
reagentc /disable
A partição de recuperação será então armazenada em "Winre.wim", localizado em C:\Windows\System32\Recovery (ative a exibição de arquivos de sistema ocultos para vê-los).

Passo 3. Agora, insira as seguintes linhas de comando e pressione "Enter" após cada uma para remover a partição de recuperação:
diskpart
list disk
select disk X (Substitua "X" pelo número do disco de destino)
list partition
select partition Y (Substitua "Y" pelo número da partição de recuperação)
delete partition override
Mantenha a janela do prompt de comando aberta e vá para a próxima etapa.
Passo 4. Em seguida, pesquise e abra Gerenciamento de disco na caixa de pesquisa do menu Iniciar. Agora você pode notar que a partição de recuperação não existe mais no Gerenciamento de disco.
Passo 5. Agora, se você deseja estender a partição do sistema, clique com o botão direito sobre ela e escolha "Estender Volume…"
Passo 6. Reduza o tamanho redimensionado em 1.024 MB para deixar espaço para reativar a partição de recuperação.

Passo 7. Após expandir a partição do sistema, crie um novo volume simples com espaço não alocado para restaurar a partição de recuperação. Não atribua uma letra de unidade a esta partição!

Passo 8. Agora volte para o diskpart e digite as seguintes linhas de comando:
list partition
select partition Z (substitua "Z" pelo número da partição de 1024 MB)
Aqui está a parte complicada. Os comandos daqui diferem em um disco MBR e um disco GPT. Na linha de comando "list disk", A * na coluna GPT significa que o disco é um disco GPT e um espaço em branco significa que é um disco MBR.
Para disco GPT:
set id=de94bba4-06d1-4d40-a16a-bfd50179d6ac
gpt attributes=0x8000000000000001
exit
Esses comandos permitem que o Windows identifique e oculte a partição de recuperação e marque-a como uma partição necessária.
Para disco MBR:
set id=27
exit
Este comando informará ao Windows que é a partição de recuperação.
Passo 9. Agora insira os seguintes comandos para habilitar a partição de recuperação do Windows:
reagentc /enable
Esta operação exclui a partição de recuperação e a restaura após expandir a partição do sistema. Se você achar difícil seguir e se preocupar em perder seus dados, volte para o método mais fácil 1.
Não se esqueça de compartilhar este artigo prático em suas redes sociais para ajudar mais usuários que enfrentam o mesmo problema.
Conclusão
Este artigo oferece dois métodos úteis para mover a partição de recuperação no Windows 10. Ambos os métodos permitem que você conclua a tarefa e estenda a partição do sistema com êxito. No entanto, o Prompt de Comando não é adequado para todos devido à sua complexidade e alto risco.
Assim, para mover a partição de recuperação e expandir o espaço da unidade C com mais facilidade, o EaseUS Partition Master é a melhor escolha. Você pode baixá-lo agora e finalizar o trabalho com apenas alguns cliques.
Perguntas frequentes sobre como mover a partição de recuperação do Windows 10
Verifique aqui se você tiver outras dúvidas sobre como mover a partição de recuperação no Windows 10.
1. É possível mover a partição de recuperação no Windows 10?
Sim, você pode usar um gerenciador de partição profissional como o EaseUS Partition Master para mover facilmente a partição de recuperação no Windows 10.
2. É seguro excluir a partição de recuperação?
Sim, é seguro excluir a partição de recuperação. No entanto, se você fizer isso, não conseguirá acessar o Ambiente de Recuperação do Windows e realizar uma redefinição de fábrica se ocorrer uma falha no sistema.
3. Por que existem 3 partições de recuperação?
Se não houver espaço suficiente para a partição de recuperação, o Windows criará automaticamente uma partição de recuperação extra. Isso geralmente acontece após atualizações ou reparos do Windows.
Como podemos te ajudar
Sobre o autor
Atualizado por Rita
"Espero que minha experiência com tecnologia possa ajudá-lo a resolver a maioria dos problemas do seu Windows, Mac e smartphone."
Escrito por Leonardo
"Obrigado por ler meus artigos, queridos leitores. Sempre me dá uma grande sensação de realização quando meus escritos realmente ajudam. Espero que gostem de sua estadia no EaseUS e tenham um bom dia."
Revisão de produto
-
I love that the changes you make with EaseUS Partition Master Free aren't immediately applied to the disks. It makes it way easier to play out what will happen after you've made all the changes. I also think the overall look and feel of EaseUS Partition Master Free makes whatever you're doing with your computer's partitions easy.
Leia mais -
Partition Master Free can Resize, Move, Merge, Migrate, and Copy disks or partitions; convert to local, change label, defragment, check and explore partition; and much more. A premium upgrade adds free tech support and the ability to resize dynamic volumes.
Leia mais -
It won't hot image your drives or align them, but since it's coupled with a partition manager, it allows you do perform many tasks at once, instead of just cloning drives. You can move partitions around, resize them, defragment, and more, along with the other tools you'd expect from a cloning tool.
Leia mais
Artigos relacionados
-
Como Corrigir o PS3 Não Reconhece Pen Drive NTFS
![author icon]() Leonardo 2025/08/26
Leonardo 2025/08/26 -
Como corrigir o PIN de remoção (esmaecido) no Windows 11
![author icon]() Leonardo 2025/08/26
Leonardo 2025/08/26 -
Comando chkdsk /r /f Não Funciona no Windows 11/10/8/7? Conserte Agora!
![author icon]() Leonardo 2025/08/26
Leonardo 2025/08/26 -
Tutorial: Como redimensionar o disco rígido externo no Windows 10/11
![author icon]() Leonardo 2025/08/26
Leonardo 2025/08/26
Temas quentes em 2025
EaseUS Partition Master

Gerencie partições e otimize discos com eficiência








