Índice da página
Sobre o autor
Tópicos quentes
Atualizado em 26/08/2025
ReFS significa Resilient File System, que fornece recursos avançados como desduplicação, espelhamento de dados e suporte de virtualização. Embora o NTFS, o sistema de arquivos padrão no Windows 11/10 e versões anteriores, possa armazenar, organizar e recuperar arquivos no disco rígido com eficiência, ele pode ter alguns problemas de compatibilidade.
O Windows 11 está recebendo suporte ReFS para resolver alguns dos problemas encontrados com NTFS. Se você deseja converter NTFS em ReFS para testar sua funcionalidade, consulte EaseUS para obter três opções para converter NTFS em ReFS sem perda de dados.
Converta NTFS em ReFS facilmente
Na verdade, as ferramentas integradas do Windows não fornecem comandos diretos ou soluções para converter NTFS em ReFS. Para finalizar a tarefa de conversão, apresentaremos uma ferramenta útil de terceiros, EaseUS Partition Master Professional .
- Adequado para: Para todos os usuários, incluindo iniciantes e especialistas
- SO compatível: todas as versões do Windows, incluindo Windows 11/10
- Compatibilidade do sistema de arquivos: suporta todos os formatos, incluindo formato NTFS, ReFS e EXT
EaseUS Partition Master é uma ferramenta completa de partição de disco que fornece o formato e converte funções para resolver erros relacionados ao sistema de arquivos. Ele simplifica o processo de conversão de NTFS em ReFS sem exigir nenhum conhecimento técnico.
Siga os passos e aprenda como converter NTFS em ReFS formatando:
Passo 1. Inicie o EaseUS Partition Master, clique com o botão direito na partição que pretende formatar e escolha "Formatar".
Passo 2. Na nova janela, insira o rótulo da partição, escolha o sistema de arquivos FAT32/EXT2/EXT3/EXT4 e defina o tamanho do cluster de acordo com suas necessidades e clique em "OK".
Etapa 3. Em seguida, você verá uma janela de aviso, clique em "Sim" para continuar.
Etapa 4. Clique no botão "Executar 1 tarefa(s)" no canto superior esquerdo para revisar as alterações e clique em "Aplicar" para iniciar a formatação da partição para FAT32/EXT2/EXT3/EXT4.
Continue lendo se quiser saber mais sobre como usar as ferramentas integradas do Windows para alterar NTFS para ReFS. Se você achar este tutorial útil para solucionar as necessidades do seu sistema de arquivos, não se esqueça de compartilhá-lo com outras pessoas.
Como habilitar o ReFS com o Editor do Registro
Windows 10, Windows 8 ou versões anteriores do Windows não oferecem suporte a ReFS, pois é um recurso oculto. Portanto, se você deseja partições ReFS em todos os sistemas Windows, inicie primeiro o sistema de arquivos ReFS no registro.
Dica: As edições Enterprise, Education e Workstation do Windows 11 na Unidade Unificada oferecem suporte nativo ao sistema de arquivos ReFS. Se você estiver usando a versão Windows 11, pule esta seção ou use o EaseUS Partition Master para converter a partição.
Passo 1. Execute uma janela de prompt de comando e digite regedit.exe para abrir o editor de registro.
Passo 2. Navegue até o seguinte caminho:
HKEY_LOCAL_MACHINE\SYSTEM\CurrentControlSet\Control\FileSystem

Etapa 3. Crie um DWORD (32 bits) chamado RefsDisableLastAccessUpdate com valor 1 e clique em OK .
Passo 4. Navegue até o seguinte caminho:
HKEY_LOCAL_MACHINE\SYSTEM\CurrentControlSet\Control\MiniNT
Se a pasta não existir, recrie-a e nomeie-a como MinNT.
Etapa 5. Vá em frente e crie um novo DWORD (32 bits) chamado
AllowRefsFormatOverNonmirrorVolume com valor 1 e clique em OK.

Etapa 6. Reinicie e deixe as alterações entrarem em vigor.
Após inicializar o ReFS, você pode alternar partições NTFS para ReFS em todos os sistemas Windows.
Formate NTFS para ReFS com a ferramenta integrada do Windows
O Windows não fornece um método direto de conversão de formato. Se você não tiver dados importantes, poderá usar diretamente o método a seguir e reformatar o NTFS para o sistema de arquivos ReFS. Caso contrário, faça backup de seus dados importantes.
1. Formate NTFS para ReFS com gerenciamento de disco
Adequado para: Usuários familiarizados com o processo de operação do computador
O Gerenciamento de disco do Windows fornece uma solução genérica de formatação. Também é possível converter NTFS em ReFS reformatando:
Passo 1. Clique com o botão direito no ícone do Windows e selecione Ferramentas de gerenciamento de disco.
Passo 2. Clique com o botão direito na unidade de destino NTFS e selecione a opção Formatar.
Etapa 3. Selecione o sistema de arquivos ReFS de destino na janela pop-up e clique em OK para executar uma verificação rápida.
formatar.

2. Converta NTFS em ReFS com Diskpart
Adequado para: especialistas em informática com conhecimento de comando de parâmetros
Se você estiver familiarizado com a operação do computador, poderá usar o Windows Treasure Chest - Command Prompt para converter NTFS em ReFS. Certifique-se de que os parâmetros estejam corretos neste processo:
Passo 1. Abra a janela Executar com o botão Windows+R.
Passo 2. Digite cmd e abra o prompt de comando.
Etapa 3. Digite os seguintes comandos em sequência e pressione Enter após cada comando:
- diskpart
- list disk
- select disk 1
- list partition
- select partition N
- format fs=refs quick

Estas são as duas soluções para formatar NTFS para ReFS. Se você ainda está confuso sobre os dois sistemas de arquivos e não sabe qual escolher, clique na página para obter mais conhecimento.
ReFS VS NTFS VS FAT32, qual você deve usar?
O Windows 11 está recebendo suporte para ReFS. Porém, você sabe a diferença entre ReFS, NTFS e FAT32? Qual deles tem melhor desempenho? Qual é o melhor? Mergulhe neste artigo para aprender ReFS VS NTFS VS FAT32.
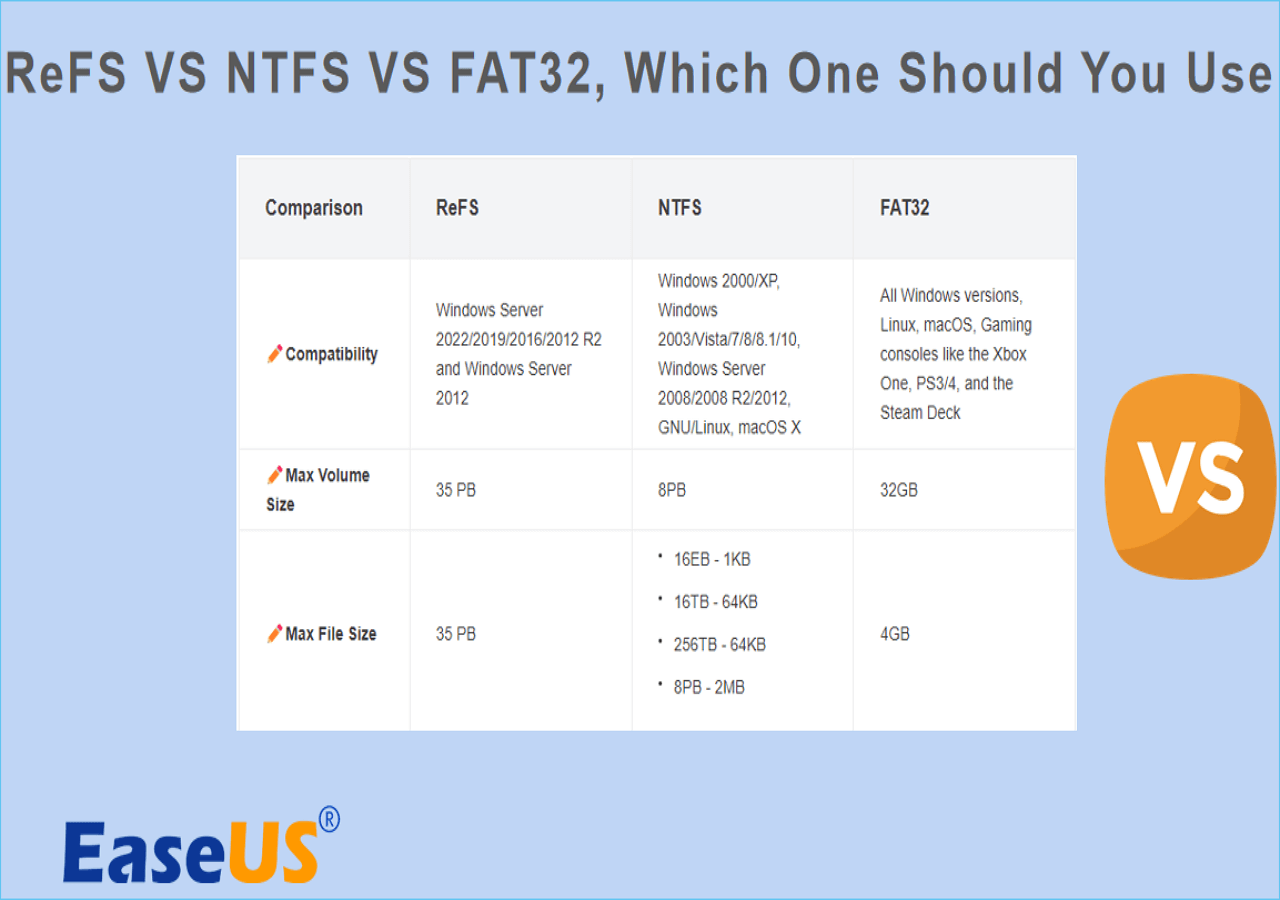
Conclusão
O ReFS está tentando se tornar o novo sistema de arquivos padrão do Windows 11 e o EaseUS Partition Master oferece suporte total para ele. Você pode formatar ou convertê-lo com esta ferramenta.
Para versões mais antigas do Windows, como Windows 10 e 8, você precisa habilitar o ReFS em seu computador antes de formatá-lo.
Perguntas frequentes sobre como converter NTFS em ReFS
Além de converter NTFS em ReFS, algumas pessoas têm mais dúvidas sobre os sistemas de arquivos NTFS e ReFS. Abaixo, coletamos 3 das perguntas mais populares. Continue lendo e deixe que essas respostas tirem suas dúvidas.
1. Posso converter NTFS em ReFS?
Na verdade, você não pode converter NTFS em ReFS. ReFS, um sistema de arquivos de próxima geração, não é compatível com o Windows 8 ou versões anteriores do Windows. Ele só é suportado nativamente pelas edições Windows 11 Enterprise, Education e Workstation na Unidade Unificada durante o processo de configuração do Windows.
2. O ReFS substituirá o NTFS?
Não, o ReFS não substituirá o NTFS e o NTFS ainda estará disponível. O ReFS maximiza a disponibilidade de dados e a resistência à corrupção. A Microsoft adicionou o importante recurso de instantâneo em nível de arquivo ao ReFS versão 3.7, mas o NTFS ainda é um dos sistemas de arquivos mais usados atualmente.
3. O ReFS é melhor que o NTFS?
O ReFS oferece desempenho superior ao NTFS, especialmente quando usado com máquinas virtuais. Ele também pode suportar conjuntos de dados de até milhões de terabytes, o que está muito além do que o NTFS pode suportar.
4. Como você formata um disco para ReFS?
Existem várias maneiras de ajudá-lo a formatar seu disco para o formato ReFS, como usar uma ferramenta de gerenciamento de disco de terceiros - EaseUS Partition Master:
Passo 1. Faça login no EaseUS Partition Master, vá para Partition Manager e selecione a unidade de destino.
Etapa 2. Selecione a opção "Formato" e defina o sistema de arquivos ReFS e o tamanho do cluster.
Etapa 3. Clique em Sim para aplicar as alterações.
Como podemos te ajudar
Sobre o autor
Atualizado por Jacinta
"Obrigada por ler meus artigos. Espero que meus artigos possam ajudá-lo a resolver seus problemas de forma fácil e eficaz."
Escrito por Leonardo
"Obrigado por ler meus artigos, queridos leitores. Sempre me dá uma grande sensação de realização quando meus escritos realmente ajudam. Espero que gostem de sua estadia no EaseUS e tenham um bom dia."
Revisão de produto
-
I love that the changes you make with EaseUS Partition Master Free aren't immediately applied to the disks. It makes it way easier to play out what will happen after you've made all the changes. I also think the overall look and feel of EaseUS Partition Master Free makes whatever you're doing with your computer's partitions easy.
Leia mais -
Partition Master Free can Resize, Move, Merge, Migrate, and Copy disks or partitions; convert to local, change label, defragment, check and explore partition; and much more. A premium upgrade adds free tech support and the ability to resize dynamic volumes.
Leia mais -
It won't hot image your drives or align them, but since it's coupled with a partition manager, it allows you do perform many tasks at once, instead of just cloning drives. You can move partitions around, resize them, defragment, and more, along with the other tools you'd expect from a cloning tool.
Leia mais
Artigos relacionados
-
Sistema SSD reservado: como remover partição reservada do sistema
![author icon]() Leonardo 2025/08/26
Leonardo 2025/08/26 -
Como Remover a Proteção Contra Gravação e Formatar SSD Protegido Contra Gravação [6+ Correções]
![author icon]() Leonardo 2025/08/26
Leonardo 2025/08/26 -
Como habilitar a inicialização segura e executar o Battlefield 6 | Comprovado
![author icon]() Jacinta 2025/08/26
Jacinta 2025/08/26 -
Como Formatar Cartão SD para NTFS no Android e PC [Guia Passo a Passo de 2025]
![author icon]() Rita 2025/08/26
Rita 2025/08/26
Temas quentes em 2025
EaseUS Partition Master

Gerencie partições e otimize discos com eficiência








