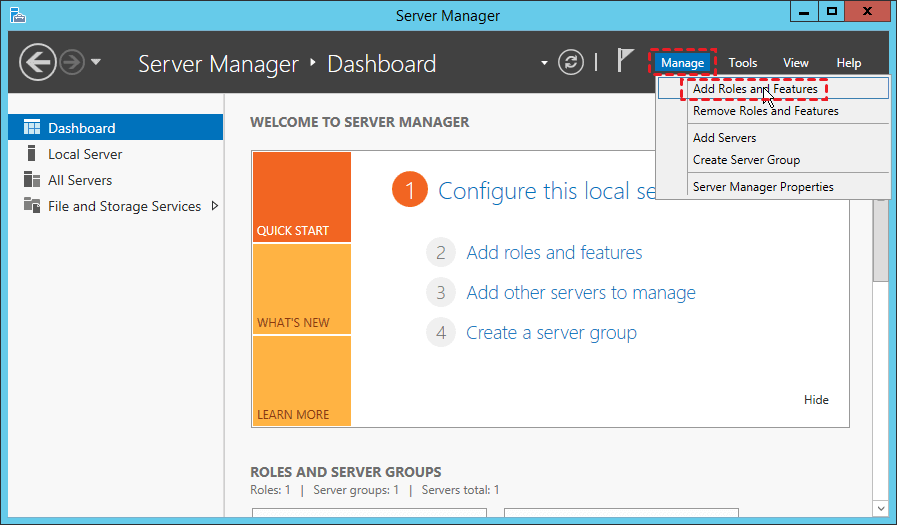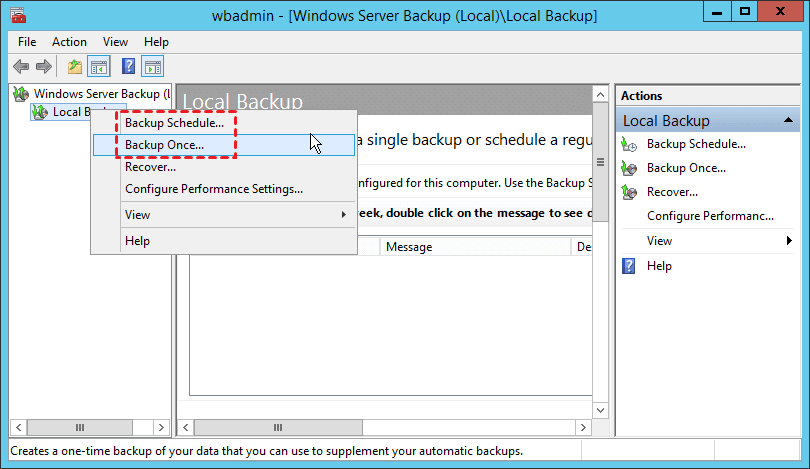Índice da página
Críticas e Prêmios
Leonardo atualizou em 02/01/2025 para Transferência entre PCs | Mais Artigos
Você está procurando um guia completo para fazer backup do conteúdo do Windows Server? Em seguida, forneceremos o guia completo que o ajudará a instalar e fazer backup do Windows Server com sucesso nesta página.
O que é backup do Windows Server
O Backup do Windows Server, conhecido como WSB, é uma ferramenta de backup e recuperação do sistema Windows Server. Ele fornece uma opção de backup de dados para usuários do Windows Server criarem imagens de backup com êxito no computador do servidor e protegerem o conteúdo comercial contra desastres.
O Backup do Windows Server agora está disponível no Windows Server 2022/2019/2016/2012/2008, etc.
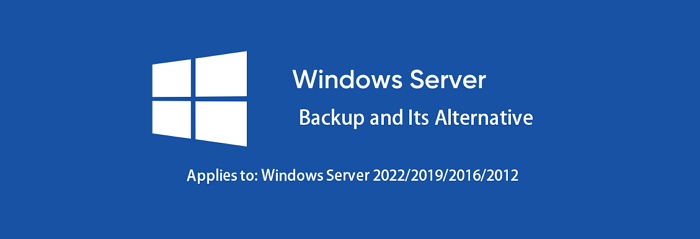
Então, como instalar e usar o Backup do Windows Server em seu computador servidor? Vamos começar com os seguintes guias.
Como instalar o backup do Windows Server
Passo 1. Inicie o Gerenciador do Windows Server, clique em "Gerenciar" no canto superior direito, clique em "Adicionar funções e recursos".
Passo 2. No Assistente para Adicionar Funções e Recursos, clique em "Recursos", marque "Backup do Windows Server" e clique em "Avançar".

Passo 3. Clique em "Instalar" na janela de confirmação.
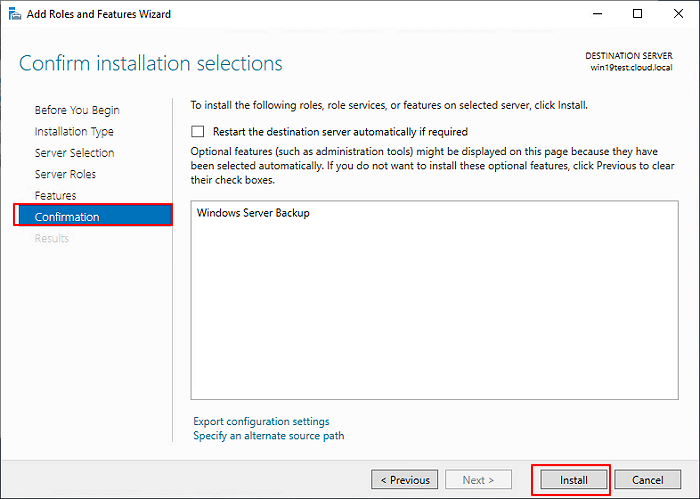
Depois disso, você instalou com êxito o Backup do Windows Server. Você pode então aplicar seus recursos para iniciar o backup de seu conteúdo em computadores Windows Server.
Como fazer backup do Windows Server com backup do Windows Server
Aqui está uma lista de recursos de backup do Windows Server que você pode aplicar para backup de dados do computador servidor:
- Agendamento de backup
- Faça backup uma vez
- Recuperar backup
- Servidor completo de backup
- Traje para fazer backup de volumes ou arquivos
Aqui mostraremos como fazer backup do conteúdo do Windows Server com as etapas a seguir.
Passo 1. Digite wbadmin.msc no menu de pesquisa e abra o Backup do Windows Server.
Passo 2. Clique em "Backup Local" no painel esquerdo do Backup do Windows Server e clique em "Fazer Backup Uma Vez".
Etapa 3. Clique em "Avançar" na janela Primeiros passos.
Passo 4. Clique em "Selecionar configuração de backup" e clique em "Servidor completo", clique em "Avançar" para continuar.
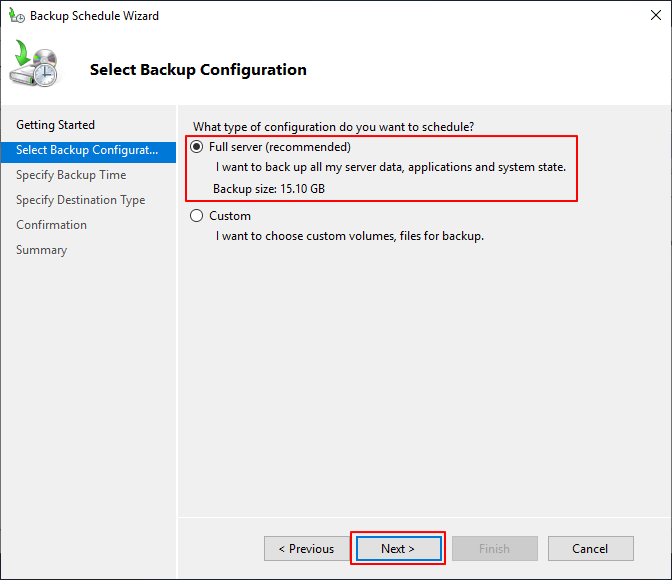
Etapa 5. Selecione "Especificar tipo de destino" e selecione o destino onde deseja armazenar os backups, como:
- O backup em um disco rígido é dedicado para backups
- Fazer backup para um volume
- Faça backup em uma pasta de rede compartilhada
E então, clique em “Avançar” para continuar.
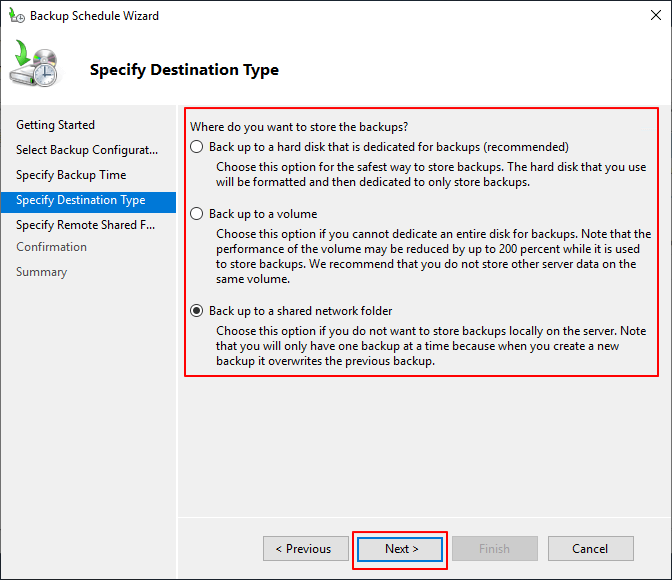
Passo 6. Clique em “OK” para confirmar e clique em “Concluir” na janela de confirmação.
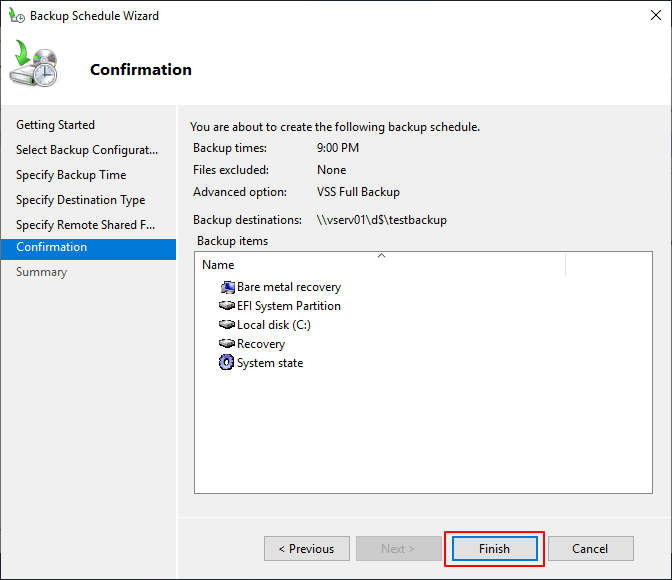
Além de fazer backup de todos os dados do servidor, você também pode optar por fazer backup de unidades ou volumes específicos no computador servidor na coluna Selecionar itens para backup:
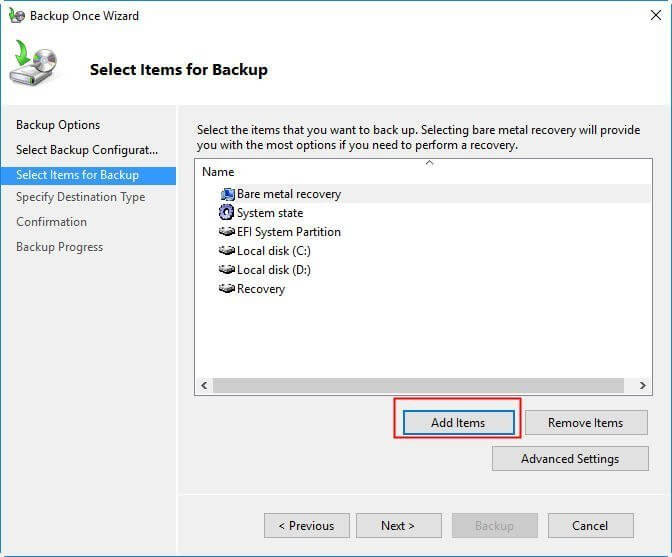
Se quiser criar um backup agendado no Backup do Windows Server, você pode clicar em “Especificar horário de backup” para configurar o plano.
Limitação de backup do Windows Server e sua recomendação alternativa
Aqui está um limite de limitações do Backup do Windows Server que você precisa conhecer:
- Não oferece suporte para backup de disco rígido virtual.
- Suporta Hyper-V, mas VMware e outros hipervisores não são totalmente suportados.
- Armazene apenas um backup em uma unidade compartilhada de rede.
Com base nesses limites, existe uma solução alternativa que possa substituir com eficiência o Backup do Windows Server e permitir que você faça backup de qualquer coisa no Windows Server de maneira flexível, incluindo até mesmo aplicativos, configurações, etc.?
Claro! O software de backup do Windows Server de terceiros é profissional e capaz de ajudar. Gostaríamos de apresentar aqui uma ferramenta confiável - EaseUS Todo PCTrans Technician, que pode fazer backup de servidores Windows gratuitamente.
EaseUS Todo PCTrans Technician
- ☆ Implante e instale Todo PCTrans em vários PCs.
- Transfira arquivos e aplicativos ilimitados entre servidores.
- Transferir conta e configurações.
- Resgate de dados, encontre a chave do produto dos programas instalados.
Backup do Windows Server com técnico EaseUS Todo PCTrans
EaseUS Todo PCTrans Technician é um software básico de transferência de arquivos e aplicativos ao qual você pode aplicar este software:
- Transferir arquivos do Windows Server para Servidor
- Limpe a unidade C do sistema
- Migrar perfil de usuário para um novo computador servidor
- Encontre as chaves de produto do Windows e do programa instalado
Além desses recursos, você também pode aplicar este software com seu recurso Backup e Restauração para fazer backup de qualquer coisa, como dados, aplicativos de forma eficaz e até mesmo contas e configurações no Windows Server sem nenhum custo.
Passo 1. Crie um arquivo de backup.
1. Conecte sua unidade USB (flash)/disco rígido externo ao computador de origem. Inicie o Todo PCTrans, clique em "Backup e Restauração > Iniciar" na tela principal.

2. Selecione "Backup de dados" para prosseguir.

3. Passe o mouse sobre as colunas "Aplicativos", "Arquivos" e "Contas" para escolher os dados, aplicativos, etc. específicos e clique em "Fazer backup" para criar um arquivo de backup.

Passo 2. Recupere através do arquivo de backup criado.
1. Conecte sua unidade USB que armazena o arquivo de backup criado no PC de destino.
Certifique-se de que seu PC de destino tenha EaseUS Todo PCTrans, abra PCTransImage e clique duas vezes no arquivo de backup. Caso contrário, clique em PCTrans_setup.exe para instalar esta ferramenta.

2. Agora, você pode selecionar Aplicativos/Arquivos/Contas que deseja restaurar. Clique em "Restaurar".

3. Aguarde um pouco e clique em “OK” para finalizar o processo de restauração.

Conclusão
Nesta página, fornecemos um guia completo sobre como instalar e usar o software alternativo de Backup do Windows Server ou Backup do Windows Server para fazer backup de todo o conteúdo do Windows Server em um disco rígido local. Qualquer um dos métodos ajuda a executar um backup bem-sucedido do computador servidor e você precisa escolher e seguir a solução correta para obter ajuda.
Se preferir fazer backup parcial ou total do conteúdo no computador servidor, você pode navegar até a opção "Selecionar itens para backup" para obter ajuda.
Se você tende a fazer backup de alguns conteúdos essenciais, aplicativos e até mesmo contas e configurações de computadores servidores, o EaseUS Todo PCTrans Technician é exatamente o que você precisa.
Atualizado por Leonardo
"Obrigado por ler meus artigos, queridos leitores. Sempre me dá uma grande sensação de realização quando meus escritos realmente ajudam. Espero que gostem de sua estadia no EaseUS e tenham um bom dia."
Revisão do produto
-
O EaseUS Todo PCTrans é uma ferramenta simples para trocar arquivos entre duas máquinas diferentes. Com ela, você dispensa o uso de pendrives ou hospedagens em nuvem para transferir arquivos entre máquinas conectadas à rede.
![]() Leia mais
Leia mais
-
Por ser um programa simples e fácil de usar, o EaseUS Todo PCTrans é um excelente software de transferência de arquivos para qualquer usuário. Definitivamente, vale a pena utilizá-lo para manter seus programas intactos e ter certeza que todos os arquivos estão seguros.
![]() Leia mais
Leia mais
Artigos relacionados
-
Melhor Software Gratuito de Migração de Dados para Transferência de Dados e Aplicativos
![author icon]() Leonardo 2025/07/31
Leonardo 2025/07/31
-
Como Copiar MS Office do Laptop para Pendrive/USB (Windows 11 Disponível)
![author icon]() Leonardo 2024/09/29
Leonardo 2024/09/29
-
Como desinstalar completamente o ReShade do seu PC
![author icon]() Leonardo 2025/07/08
Leonardo 2025/07/08
-
O Windows 11 não consegue acessar a pasta compartilhada? Correções rápidas aqui!
![author icon]() Leonardo 2024/09/29
Leonardo 2024/09/29
Sobre EaseUS Todo PCTrans
O EaseUS Todo PCTrans pode transferir configurações, aplicativos e dados entre PCs e HDs. O software de transferência e migração do seu PC pode atualizar os dispositivos sem reinstalar.
Revisão de produto