Índice da página
Sobre o autor
Tópicos quentes
Atualizado em 26/08/2025
Como posso saber se meu disco rígido está morto ou falhando? Nesta página, listaremos dicas eficientes para verificar o estado do disco e explicaremos como lidar com um disco rígido morto:
Neste artigo, você aprenderá:
- #1. Verifique se a aparência ou a aparência do disco rígido está danificada/quebrada
- #2. Verifique se o disco rígido é inicializável/detectável
- #3. Teste o estado de integridade do disco rígido para verificar se o disco está morto
- O que fazer quando o disco rígido está morto
Principais vantagens de saber se o disco rígido está morto:
- Fique calmo quando seu disco rígido parar de funcionar repentinamente. Pare de usá-lo instantaneamente.
- Então, você pode seguir este guia tutorial para saber se o seu disco rígido está morto ou não.
- Além disso, você também pode aprender o que fazer quando um disco rígido estiver morto aqui.
Tipos de discos rígidos suportados : discos rígidos SATA, discos rígidos externos, SSD SATA, SSD M.2, SSD NVMe, HDD/SSD híbrido, etc.
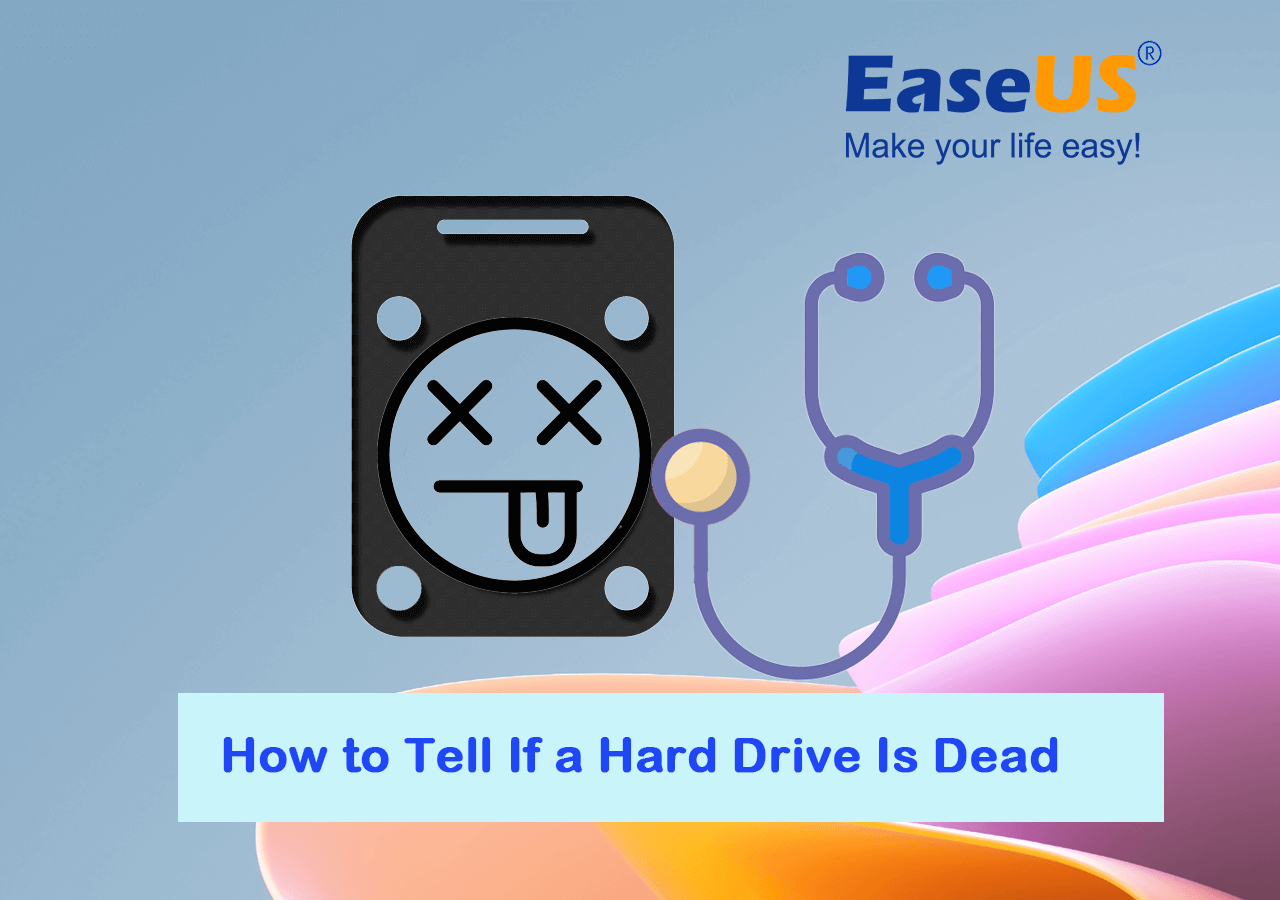
O que posso fazer para confirmar se um disco rígido está morto ou não?
Você sabe como definir ou confirmar se um disco rígido está certamente morto ou com falha temporária? Aqui coletamos todas as dicas de verificação nesta tabela, e você pode dar uma olhada rápida e pegar uma pista:
| Soluções viáveis | Alvos | Duração |
|---|---|---|
| 🔦#1. Verifique a aparência ou a aparência do disco rígido | Para confirmar se um disco rígido está fisicamente danificado, travado, quebrado ou algo assim. | 1-3 minutos |
| 🔍#2. Verifique se o disco rígido é inicializável/detectável | Para determinar se o disco rígido pode ser aberto, acessível, inicializável ou totalmente indetectável. | 2-5 minutos |
| 🩺#3. Testar estado de integridade do disco | Verifique o status de integridade do disco rígido e confirme se o status do disco está ruim ou já morto. | 2-5 minutos. |
Pensamentos do editor da EaseUS:
Saber se o disco rígido está morto ou com falha é fácil na maioria das circunstâncias. Se acontecer de seu disco apresentar 2 ou 3 problemas, conforme listado na tabela, é de 90% a 98% que seu disco já está morto.
Aqui estão também algumas dicas que você pode seguir para definir com precisão o estado do seu disco rígido:
Agora, você pode seguir as dicas a seguir e verificar se o disco rígido do seu computador está morto ou falhando temporariamente. Observe que os métodos a seguir também são úteis para determinar se seus dispositivos de armazenamento removíveis estão inativos.
#1. Verifique se a aparência ou a aparência do disco rígido está danificada/quebrada
- 👔Aplicável a : todos os níveis de usuários
- 🛠️Ferramentas : disco rígido, inspeção visual com os olhos, centro local de reparo de disco e especialistas em manutenção de disco.
A maneira mais fácil de definir se um disco rígido está morto é verificar sua aparência ou aparência da embalagem. E aqui, se o seu disco apresentar 2 ou 3 sintomas listados aqui, seu disco está 98% certamente morto:
- O disco rígido está muito queimado
- O disco rígido está parcialmente danificado
- O disco rígido está quebrado em pedaços ou quebrado
- O disco rígido contém arranhões

Quando esse problema surge no seu disco, é quase 100% certo que você não conseguirá restaurar ou reparar o disco rígido danificado sozinho.
Se o seu disco tiver um problema semelhante, você pode parar por aqui, pois ele já pode estar fisicamente morto. Então, o que você deve fazer a seguir? Aqui está a sugestão do Editor da EaseUS:
2️⃣ Envie o disco rígido para um centro de reparo de disco local para reparo. Se você tiver arquivos valiosos salvos no disco rígido, também poderá personalizar o serviço de recuperação de dados no centro de reparos local.
Se o seu disco estiver apenas parcialmente quebrado ou os componentes principais estiverem seguros, você pode conectar o disco a um computador saudável e continuar a seguir as orientações abaixo.
#2. Verifique se o disco rígido é inicializável/detectável
- 👔Aplicável a : todos os níveis de usuários
- 🛠️Ferramentas : disco rígido, cabo de conexão, chave de fenda, um computador Windows saudável.
Quando a aparência do seu disco rígido estiver boa, você pode seguir as dicas aqui para verificar e confirmar se o disco rígido é detectável, acessível ou inicializável no seu computador:
- Inicialize seu computador e conecte o disco rígido ao PC.
- Abra o Gerenciamento de disco e veja se o disco rígido foi detectado no seu computador.
Em caso afirmativo, continue verificando o status do disco e veja se ele está íntegro, desconhecido, sem mídia ou mesmo nada.
- Então você pode verificar se o disco rígido é inicializável ou acessível no computador.
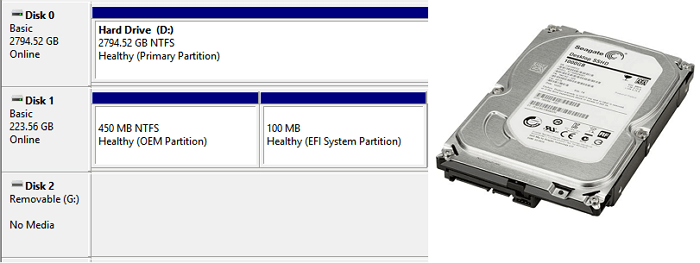
Se o disco não consegue nem inicializar, uma grande porcentagem do motivo é que o disco está possivelmente morto. Se suas unidades de disco rígido forem indetectáveis ou mesmo não aparecerem no PC, você pode tentar as dicas listadas aqui para obter ajuda:
#3. Teste o estado de integridade do disco rígido para verificar se o disco está morto
- 👔Aplicável a : todos os níveis de usuários
- 🛠️Ferramentas : disco rígido, um computador Windows saudável, software confiável de verificação de integridade do disco rígido .
Recorrer a uma ferramenta confiável de teste de integridade do disco rígido é a última e mais técnica maneira em que você deve confiar. EaseUS Partition Master oferece um recurso gratuito chamado DiskHealth. Ele permite que você verifique e detecte se um disco rígido está morto ou não com seu resultado de dados SMART com apenas um simples clique.
Veja como testar se o disco está morto ou não com o EaseUS Partition Master:
- Inicie o EaseUS Partition Master e clique em “DiskHealth” na seção Discovery.
- Selecione o disco rígido de destino que você suspeita que esteja morto e deixe o software verificar esse disco.
- Em seguida, interprete o resultado da verificação e confirme se o disco rígido está morto.

- Dicas para definir se o disco rígido está morto:
- Se a seção Status mostrar Good , significa que seu disco rígido está íntegro e está tudo bem.
Se o Status for exibido como Unknown , o disco em si não é detectável, mas a unidade pode estar funcionando bem.
Se o status mostrar Bad , sua unidade pode estar inoperante.
Se você está procurando uma maneira fácil e apropriada de verificar a integridade do disco rígido, este vídeo pode ajudar.
O que fazer quando o disco rígido estiver morto (dicas que você precisa saber)
Então, o que posso fazer se tiver 99% ou até 100% de certeza de que meu disco rígido está morto? Ainda tenho a chance de recuperar meus dados valiosos? Aqui está uma lista de dicas fornecidas pelos especialistas em recuperação de dados da EaseUS que consideramos úteis para os proprietários de discos rígidos tentarem:
- #1. Pare de usar o disco rígido imediatamente, pois não importa o que você tente, o disco não inicializará nem ficará acessível.
- #2. Recorra a um serviço confiável de recuperação de dados em sua comunidade local se o seu disco rígido não estiver fisicamente danificado ou quebrado.
- #3. Envie o disco rígido para um centro de reparo de disco local para reparo de disco se você tiver dados essenciais salvos no disco danificado ou quebrado.
- #4. Depois de confirmar que o disco rígido está morto e nunca poderá ser reparado, destruir o disco rígido é sempre uma decisão sábia.
- #5. Por último, mas não menos importante, você deve sempre ter um plano B que é comprar um novo disco para substituir o disco morto. Nem você nem o centro de reparos podem garantir que a unidade morta possa ser reparada para um estado normal e saudável.
Conclusão
Nesta página, reunimos 3 maneiras práticas e eficientes para auxiliá-lo a definir se um disco rígido está morto pelos aspectos físicos, lógicos e técnicos. Entre as 3 maneiras, o EaseUS Partition Master, com seu recurso DiskHealth, fornece um acesso completo e fácil para verificar e testar se um disco rígido está morto com apenas 1 clique.
Além disso, este software também fornece alguns recursos de otimização de desempenho do disco rígido que você pode aproveitar ao máximo para melhorar suas unidades de disco no PC com Windows, como:
- Teste a velocidade do disco rígido
- Verifique o erro do sistema de arquivos
- Execute o teste de superfície
- SSD de alinhamento 4K
- Alterar o tamanho do cluster do disco rígido, etc.
Se você acha que as dicas desta página são práticas e úteis para definir se um disco rígido está morto, fique à vontade para ajudar mais pessoas online compartilhando este tutorial em suas redes sociais:
Perguntas frequentes sobre como saber se um disco rígido está morto
Aqui estão alguns tópicos relacionados à definição se um disco rígido está morto. Siga para encontrar respostas se você também estiver interessado:
1. Os dados mortos do disco rígido podem ser recuperados?
Depende. Se um computador Windows conseguir detectar o disco rígido, você poderá restaurar os dados mortos do disco recorrendo a um serviço profissional de recuperação de dados. No entanto, se o disco não inicializar totalmente ou se todo o disco estiver quebrado em pedaços,
2. Como posso saber se meu disco rígido está gravemente queimado ou parcialmente?
Primeiro, você pode verificar a tampa ou a aparência do disco para confirmar se o disco está totalmente queimado ou não.
Em segundo lugar, você pode tentar conectar o disco ao computador e ver se a unidade pode ser reconhecida ou acessada. Se sim, parabéns, e você deve fazer backup imediatamente de todo o conteúdo valioso da unidade. Caso contrário, o disco poderá ficar totalmente queimado.
3. Como evitar que um disco rígido morra?
Aqui está uma lista de dicas que você pode seguir para evitar que um disco morra e manter seus dados pessoais intactos:
- Para um novo disco: defina um formato de sistema de arquivos adequado para sua unidade - NTFS por padrão, verifique e corrija regularmente possíveis erros do sistema de arquivos, verifique e remova infecções por vírus.
- Para um disco antigo (3 a 5 anos ou mais): teste setores defeituosos, verifique o status de integridade do disco em tempo hábil e faça backup de dados valiosos em um disco externo ou unidade na nuvem.
Como podemos te ajudar
Sobre o autor
Atualizado por Rita
"Espero que minha experiência com tecnologia possa ajudá-lo a resolver a maioria dos problemas do seu Windows, Mac e smartphone."
Escrito por Leonardo
"Obrigado por ler meus artigos, queridos leitores. Sempre me dá uma grande sensação de realização quando meus escritos realmente ajudam. Espero que gostem de sua estadia no EaseUS e tenham um bom dia."
Revisão de produto
-
I love that the changes you make with EaseUS Partition Master Free aren't immediately applied to the disks. It makes it way easier to play out what will happen after you've made all the changes. I also think the overall look and feel of EaseUS Partition Master Free makes whatever you're doing with your computer's partitions easy.
Leia mais -
Partition Master Free can Resize, Move, Merge, Migrate, and Copy disks or partitions; convert to local, change label, defragment, check and explore partition; and much more. A premium upgrade adds free tech support and the ability to resize dynamic volumes.
Leia mais -
It won't hot image your drives or align them, but since it's coupled with a partition manager, it allows you do perform many tasks at once, instead of just cloning drives. You can move partitions around, resize them, defragment, and more, along with the other tools you'd expect from a cloning tool.
Leia mais
Artigos relacionados
-
Como Verificar o Desempenho do SSD M.2 [3 Maneiras Eficientes]
![author icon]() Rita 2025/08/26
Rita 2025/08/26 -
Como Acessar a Partição de Proteção GPT sem Perder Dados
![author icon]() Rita 2025/08/26
Rita 2025/08/26 -
O que é o formato do cartão SD, tudo o que você precisa saber
![author icon]() Leonardo 2025/08/26
Leonardo 2025/08/26 -
Como Adicionar Espaço Não Alocado à Unidade D no Windows 10/8/7
![author icon]() Leonardo 2025/08/26
Leonardo 2025/08/26
Temas quentes em 2025
EaseUS Partition Master

Gerencie partições e otimize discos com eficiência








