Índice da página
Sobre o autor
Tópicos quentes
Atualizado em 17/09/2025
Você sabe como particionar um SSD no seu novo computador com Windows 11? E se o SSD veio de fábrica com o Windows 11 instalado, atualmente com apenas uma unidade (a unidade do sistema), como separar o sistema operacional dos seus documentos e arquivos pessoais? E se você adicionou um novo SSD ao Windows 11, como faria para particioná-lo?
5 coisas que você deve saber sobre particionamento de SSD
Ao comprar um computador novo com Windows 11, a maioria já vem equipada com SSD, e o fabricante geralmente deixa apenas uma unidade no disco. Muitas pessoas relatam que acabaram bagunçando os arquivos do sistema operacional junto com seus documentos.
Por isso, particionar o SSD criando partições separadas para o sistema operacional e dados pessoais tornou-se uma necessidade crescente. O quanto você sabe sobre SSDs? Listamos abaixo 5 pontos cruciais sobre particionamento de SSD no Windows 11. Acompanhe os detalhes:
#1. É possível particionar unidades SSD?
#2. Particionamento reduz o desempenho do SSD?
#3. Particionar um SSD é prejudicial?
#4. Devo particionar meu SSD para o Windows 11?
#5. Como particionar meu SSD no Windows 11?
Observação: Se você instalou um segundo SSD no Windows 11 e deseja transferir o sistema operacional para ele, consulte o guia "Como instalar o Windows 11 em um SSD".
Se você já domina o assunto sobre particionamento de SSDs, clique no botão abaixo para compartilhar essas informações com outras pessoas que possam precisar!
#1. É possível particionar unidades SSD?
Sim. O SSD, também conhecido como Disco de Estado Sólido, é um disco físico semelhante a um disco rígido (HDD), que fornece espaço de armazenamento para instalar o sistema operacional, aplicativos, programas e salvar arquivos pessoais, documentos, etc.
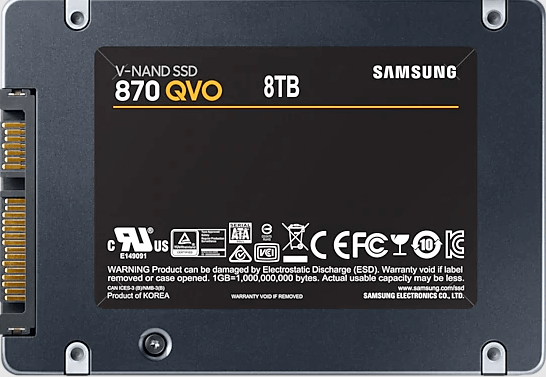
E você pode particionar e realocar o SSD se precisar criar duas ou mais partições na unidade.
Observe que o número de partições permitido varia conforme o tipo de disco:
- MBR: 3 partições primárias + 1 partição estendida (com unidades lógicas).
- GPT: Até 128 partições primárias.
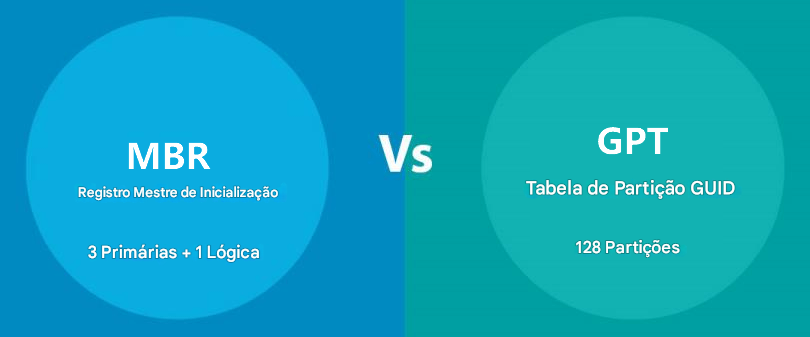
#2. Particionamento reduz o desempenho do SSD?
Não. Particionar um SSD não reduzirá a velocidade do disco. Não importa quantas partições você crie no SSD, ou se você apagou ou excluiu partições repetidas vezes, isso não influenciará a velocidade de leitura e gravação do seu disco.
Estes são os dois fatores que realmente afetam a velocidade do disco:
- Setores defeituosos (Bad sectors)
- Alinhamento 4K
Como verificar se seu SSD possui setores defeituosos ou se está com alinhamento 4K? Recomendamos utilizar o EaseUS Partition Master Professional. Suas funções de teste de superfície e alinhamento 4K podem detectar a velocidade do SSD. Quando o desempenho for afetado por esses fatores, você poderá otimizá-lo com esta ferramenta.
#3. Particionar um SSD é prejudicial?
Não. Como o SSD possui a mesma característica do HDD, ele permite que você crie partições e as reposicione no computador. Portanto, isso não causará nenhum dano ao próprio disco SSD.
Pelo contrário, particionar o SSD ajudará você a aproveitar totalmente o espaço do disco, além de gerenciar seu sistema operacional, programas instalados e dados pessoais em uma sequência lógica.

Porém, tenha cuidado ao excluir ou formatar volumes em um SSD ou HDD, pois isso causará perda de dados.
Observação: Certifique-se de que você fez backup de todos os arquivos importantes antes de prosseguir com a exclusão, formatação ou limpeza de uma partição existente em seu disco SSD.
#4. Devo particionar meu SSD para o Windows 11?
Depende.
Se o seu SSD for pequeno (com capacidade de 120 GB ou menos) e você tiver um segundo disco rígido maior no computador, use o SSD de 120 GB como unidade do sistema operacional e armazene os arquivos no segundo HDD.
Se o seu SSD tiver 250 GB ou mais, ou se você possuir apenas um disco no computador com Windows 11, é recomendável separar a unidade do sistema operacional da unidade de dados. Normalmente, sugerimos reservar de 100 GB a 120 GB de espaço para a unidade do sistema.
Além disso, quando a unidade do sistema ou de dados ficar com espaço insuficiente, o Windows 11 exibirá um erro de espaço em disco baixo. Nesse caso, você precisará reparticionar o SSD, adicionando mais espaço livre não alocado ao volume de destino.
Em resumo, particionar o SSD para deixar espaço suficiente para a unidade do sistema operacional é vital para manter seu computador com o máximo desempenho.
#5. Como particionar meu SSD no Windows 11?
Aqui vamos orientar você a usar essas ferramentas para particionar um disco SSD no Windows 11 sob duas perspectivas:
Caso 1. Particionar um SSD existente ou usado
- Método 1. EaseUS Partition Master (Método mais simples)
- Método 2. Gerenciamento de Disco (Solução nativa do Windows)
- Método 3. Comando DiskPart (Método avançado)
Caso 2. Particionar um SSD novo ou secundário
- Método 1. Gerenciamento de Disco (Solução integrada do Windows)
- Método 2. EaseUS Partition Master (Alocação inteligente)
- Método 3. Comando DiskPart (Método para avançados)
Caso 1. Particionar um SSD existente ou usado no Windows 11
Observe que, quando se trata de particionar o SSD no Windows 11, você tem três ferramentas para tentar: 1. Programa para particionar SSD de terceiros - EaseUS Partition Master; 2. Gerenciamento de disco; 3. O comando CMD.
Método 1. EaseUS Partition Master
O EaseUS Partition Master com seu recurso avançado de particionamento de HD permite que todos os níveis de usuários do Windows particionem o disco SSD no Windows 11.
Passo 1. Inicie EaseUS Partition Master
Na janela principal, clique com o botão direito do mouse no espaço não alocado no seu disco rígido ou dispositivo de armazenamento externo e selecione "Criar".

Passo 2. Ajuste o novo tamanho da partição, sistema de arquivos, rótulo etc.
Defina o tamanho, a etiqueta da partição, a letra da unidade, o sistema de arquivos etc. para a nova partição e clique em "OK" para continuar.

Passo 3. Confirme para criar uma nova partição
Clique no botão "Executar Tarefa" e confirme para criar uma nova partição clicando em "Aplicar".

Assista ao seguinte tutorial em vídeo e aprenda como criar uma partição no sistema de arquivos NTFS, FAT ou EXT.
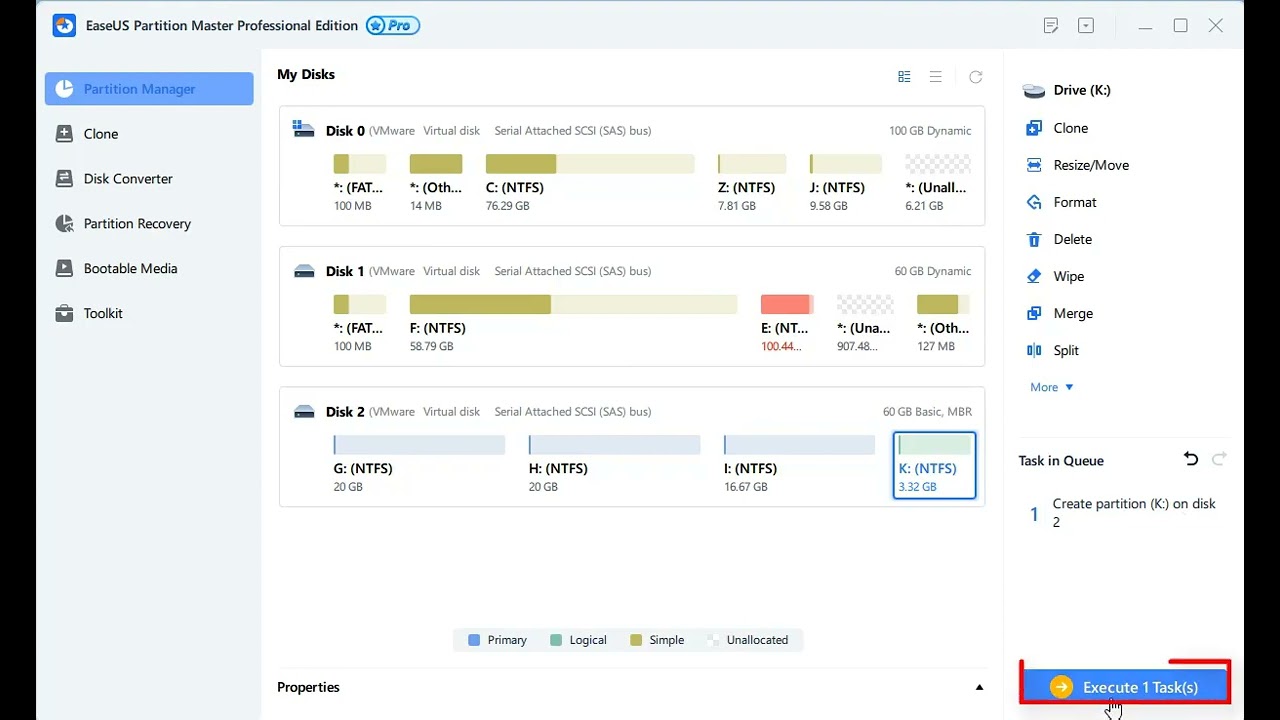
Método 2. Gerenciamento de Disco
Etapa 1. Pressione Windows + S, digite criar e formatar partições do disco rígido e abre-o.
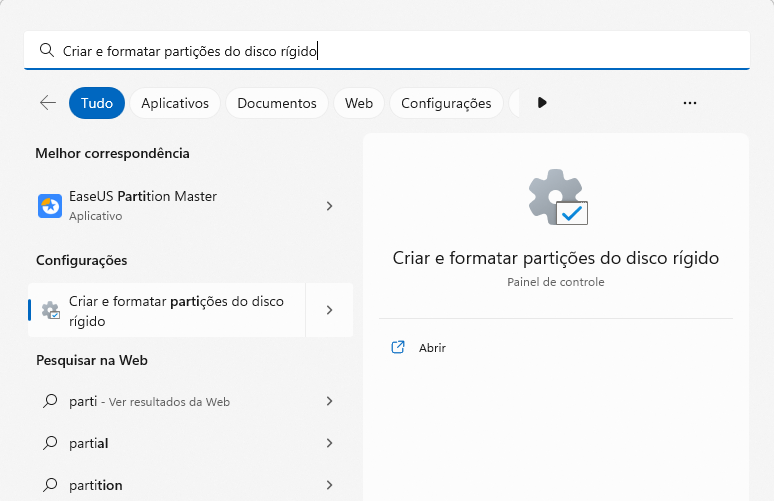
Etapa 2. Quando o Gerenciamento de disco abrir, verifique o estado do seu disco SSD e siga os próximos guias para particioná-lo.
Etapa 3. Crie novas partições no SSD.
Com espaço não alocado no SSD:
- Clique com o botão direito do mouse no espaço não alocado.
- Selecione Novo volume simples.
- Digite o nome, tamanho e sistema de arquivos para o novo volume.
- Clique em Avançar e Concluir.
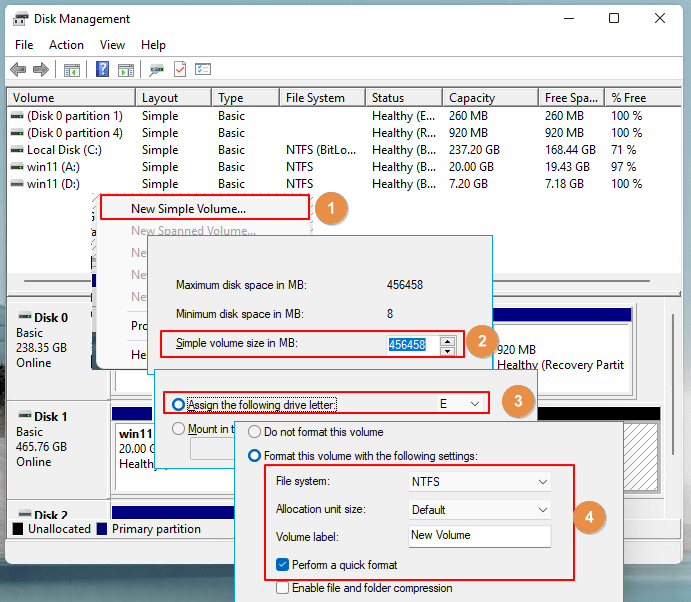
Sem espaço não alocado no SSD:
- Clique com o botão direito do mouse em uma partição com espaço livre suficiente.
- Selecione Diminuir volume.
- Insira o tamanho do espaço a ser reduzido e clique em Diminuir.
- Clique com o botão direito do mouse no espaço não alocado, selecione Novo volume simples.
- Defina o nome, tamanho e sistema de arquivos para uma nova unidade, clique em Avançar e em Concluir.
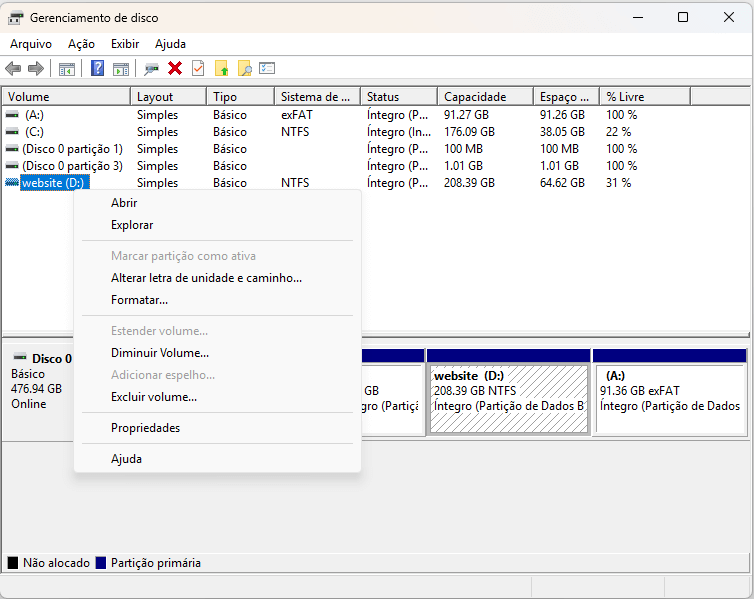
Método 3. Comando DiskPart
Etapa 1. Pressione Windows + S, digite diskpart, clique no resultado para abri-lo.
Etapa 2. Para criar um novo volume simples no SSD.
Com espaço não alocado:
- list disk
- select disk 1
- create partition primary size=####
- assign letter=*
- format fs=ntfs quick
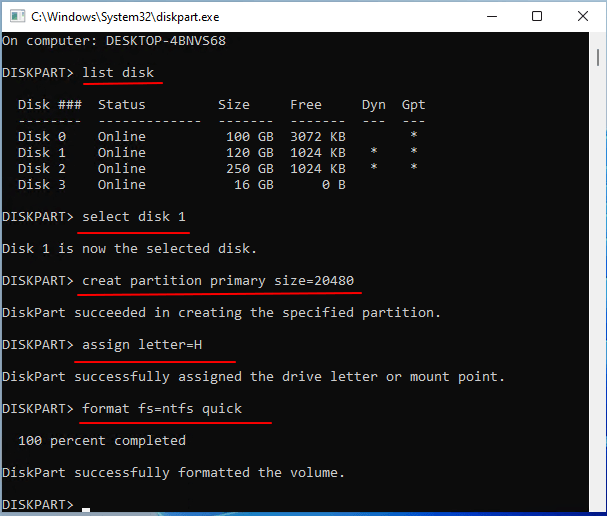
Sem espaço não alocado:
- list disk
- select disk *
- list volume
- select volume * (próximo ao volume alvo)
- shrink=###
- create partition primary size=###
- assign letter=*
- format fs=ntfs quick
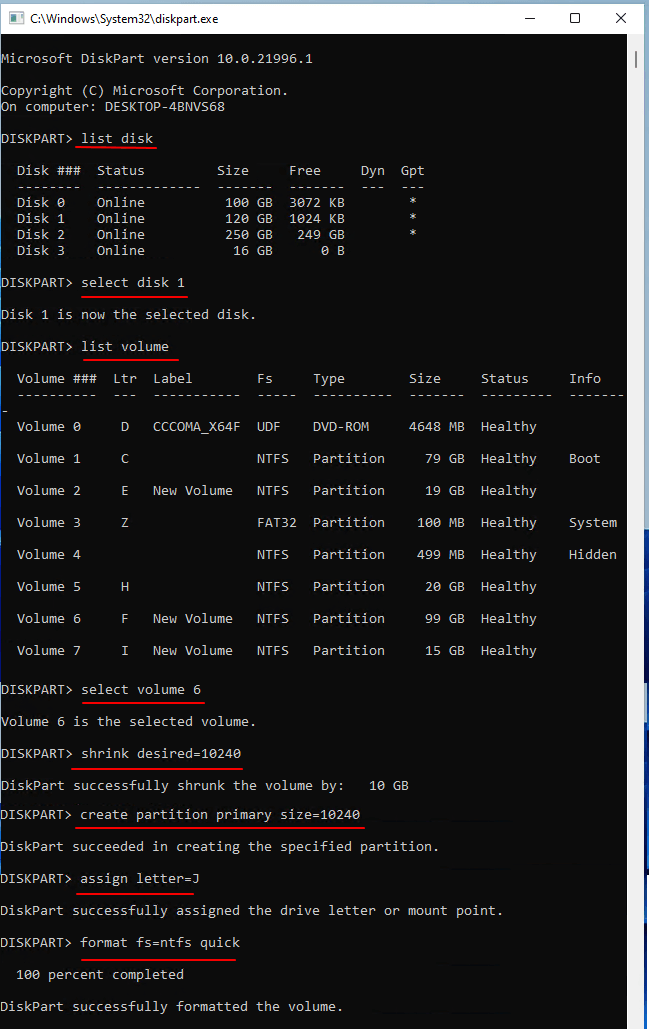
Etapa 4. Digite exit para fechar as janelas do prompt de comando quando a operação for concluída.
Caso 2. Particionar um SSD novo ou secundário no Windows 11
Método 1. Gerenciamento de Disco
Etapa 1. Pressione as teclas Windows + S , digite partição e selecione Criar e formatar a partição do disco rígido a partir do resultado.
Etapa 2. Depois que o Gerenciamento de disco abrir, localize e clique com o botão direito do mouse no novo SSD, selecione Inicializar disco .
Etapa 3. Selecione o tipo de disco para ele, aqui sugerimos que você escolha GPT se você tende a usar o SSD como um disco do sistema operacional.
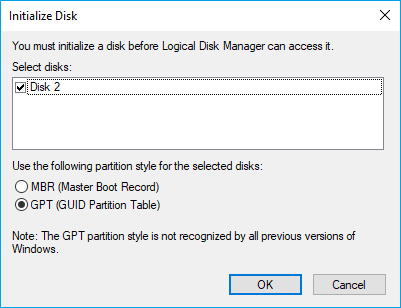
Etapa 4. Clique com o botão direito do mouse no espaço não alocado, selecione Novo volume simples , defina o nome, o sistema de arquivos e o tamanho do novo volume.

Etapa 5. Clique em Avançar e em Concluir.

Repita o processo de criação de novos volumes simples para criar mais partições com base em suas necessidades.
Método 2. EaseUS Partition Master
Primeiro, inicialize o SSD
Etapa 1. Abra o EaseUS Partition Master e acesse o Gerenciador de Partição.
Etapa 2. Clique com o botão direito do mouse no disco de destino - HD ou SSD e selecione "Inicializar para MBR" ou "Inicializar para GPT". Clique em "Executar tarefa" e "Aplicar" para salvar as alterações.
0:00-0:18 Inicializar para MBR; 0:19-0:44 Inicializar para GPT;
Em seguida, um clique para ajustar o layout do disco no SSD
Passo 1. Abra o EaseUS Partition Master, vá para Gerenciador de Partição e clique em "Particionar o disco" na janela pop-up Guia de Novo Disco.

Passo 2. Defina o número de partições que você precisa criar e defina o estilo de partição para seu disco - MBR ou GPT.
Ou você pode aceitar a configuração padrão oferecida pelo EaseUS Partiton Maste. Feito isso, clique em "Prosseguir".
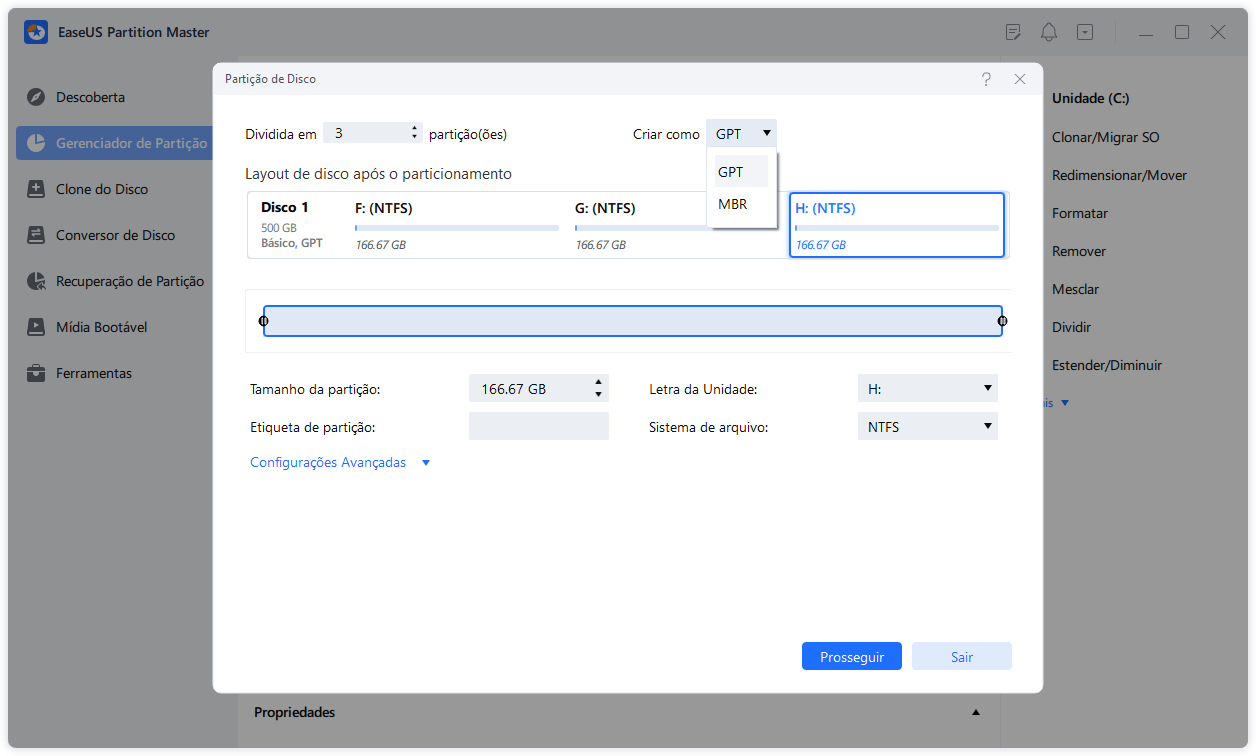
Passo 3. Clique em "Executar Tarefa" e "Aplicar" para finalizar o particionamento do novo HD/SSD ou disco externo.

Método 3. Comando DiskPart
Etapa 1. Pressione Windows+S e digite cmd , clique com o botão direito do mouse em Prompt de Comando, selecione Executar como Administrador .
Etapa 2. Digite diskpart e pressione Enter.
Etapa 3. Digite o seguinte comando, um por um, e pressione Enter a cada vez:
- list disk
- select disk #
- convert gpt
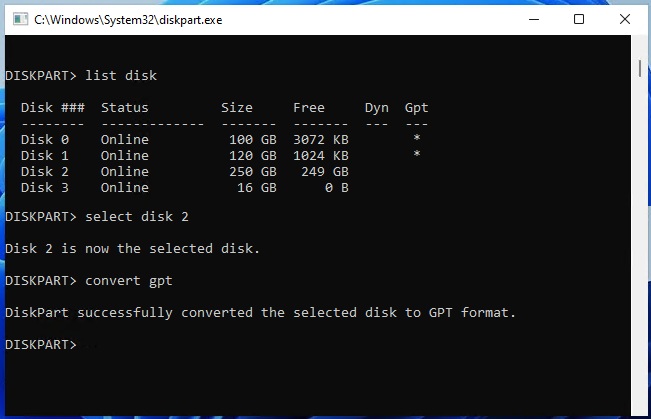
Etapa 4. Digite os próximos comandos um por um e pressione Enter a cada vez:
- list disk
- select disk
- create partition primary size=###
- assign letter=*
- format fs=ntfs quick
Repita o processo para criar mais volumes no novo SSD.
Etapa 5. Digite exit para fechar as janelas do prompt de comando.
O SSD é adequado para executar o Windows 11, vá e particione-o para o seu novo sistema operacional agora
Nesta página, incluímos 5 coisas que você deve saber sobre o particionamento de SSD no Windows 11. Observe que o SSD é adequado para executar o Windows 11 e certamente será uma tendência para os fabricantes enviarem com seus computadores.
Portanto, se você tiver um, particione-o para o seu novo sistema operacional agora. Quanto às três ferramentas de particionamento de SSD, sugerimos que você use o EaseUS Partition Master para obter ajuda, pois é a ferramenta mais fácil para gerenciar e particionar SSD.
Perguntas frequentes sobre como particionar o SSD no Windows 11
Aqui nesta parte, também coletamos alguns tópicos importantes sobre como particionar SSD no Windows 11. Se você estiver interessado, siga e encontre a resposta aqui:
1. Como faço para particionar uma unidade no Windows 11?
Para particionar um disco rígido no Windows 11, você pode acessar diretamente o Gerenciamento de disco para obter ajuda:
- Abra o Gerenciamento de disco, clique com o botão direito do mouse no disco rígido de destino com espaço não alocado e selecione 'Novo volume simples'.
- Defina uma nova letra de unidade para a partição, defina NTFS como o formato e defina seu tamanho.
- Clique em 'OK' e 'Avançar'. Em seguida, clique em 'Concluir' para concluir o processo.
2. Como divido o SSD em duas partições?
- Inicie o EaseUS Partition Master no seu PC.
- Clique com o botão direito do mouse na partição do seu disco SSD e selecione 'Dividir'.
- Defina o número da partição como 2 e clique em 'OK'.
- Clique em 'Executar tarefa'.
3. Como particionar a unidade C no Windows 11 sem perder dados?
Quando você obtém apenas uma unidade C no disco do sistema operacional Windows 11 e deseja criar mais partições no disco para salvar seus dados pessoais ou dados do jogo, siga as etapas aqui para particionar a unidade C:
- Abra o Gerenciamento de disco, clique com o botão direito do mouse na unidade C e selecione 'Reduzir'.
- Selecione o tamanho que deseja obter da unidade C para criar um novo volume.
- Clique em 'OK' para confirmar.
- Em seguida, clique com o botão direito do mouse no espaço não alocado criado e selecione 'Novo volume simples'.
- Defina uma nova letra de unidade, como D, para o volume, defina seu sistema de arquivos como NTFS e defina o tamanho que deseja criar para a nova partição.
- Em seguida, clique em 'OK', clique em 'Avançar' e clique em 'Concluir'.
Se você deseja criar mais de uma partição da unidade C, repita o processo para criar espaço não alocado e criar um novo volume.
Como podemos te ajudar
Sobre o autor
Revisão de produto
-
I love that the changes you make with EaseUS Partition Master Free aren't immediately applied to the disks. It makes it way easier to play out what will happen after you've made all the changes. I also think the overall look and feel of EaseUS Partition Master Free makes whatever you're doing with your computer's partitions easy.
Leia mais -
Partition Master Free can Resize, Move, Merge, Migrate, and Copy disks or partitions; convert to local, change label, defragment, check and explore partition; and much more. A premium upgrade adds free tech support and the ability to resize dynamic volumes.
Leia mais -
It won't hot image your drives or align them, but since it's coupled with a partition manager, it allows you do perform many tasks at once, instead of just cloning drives. You can move partitions around, resize them, defragment, and more, along with the other tools you'd expect from a cloning tool.
Leia mais
Artigos relacionados
-
Como formatar cartão Micro SD [Guia passo a passo em cada sentido]
![author icon]() Leonardo 2025/08/26
Leonardo 2025/08/26 -
![author icon]() Leonardo 2025/08/26
Leonardo 2025/08/26 -
Como converter uma unidade USB inicializável para normal【Guia 2025】
![author icon]() Leonardo 2025/09/07
Leonardo 2025/09/07 -
Mover espaço não alocado no Windows Server [Etapas completas]
![author icon]() Leonardo 2025/08/26
Leonardo 2025/08/26
Temas quentes em 2025
EaseUS Partition Master

Gerencie partições e otimize discos com eficiência








