Índice da página
Sobre o autor
Tópicos quentes
Atualizado em 26/08/2025
| Soluções Viáveis | Solução de problemas passo a passo |
|---|---|
| #1. Limpe um disco formatando | Etapa 1: Pressione Windows + E para iniciar o Explorer; Etapa 2: Vá para Este PC e clique na unidade que deseja formatar... Etapas completas |
| #2. Limpe um disco com o EaseUS Partition Master | Etapa 1: Clique com o botão direito do mouse na partição da qual deseja apagar os dados e escolha "Limpar dados"; Etapa 2: Na nova janela... Etapas completas |
| #3. Limpe um disco sujo com escovas/escovas de dentes, bulbo de ar | Puxe o disco rígido interno para fora do computador e verifique a conexão SATA e de energia, o que irá... Passos completos |
| #4. Limpe um disco de raspagem com pasta de dente | Passo 1: Escolha o disco riscado que deseja usar; Passo 2: Limpe-o com um pano de algodão ou use bolas de algodão e isopropil... Passos completos |
| #5. Limpe um disco do Xbox/Xbox 360/PS4 | Para Xbox 360 e PS4... Passos completos |
Limpar um disco tem muitos benefícios para o desempenho geral de um dispositivo. Então, como você deve fazer isso corretamente?
Limpar um disco pode elevar o desempenho do seu computador. Pode haver momentos em que você sinta que seu computador ficou lento, e isso acontece. Porque conforme você continua usando seu computador, consoles de jogos ou outros dispositivos, o armazenamento fica inchado com muitos dados.

Esses dados podem ser apenas lixo ou arquivos duplicados ou bloatware criado por outros programas, jogos, navegação, etc. Portanto, é imperativo remover esses arquivos e garantir o desempenho ideal do seu dispositivo. Então, vamos descobrir como você pode fazer isso.
Introdução
A limpeza de disco tem muitos benefícios para computadores, consoles e outros dispositivos. O bloatware ou dados extras em qualquer unidade pode deixá-la lenta, de servidores a computadores domésticos. Como resultado, você experimenta travamentos em jogos ou falta de desempenho de 100%.
Isso também causa gargalos nos outros componentes, como o desempenho do processador, ram e placa de vídeo. Portanto, aqui estão alguns motivos comuns pelos quais você pode querer limpar seu disco rígido:
- Elimine o inchaço para aumentar o desempenho e evitar o gargalo.
- Limpe dados desnecessários e inchaço para abrir espaço para jogos.
- Limpe os dados para reutilizar ou redirecionar o disco.
- Limpe meu laptop antes de vendê-lo .
- Melhore o desempenho do sistema operacional.
- Remova arquivos duplicados ou similares.
- Aumente o FPS dos jogos.
Esses benefícios certamente podem trazer um aumento significativo no desempenho. No entanto, você precisa garantir que conduza uma limpeza de disco corretamente.
Maneiras fáceis de limpar disco com dados/jogos, poeira ou arranhões
Existem vários tipos de limpeza de disco para melhorar o desempenho. Cada um é importante para garantir o desempenho ideal do seu dispositivo, independentemente da sua finalidade. Os tipos comuns de limpeza incluem:
- Limpeza virtual - limpeza de bloatware ou arquivos desnecessários
- Limpeza física - remoção de poeira, carbono, etc.
- Remoção de arranhões de DVDs/discos de jogos para garantir um desempenho perfeito
Concedido, a limpeza virtual é talvez a maneira mais fácil de aumentar o desempenho. No entanto, às vezes o armazenamento monopolizado não é a razão por trás da falta de desempenho. Em muitos casos, isso é causado por um disco rígido empoeirado ou um disco com arranhões. Portanto, as cinco maneiras mais comuns de lidar com cada um são:
- 1. Limpe um disco de dados formatando
- 2. Limpe um disco de dados/jogos com o software Wipe and Erase
- 3. Limpe um disco sujo com escovas/escovas de dentes, bulbo de ar
- 4. Limpe um disco com riscos usando pasta de dente
- 5. Limpe um disco do Xbox/Xbox 360
Estas são algumas das opções que você pode empregar para melhorar o desempenho. Os dois primeiros métodos são ideais para aqueles que buscam limpar dados ou apagar tudo para começar do zero.
No entanto, é imperativo fazer backup de dados essenciais antes - é quando você pode usar uma ferramenta de terceiros como o EaseUS Todo PCTrans para fazer backup e restaurar seus arquivos importantes. Além disso, você também pode usá-lo para migrar aplicativos e jogos importantes.
Passo 1. Retire o disco do PC antigo.
- Desconecte a fonte de alimentação. Por favor, retire a bateria se for um laptop.
- Abra o gabinete para ver o disco rígido do PC antigo.
- Desmonte a carcaça usando uma chave de fenda para encontrar o disco rígido.
- Desconecte o disco rígido e o cabo e, em seguida, retire o disco rígido.
Etapa 2. Conecte o disco rígido ao novo PC.
Vários métodos de conexão:
- Gabinete para unidade de disco rígido USB: use este dispositivo especial para conectar o disco antigo e o gabinete e, em seguida, conectar ao novo PC via USB.
- Adaptador de unidade de disco rígido USB: É um dispositivo como um "cabo". Uma extremidade é conectada ao disco rígido e a outra extremidade é conectada à porta USB no novo PC.
- Computador de mesa: se o novo PC for um PC de mesa, o disco antigo poderá ser conectado como o segundo disco.
Etapa 3. Recupere/migre os aplicativos, arquivos e contas do disco antigo.
1. Baixe e inicie o EaseUS Todo PCTrans. Escolha o modo "Data Rescue" e clique em "Start".
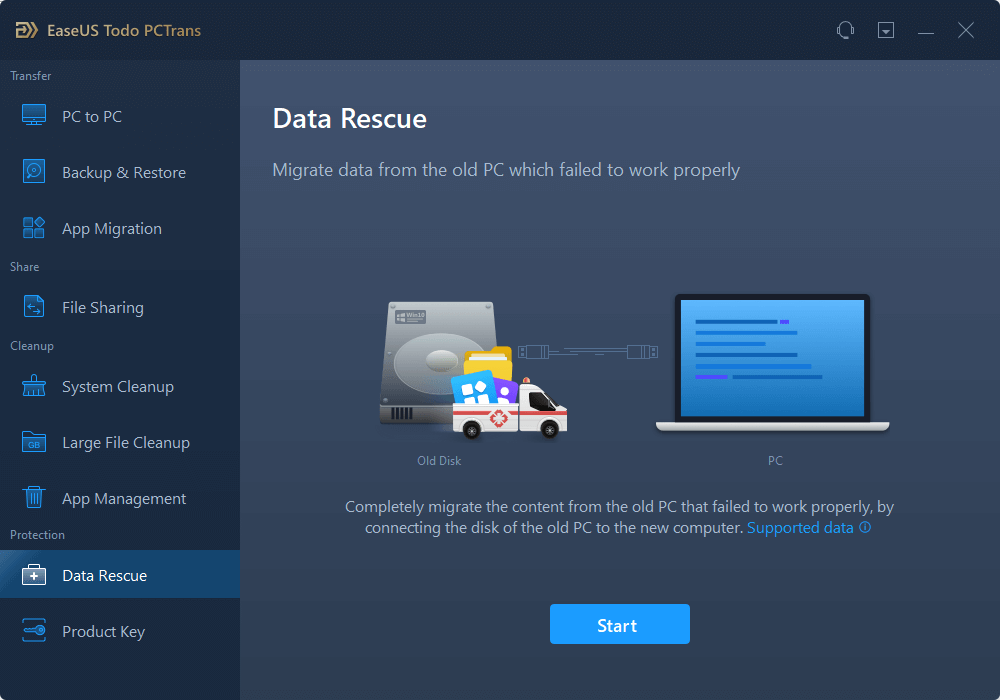
2. Navegue pelas etapas e clique em "Digitalizar".

3. Verifique se o seu disco está conectado ao PC. Selecione o disco antigo para recuperar e clique em "Continuar".
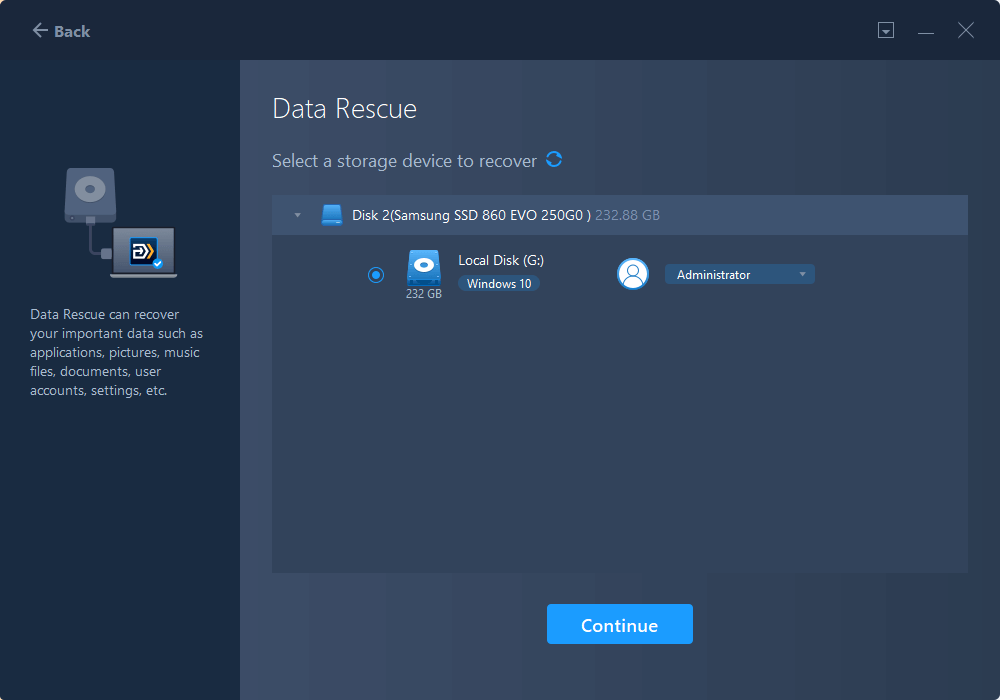
4. Selecione os aplicativos, arquivos e contas que você deseja resgatar.
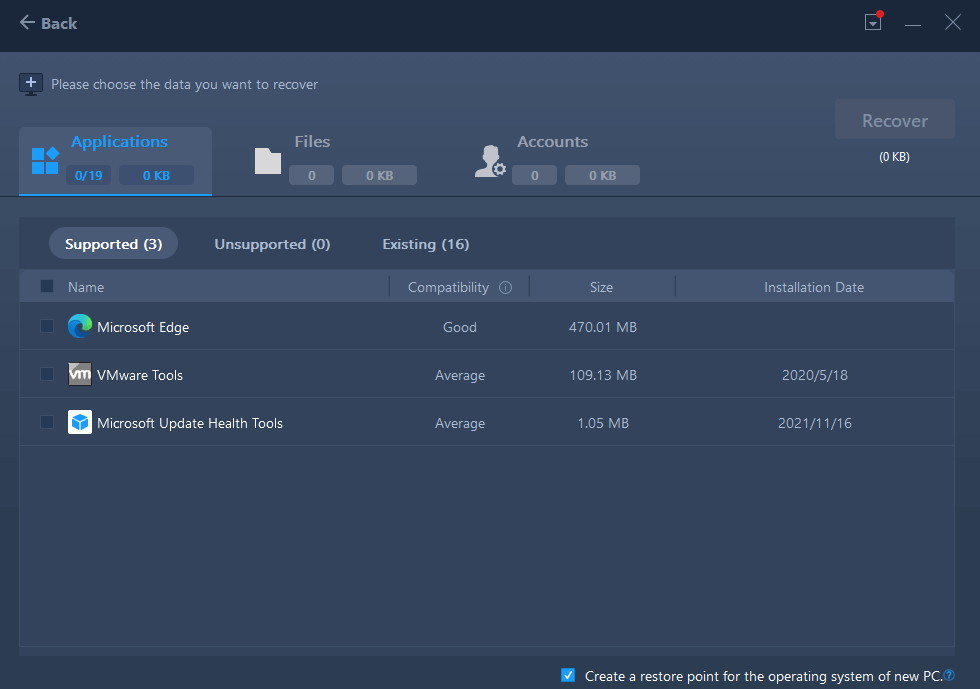
5. Aguarde alguns segundos para concluir a transferência de dados.
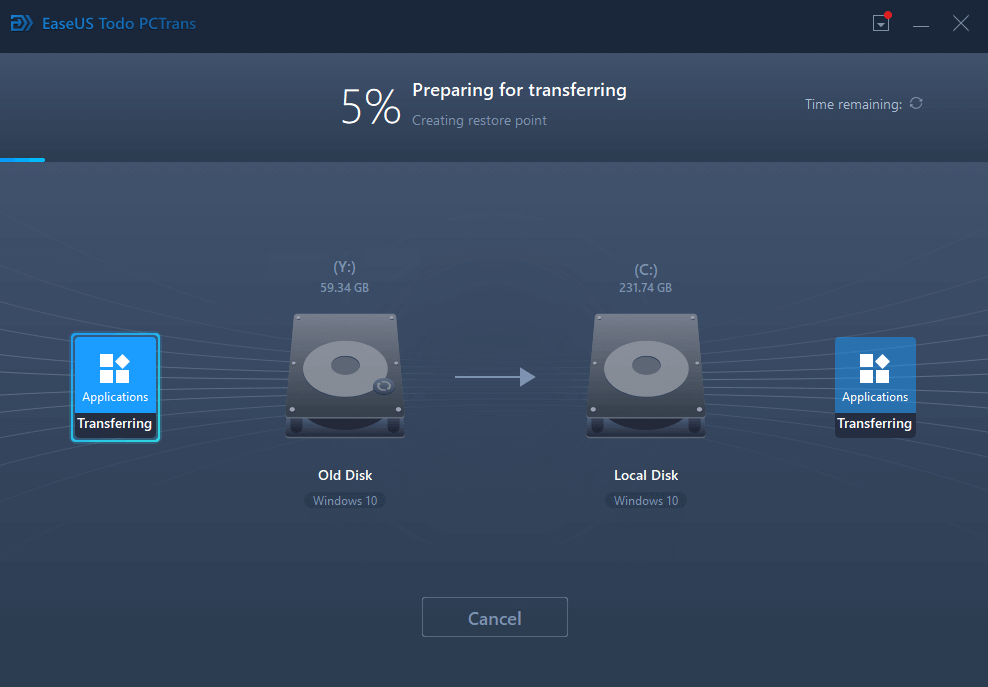
Por outro lado, se seus problemas são por causa de problemas físicos, como poeira ou arranhões, então os últimos três métodos são ideais para você. Portanto, vamos explorar cada opção para entender exatamente como você deve fazer isso.
#1. Como limpar um disco por formatação
A maneira mais fácil de limpar um disco é formatá-lo pelo Windows Explorer ou pelo Gerenciamento de Disco. Portanto, você pode usar qualquer uma das opções, mas vamos tentar a opção do Windows Explorer primeiro. Veja como:
Etapa 1: pressione Windows + E para iniciar o explorador.
Etapa 2: vá até Este PC e clique na unidade que deseja formatar.
Etapa 3: clique com o botão direito do mouse na unidade e clique em Formatar .
Etapa 4: quando a caixa de diálogo abrir, marque Formatação rápida e clique em Iniciar .

Etapa 5: clique em OK quando o aviso de formatação for exibido e, em seguida, clique em OK novamente quando a formatação estiver concluída.
É assim que você faz com o Windows Explorer. Agora, vamos descobrir como fazer com o Gerenciamento de Disco:
Etapa 1: clique em Este PC na sua área de trabalho.
Etapa 2: clique em Gerenciar e navegue até Armazenamento e depois Gerenciamento de disco na barra lateral.
Etapa 3: clique com o botão direito do mouse no disco que deseja formatar.
Etapa 4: clique em Formatar .

Etapa 5: insira o nome do seu rótulo de volume.
Etapa 6: escolha um sistema de arquivos.
Etapa 7: mantenha o tamanho da unidade de alocação como Padrão.
Etapa 8: marque Executar uma formatação rápida.
Etapa 9: clique em OK.
Etapa 10: Clique em OK novamente quando o aviso de formato for exibido.
Estas são as duas maneiras de executar uma formatação rapidamente usando o Windows Explorer ou o Gerenciamento de Disco.
#2. Como limpar um disco de dados/jogos com o software Wipe and Erase
Há momentos em que a formatação não é tão fácil quanto nas etapas mencionadas antes. Principalmente porque o disco rígido apresenta informações de volume do sistema que não são facilmente removidas, mesmo após a formatação. Portanto, se você estiver procurando reutilizar seu disco rígido, pode ser um problema, como:
- Redimensione o disco rígido para jogos ou dados.
- Venda o disco rígido para obter um maior.
Suponha que esses sejam os casos que você está enfrentando. Nesse caso, você pode usar uma ferramenta profissional de gerenciamento de partições de terceiros, como o EaseUS Partition Master. Como o nome sugere, essa ferramenta notável pode ajudar você a gerenciar suas partições, remover dados, formatar discos ou limpar lixo sem problemas.
Você pode remover ou formatar um disco facilmente com esta ferramenta. Tudo o que você precisa fazer é clicar com o botão direito do mouse na partição e procurar por um recurso notável chamado Wipe Data. Este recurso removerá todos os dados e limpará sua unidade de disco de quaisquer problemas. Ele funciona de forma eficiente e perfeita para usuários do Windows e os poupa do incômodo de usar o Windows Explorer, o Gerenciamento de Disco ou o CMD.
Definimos duas opções para você limpar dados. Escolha a que você precisa.
Opção 1. Limpar partição
- Clique com o botão direito do mouse na partição da qual deseja apagar os dados e escolha "Limpar".
- Na nova janela, defina o tempo durante o qual você deseja limpar sua partição e clique em "OK".
- Clique no botão "Executar 1 tarefa(s)" no canto inferior direito, verifique as alterações e clique em "Aplicar".
Opção 2. Limpar disco
- Selecione o HDD/SSD. E clique com o botão direito para escolher "Wipe Disk".
- Defina o número de vezes que os dados serão apagados. (Você pode definir para 10 no máximo.) Em seguida, clique em "OK".
- Clique em "Executar 1 tarefa(s)" e depois clique em "Aplicar".
Além disso, você pode experimentar esta ferramenta para outros recursos úteis, como:
- Dividir, redimensionar ou mover partição
- Clone o disco para salvar os dados antes da formatação
- Alterar sistema de arquivos sem perda de dados
- Faça um teste de velocidade do disco rígido
Portanto, esta ferramenta é realmente um mestre de partições, pois não consome muito tempo nem faz com que você perca seus dados.
#3. Como limpar um disco sujo com escovas/escovas de dentes, bulbo de ar
Se o desempenho do seu disco não estiver no mesmo nível de uma velocidade média ou anunciada, então pode ser causado por um interior sujo ou empoeirado do seu computador. Se o seu computador estiver limpo, então é sugerido que você remova o seu disco rígido ou SSD. Mas, você precisará destas coisas:
- Escova de pó macia ou escova de dentes
- Bulbo de ar ou soprador de pó
Depois de ter tudo isso, retire o disco rígido interno do computador e verifique a conexão SATA e de energia, que ficará assim:

Se não houver poeira, então procure por carbono. Se houver manchas escuras nos pontos de conexão dourados, então tente usar uma borracha/borracha para remover o dito carbono. Depois de usar a escova de dentes ou a lâmpada de ar para remover a poeira, você também pode tentar lenços umedecidos com álcool para remover o dito carbono.
Depois de limpar os conectores, conecte-os novamente ao seu computador e ligue-o. Se o problema ou o desempenho lento persistir, faça uma limpeza interna como sugerido antes.
#4. Limpe um disco com riscos usando pasta de dente
Não importa se você usa PlayStation, Xbox ou qualquer outro console, discos arranhados podem estar atrapalhando sua diversão. Quando um disco arranha, o desempenho do jogo pode ficar mais lento — ou pior, pode não funcionar de jeito nenhum.
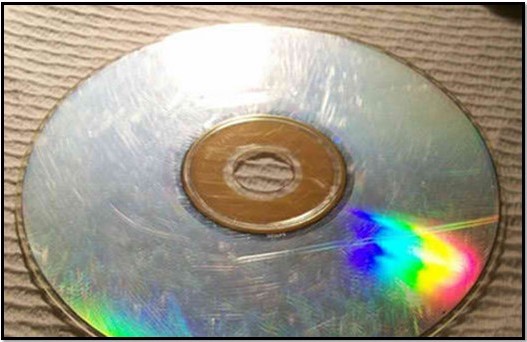
Então, você vai precisar de algumas bolas de algodão limpas ou pano de algodão, isopropil (opcional) e pasta de dente. Aqui está o que você vai fazer:
Etapa 1: escolha o disco riscado que você deseja usar.
Passo 2: Limpe com um pano de algodão ou use bolas de algodão e álcool isopropílico.
Passo 3: Aplique pasta de dente em pequenos pontos ao redor da superfície do disco.
Passo 4: Espalhe uniformemente e deixe agir por 5 minutos.
Etapa 5: limpe primeiro com um pano e depois novamente com álcool isopropílico.
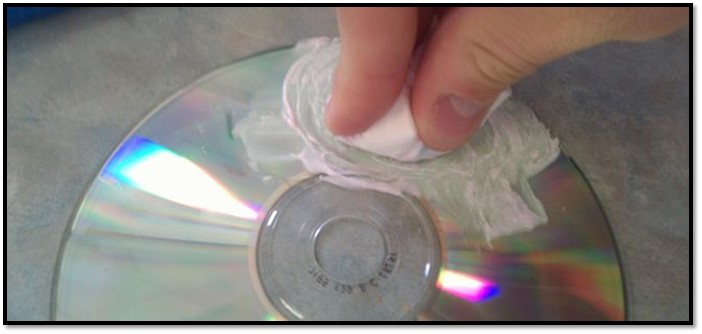
Etapa 6: deixe secar e tente ligá-lo.
Isso tem muitas chances de funcionar, mas faça por sua conta e risco. Porque há momentos em que um DVD ou disco é arranhado além da possibilidade de salvar. No entanto, esse processo garante consertar pequenos arranhões e garantir o bom funcionamento do jogo.
#5. Como limpar um disco de limpeza do Xbox/Xbox 360/PS4
Não importa se você está usando um Xbox 360 ou PS4, você pode se beneficiar muito limpando o disco dele. Se você formatá-lo, ele pode aumentar a velocidade removendo bloatware e dando ao seu console um novo começo. Além disso, é recomendado que você limpe os dados antes de vender seu console. Então, aqui está como fazer isso:
Para Xbox 360
Passo 1: toque em Y no seu controle.
Etapa 2: navegue até Sistema e depois Configurações.
Etapa 3: encontre uma unidade local.
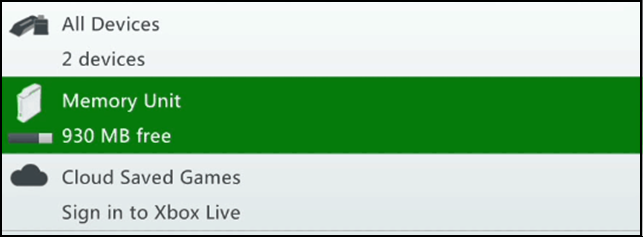
Etapa 4: toque em Y novamente quando a unidade principal for selecionada.
Etapa 5: vá para Opções do dispositivo.
Etapa 6: toque em Y em Formatar.
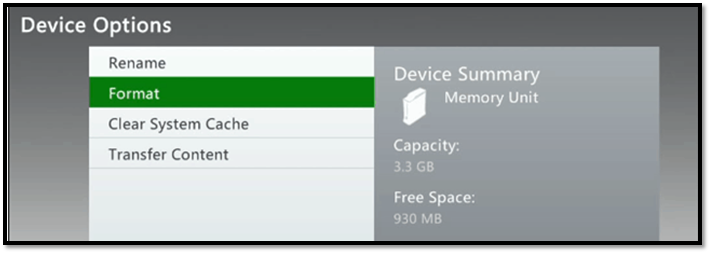
Etapa 7: verifique e reinicie o console.
Para PS4
Se você estiver usando um PS4, siga estes passos:
Etapa 1: vá para Configurações.
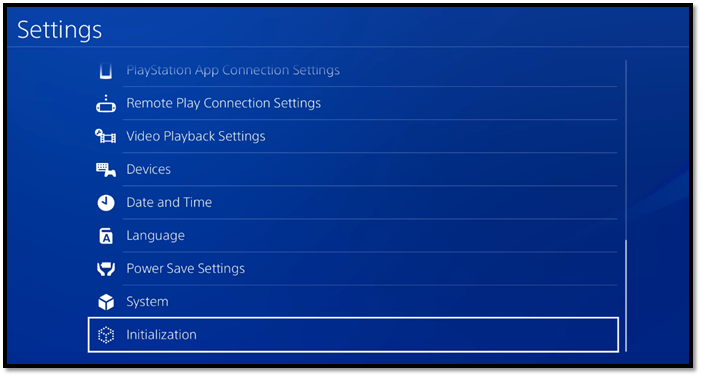
Etapa 2: role para baixo, localize e toque em Inicialização.
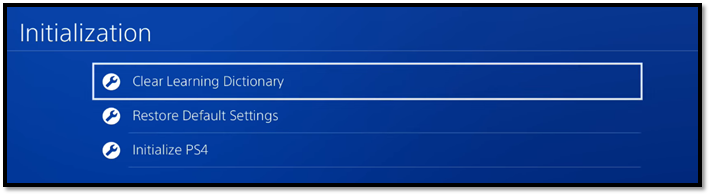
Etapa 3: clique em Inicializar PS4 na parte inferior.
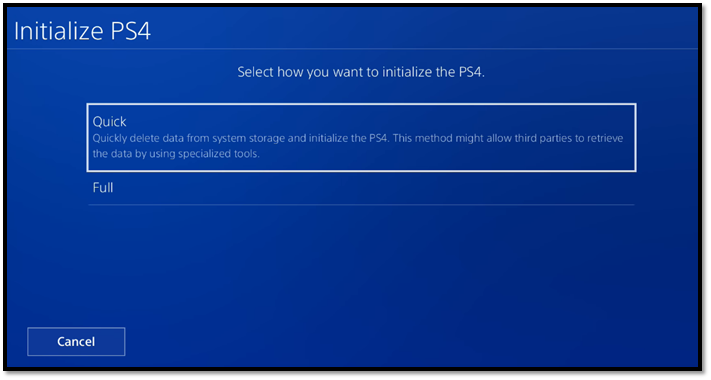
Etapa 4: em Rápido e Completo , escolha o último.
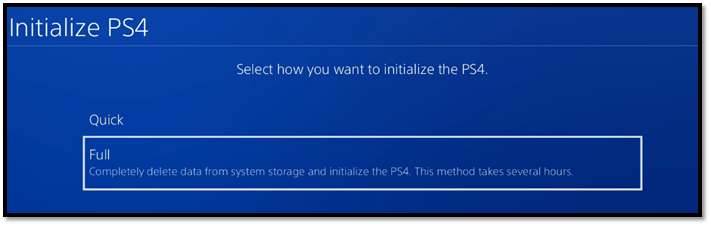
Deixe que ele inicialize seu PS4 e apague todos os seus dados.
No entanto, você pode evitar todo esse incômodo tanto para seus consoles PS4 quanto Xbox se usar o EaseUS Partition Master.
Depois que o mestre de partição detecta seu disco de jogo, você pode limpá-lo mais rápido do que faria com as opções integradas do PS4 e do Xbox.
Conclusão: Limpar um disco é a melhor maneira de aproveitar ao máximo
Estes são alguns dos métodos que você pode usar para remover software em massa, lixo ou bloatware dos seus computadores, consoles e outros dispositivos de armazenamento.
No entanto, há maneiras mais fáceis de fazer as coisas, e há maneiras comuns de fazer as coisas. Portanto, recomendamos usar o EaseUS Partition Master sempre que possível, pois ele economiza muito tempo e executa essas tarefas com segurança.
Como podemos te ajudar
Sobre o autor
Atualizado por Jacinta
"Obrigada por ler meus artigos. Espero que meus artigos possam ajudá-lo a resolver seus problemas de forma fácil e eficaz."
Escrito por Leonardo
"Obrigado por ler meus artigos, queridos leitores. Sempre me dá uma grande sensação de realização quando meus escritos realmente ajudam. Espero que gostem de sua estadia no EaseUS e tenham um bom dia."
Revisão de produto
-
I love that the changes you make with EaseUS Partition Master Free aren't immediately applied to the disks. It makes it way easier to play out what will happen after you've made all the changes. I also think the overall look and feel of EaseUS Partition Master Free makes whatever you're doing with your computer's partitions easy.
Leia mais -
Partition Master Free can Resize, Move, Merge, Migrate, and Copy disks or partitions; convert to local, change label, defragment, check and explore partition; and much more. A premium upgrade adds free tech support and the ability to resize dynamic volumes.
Leia mais -
It won't hot image your drives or align them, but since it's coupled with a partition manager, it allows you do perform many tasks at once, instead of just cloning drives. You can move partitions around, resize them, defragment, and more, along with the other tools you'd expect from a cloning tool.
Leia mais
Artigos relacionados
-
Guia completo para corrigir erro de inicialização lenta do Windows 11
![author icon]() Leonardo 2025/08/26
Leonardo 2025/08/26 -
Como reparar erro grave de status SMART do HD com software gratuito💡
![author icon]() Leonardo 2025/08/26
Leonardo 2025/08/26 -
Como formatar HD externo em FAT32 no Windows 10? [Guia FAT32]
![author icon]() Leonardo 2025/08/26
Leonardo 2025/08/26 -
9 melhores dicas para solucionar problemas de lentidão do Windows 7
![author icon]() Leonardo 2025/08/26
Leonardo 2025/08/26
Temas quentes em 2025
EaseUS Partition Master

Gerencie partições e otimize discos com eficiência








