Encontra com os problemas de atualização do Windows 10 como travamento na atualização, falha na instalação, tela azul ou preta da morte ou loop de inicialização infinito? Encontre soluções de problemas aqui se qualquer problema despertar e impedir que você baixe e instale o Windows 10 como desejável.
-
Atualização Trava/Falha na Instalação
Trava em verificar atualizações,
Trava em carregar.
-
BSOD
Tela Azul da Morte
Tela Preta da Morte
-
O Windows 10 Não Irá Arrancar
Loop de inicialização
O Windows não inicializará
Se você for confrontado com o problema que a atualização do Windows 10 trava em vários números de porcentagem como 0, 10, 32, 66, 87, 99 ou 100, obtenha as soluções aqui e saiba como evitar riscos futuros do travamento na atualização do Windows 10.
- Dicas
- Use EaseUS Data Recovery Wizard Bootable Media para recuperar arquivos de disco rígido não inicializável devido aos fatos
1. os cenários mencionados definitivamente desativarão o computador de inicializar normalmente;
2. alguns dos problemas abaixo podem potencialmente causar perda de dados.
Link de compra de software>>>
Método 1. Exclua pastas DataStore e Download, verifique novamente atualizações
Passo 1. Pare o serviço de atualização do Windows:
- Vá para Iniciar - Todos os Programas - Acessórios - Clique com o botão direito do mouse no Prompt de Comando e selecione Executar como Administrador;
- Digite: net stop wuauserv e pressione Enter para finalizar o serviço de atualização do Windows;
- Aguarde até que a mensagem 'O serviço de Windows Update foi finalizado com êxito' apareça.
Passo 2. Exclua duas pastas: vá para C:\Windows\SoftwareDistribution e exclua todos os arquivos na pasta "DataStore" e "Download".
Passo 3. Inicie o serviço de atualização do Windows, digitando: net start wuauserv e pressione Enter para iniciar o serviço de atualização do Windows. Finalmente, reinicie o PC e verifique novamente a atualização do Windows.
Método 2. Execute Solução de problemas e baixe novamente atualização do Windows 10
Passo 1: Execute Solução de problemas, digitando: Solução de problemas na Pesquisar > Selecione Exibir tudo > Windows Update > Execute a solução de problemas > Reiniciar o PC;
Passo 2: Vá para C:\Windows\SoftwareDistribution\Download e exclua tudo na pasta;
Passo 3: Inicie Prompt de Comando (Admin) > execute o comando wuauclt.exe /updatenow;
Passo 4: Aguarde a conclusão do comando, vá para Painel de Controle > Windows Update > Baixe a atualização do Windows 10.
Método 3. Repare erro de atualização do Windows
Passo 1: Pressione Windows + X e selecione Painel de Controle.
Passo 2: Clique em Solução de problemas.
Passo 3: Sob Sistema e Segurança, clique em Corrigir problemas com o Windows Update.
Passo 4: Selecione Avançado > Ative e verifique Aplicar reparos automaticamente.
Passo 5: Clique em Executar como administrador (você pode ter que inserir sua senha primeiramente) > Clique em Avançar para terminar o processo.
Método 4. Desative e ative o serviço do Windows
Passo 1: Pressione Windows + X e selecione Prompt de Comando (Admin);
Passo 2: Digite: net stop wususerv e pressione Enter;
Passo 3: Digite: cd %systemroot% e pressione Enter;
Passo 4: Digite: ren SoftwareDistribution SD.old e pressione Enter;
Passo 5: Digite: net start wuauserv e pressione Enter.
A tela azul ou preta sempre vem de repente enquanto você está trabalhando na atualização do Windows 10. Basta seguir os métodos abaixo para resolver a tela azul ou preta da morte com facilidade.
- Dicas
- Use EaseUS Data Recovery Wizard Bootable Media para recuperar arquivos de disco rígido não inicializável devido aos fatos
1. os cenários mencionados definitivamente desativarão o computador de inicializar normalmente;
2. alguns dos problemas abaixo podem potencialmente causar perda de dados.
Link de compra de software
Método 1. Corrija BSOD no Windows 10, iniciando no Modo de Segurança e desinstale atualização/driver de hardware/programa
Passo 1: Reinicie o Windows 10 e segure F8 para forçar a inicialização do computador em configurações de inicialização;
Passo 2: Ou inicie computador do disco de instalação do Windows 10 ou unidade de recuperação > Repare seu computador > Solução de problemas > Opções avançadas > Configurações de inicialização;
Passo 3: Pressione 4/F4 ou 5/F5 para entrar no modo de segurança;
Passo 4: Desinstale a atualização do Windows, o software e os drivers de dispositivo que causam o erro do BSOD do Windows 10:
1. Desinstalar a atualização do Windows:
- Vá para Iniciar > Configurações > Atualização e segurança > Windows Update;
- Opções avançadas > Histórico de atualização > Desinstalar atualizações;
- Clique com o botão direito do mouse em atualização que pode causar BSOD e desinstale-a.
2. Desinstalar driver de hardware:
- Clique com o botão direito do mouse em Iniciar> Gerenciador de Dispositivos;
- Encontre os drivers do dispositivo e clique com o botão direito do mouse em cada driver > Desinstalar > OK.
3. Desinstalar um programa:
- Vá para Painel de Controle > Programas > Desinstalar um programa;
- Clique com o botão direito do mouse em um programa e escolha Desinstalar > OK.
Passo 5: Finalmente, reinicie o PC e tente novamente.
Método 2. Ative a inicialização do UEFI no BIOS e desative todas as opções de overclocking para corrigir BSOD
- Reinicie o Windows 10 no modo de segurança;
- Vá para C:\Windows\SoftwareDistribution\Download;
- Lembre-se de excluir todos os arquivos armazenados nesta pasta e a pasta $Windows.~BT no diretório raiz de C:;
- Baixe os arquivos ISO e crie uma mídia de instalação inicializável;
- Reinicie o PC e toque rapidamente na tecla F12/Delete para exibir o menu do BIOS uma vez que o visor apareça;
- Desative todas as opções de overclocking e ative o UEFI Boot na seção Boot do BIOS;
- Finalmente, reinicie o PC através da mídia de instalação e, em seguida, você completará a atualização do Windows 10 sem problemas.
Método 3. Corrija BSOD depois de iniciar sessão no Windows 10 – sem exibição
Opção 1. Clique em Ctrl + Alt + Del > Gerenciador de Tarefas > Arquivo > Executar nova tarefa > Digite: explorer.exe e pressione Enter.
Opção 2. Inicie o modo de segurança e remova os drivers do monitor
- Reinicie o PC e selecione Modo de Segurança com modo de rede ou pressione F5 para entrar no modo de segurança;
- Clique na barra de pesquisa e digite: gerenciador de dispositivos, clique em Atualizar drivers de dispositivo para exibir a janela Gerenciador de Dispositivos;
- Localize e clique para expandir Adaptadores de vídeo na janela Gerenciador de Dispositivos;
- Clique com o botão direito do mouse em Driver de Adaptadores de vídeo e clique em Desinstalar;
- Reinicie para instalar automaticamente os drivers novamente.
Método 4. Corrija o erro do Windows 10 não iniciado com a tela preta de morte
Opção 1. Reparar o erro da tela preta de morte do Windows 10 com a mídia de instalação
- Conecte a mídia de instalação com o computador e reinicie a partir da mídia de instalação;
- Selecione Reparar Este PC > Selecione Solução de Problemas do Computador > Opção Avançada > Configurações de Inicialização > Reiniciar;
- Pressione F5 ou vá até Modo de Segurança com rede e pressione Enter para entrar no modo de segurança;
- Pressione Windows + P > Selecione as opções para mover a exibição para outros displays atacados > Certifique-se de que a tela esteja conectada, ligada ou corrigida, selecionando o monitor atual como exibição padrão.
Opção 2. Desativar adaptadores de vídeo para corrigir o erro de tela preta de morte no Windows 10
- Conecte a mídia de instalação com o computador e reinicie a partir da mídia de instalação;
- Selecione Reparar Este PC > Selecione Solução de Problemas do Computador > Opção Avançada > Configurações de Inicialização > Reiniciar;
- Pressione F5 ou vá até Modo de Segurança com rede e pressione Enter para entrar no modo de segurança;
- Pressione Win + X, navegue até Gerenciador de Dispositivos e encontre Adaptadores de vídeo, clique com o botão direito do mouse no driver de exibição e selecione Desativar;
- Depois disso, reinicie o PC para encerrar o erro BSOD no Windows 10.
O Windows 10 mostra um ciclo de reinicialização infinito ou o Windows 10 não inicia, sem qualquer motivo? Não se preocupe mais. Agora, você pode encontrar métodos eficazes aqui para resolver o loop de inicialização do Windows 10 ou o computador reiniciando continuamente após a atualização.
- Dicas
- Use EaseUS Data Recovery Wizard Bootable Media para recuperar arquivos de disco rígido não inicializável devido aos fatos
1. os cenários mencionados definitivamente desativarão o computador de inicializar normalmente;
2. alguns dos problemas abaixo podem potencialmente causar perda de dados.Link de compra de software
Método 1. Corrija o Windows 10 falhar ao inicializar
1. Crie uma unidade flash USB inicializável do Windows 10 em um PC com o Windows 10;
2. Conecte a unidade de inicialização USB ao PC do Windows 10 inoperante;
3. Reinicialize e configure o PC para inicializar a partir do disco de inicialização USB no BIOS;
4. Após a inicialização na configuração, selecione Reparar computador;
5. Clique em Solução de problemas > Opções avançadas > Prompt de comando;
6. Digite: BOOTREC /FIXMBR e pressione Enter;
7. Digite: BOOTREC /FIXBOOT e pressione Enter;
8. Se o sistema lembrar que o Gerenciador de inicialização está ausente, digite: BOOTREC /REBUILD BCD e pressione Enter.
Se não funcionar, digite o comando abaixo e pressione Enter para cada vez:
- bcdedit /export C:\BCD_Backup
- c:
- cd boot
- attrib bcd -s -h -r
- ren c:\boot\bcd bcd.old
- bootrec /RebuildBcd
Depois disso, reinicie o PC da unidade do sistema e você poderá usar o Windows 10 normalmente até então.
Método 2. Inicialize o computador no modo de segurança e cancele a reinicialização automática
- Reinicie o PC e pressione continuamente F8 antes que o logotipo do Windows apareça;
- Solte F8 até o menu de inicialização aparecer e escolha Modo de segurança;
- Arranque o computador do Modo de segurança e vá para pesquisar após a inicialização do Windows;
- Digite: sysdm.cpl e abra sysdm.cpl;
- Clique em Avançado > Configurações em Inicialização e Recuperação;
- Desmarque Reiniciar automaticamente;
- Clique em OK e reinicie o computador.
Método 3. Remova entrada de registro ruim para corrigir o loop de reinicialização sem fim do Windows 10
- Digite: regedit em Iniciar > Vá para: HKEY_LOCAL_MACHINE\SOFTWARE\Microsoft\Windows NT\CurrentVersion\ProfileList;
- Faça backup de sua chave de registro em caso de qualquer erro inesperado (com a ProfileList destacada, clique em Arquivo e Exportar e escolha um nome de backup);
- Digitalize as IDs da ProfileList e exclua qualquer com ProfileImagePath encontrado nele, pois não deveria estar lá;
- Feche regedit, reinicie e o erro de loop de reinicialização do Windows 10 será removido.
- Após todas estas etapas, seu computador poderá reiniciar normalmente, sem mais problemas.
Nota: A remoção de todas as entradas de registro incorretas no seu PC pode remover e excluir arquivos importantes em seu PC. Então, pense duas vezes antes de tentar este método.
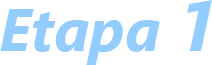


 O Que Significa o Suporte ao Windows 7 Termina
O Que Significa o Suporte ao Windows 7 Termina

 Dicas para Atualizar o Windows 7 para o Windows 10
Dicas para Atualizar o Windows 7 para o Windows 10

 Solução de Problemas de Atualização do Windows 10
Solução de Problemas de Atualização do Windows 10

 Fazer Downgrade do Win 10 Update a qualquer momento
Fazer Downgrade do Win 10 Update a qualquer momento

