Índice da página
Sobre o autor
Tópicos quentes
Atualizado em 19/10/2025
Para reduzir o risco de roubo de dados e a exposição à perda ou roubo, usuários de computador preocupados com a proteção de dados podem usar o BitLocker para criptografar todo o volume, pois esse recurso de segurança do Windows pode impedir que outras pessoas sem a chave de recuperação do BitLocker acessem seus dados criptografados.
No entanto, alguns usuários não técnicos com laptops Dell relataram que recebem o BitLocker continua pedindo solicitações de chave de recuperação mesmo sem nenhuma operação de criptografia. "Então, como ignorar o BitLocker se eu não salvar minha recuperação de chave na minha conta da Microsoft?" Não se preocupe e leia esta passagem sobre como ignorar a chave de recuperação do BitLocker no laptop Dell Windows 11, se necessário.
- Maneira 1. Ignorar a chave de recuperação do BitLocker via EaseUS Partition Master 🔥
- Maneira 2. Desabilite a Criptografia BitLocker via Painel de Controle
- Maneira 3. Desabilite a Criptografia BitLocker usando o Prompt de Comando
- Maneira 4. Ignore a chave de recuperação do BitLocker usando o modo de recuperação do Windows
- Maneira 5. Altere as configurações do BIOS
- Como encontrar sua chave de recuperação do BitLocker
- Uma atualização do BIOS pode acionar o BitLocker em laptops Dell?
Maneira 1. Ignorar a chave de recuperação do BitLocker via EaseUS Partition Master🔥
Se você esquecer sua chave de recuperação ou senha do BitLocker, a maneira mais eficiente de ignorar a chave de recuperação do BitLocker no laptop Dell Windows 11 é adotar o EaseUS Partition Master Pro . Este poderoso software gerenciador de partições pode ajudá-lo a resolver problemas de criptografia do BitLocker sem a chave de recuperação do BitLocker ou a senha. Da mesma forma, você pode utilizar o EaseUS Partition Master para ignorar o BitLocker no Lenovo , Samsung, HP, Asus, etc.
Principais características:
- Remova a criptografia do BitLocker sem a chave de recuperação do BitLocker ou a senha.
- Libere recursos de gerenciamento e otimização de disco/partição.
- Forneça uma interface gráfica intuitiva para usuários não técnicos sem usar o CMD.
Etapa 1. Abra o EaseUS Partition Master e clique com o botão direito do mouse na unidade criptografada pelo BitLocker.
Etapa 2. Selecione "Gerenciador BitLocker" e você verá uma nova janela que permite executar operações relevantes ao BitLocker.
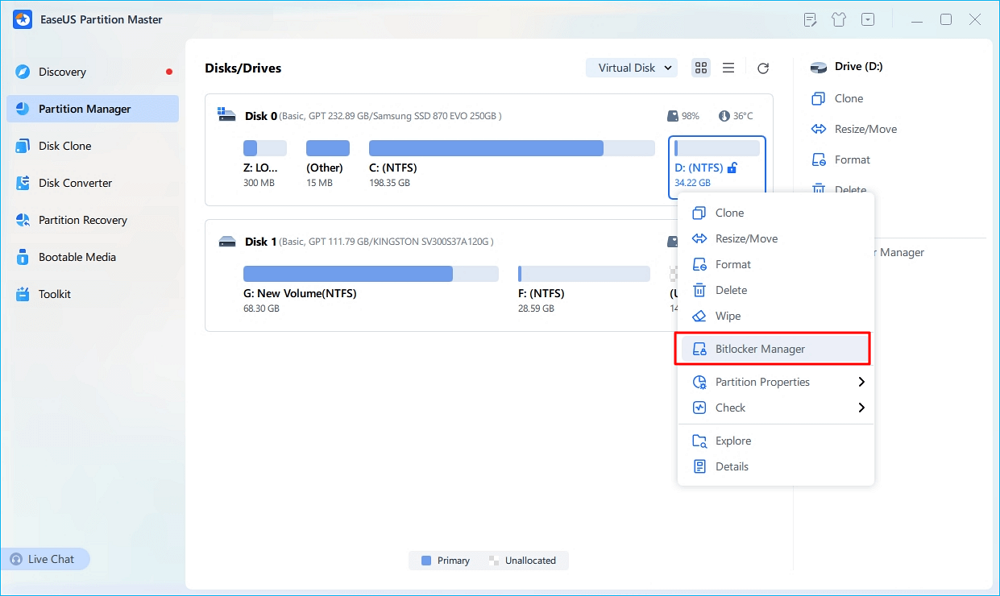
Etapa 3. Clique em "Desligar" para a unidade de destino e aguarde pacientemente até que isso seja concluído.
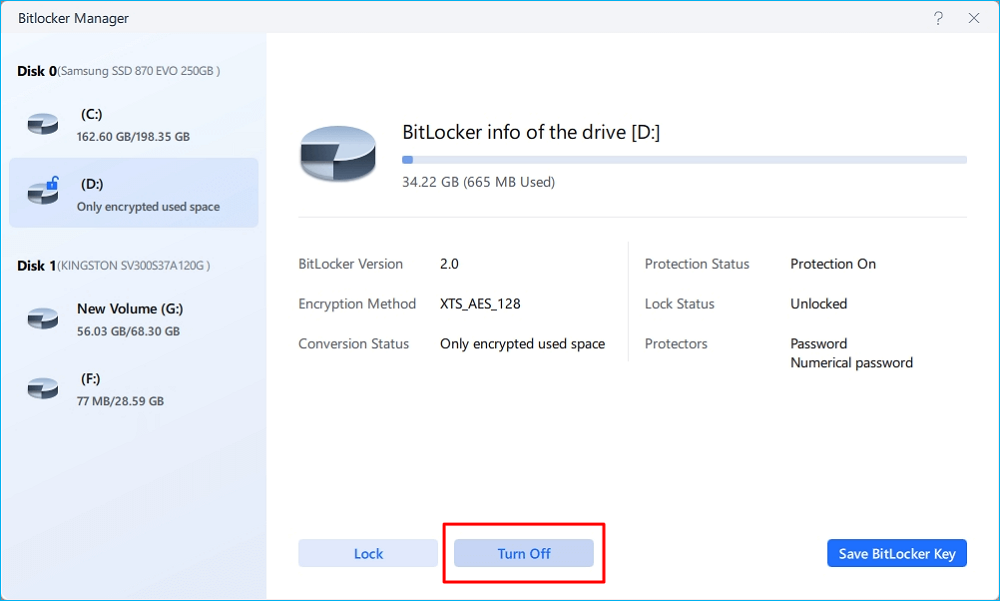
Por favor, compartilhe esta publicação para ajudar mais usuários!
Maneira 2. Desabilite a Criptografia BitLocker via Painel de Controle
Como ignorar a chave de recuperação do BitLocker no laptop Dell Windows 11 ou 10 após acessar o Windows? Neste caso, você pode desabilitar a Criptografia do BitLocker com o Painel de Controle. Vamos mostrar como funciona.
Etapa 1. Digite Painel de Controle na barra de pesquisa do seu laptop Dell com sistema operacional Windows 11 para abri-lo. Você também pode pressionar Win + R para abrir a janela Executar > digite Painel de Controle > clique em OK ou pressione Enter para abri-lo.

Etapa 2. Vá para o Painel de Controle > selecione Sistema e Segurança > clique em Criptografia de Unidade de Disco BitLocker > localize a unidade da qual deseja remover o BitLocker > clique em Desativar BitLocker.

Etapa 3. Aguarde pacientemente, pois leva algum tempo para remover a criptografia do BitLocker .
Maneira 3. Desabilite a Criptografia BitLocker usando o Prompt de Comando
Se um especialista em computadores não conseguir acessar seu sistema operacional Windows 11, você pode tentar desabilitar a criptografia do BitLocker usando o Prompt de Comando, pois o CMD pode executar funções administrativas avançadas de forma eficaz. Consulte as etapas abaixo para desativar a criptografia do BitLocker usando o Prompt de Comando.
Etapa 1. Digite cmd na barra de pesquisa > selecione Executar como administrador para abrir a janela do Prompt de Comando.
Etapa 2. Digite manage-bde -status > pressione Enter para verificar o status da sua unidade criptografada, conforme mostrado na imagem a seguir.

Etapa 3. Digite manage-bde -off C: na janela > pressione Enter. Você pode substituir C pela letra da unidade criptografada escolhida.
Etapa 4. O tamanho da unidade selecionada e a quantidade de dados podem influenciar o processo de descriptografia. Se necessário, digite manage-bde -status para verificar seu processo de descriptografia até receber esta mensagem: Percentage Encrypted: 0.0%
Maneira 4. Ignore a chave de recuperação do BitLocker usando o modo de recuperação do Windows
Como o título indica, esse método está relacionado ao WinRE. Se sua chave de recuperação do BitLocker não estiver acessível, você pode aprender como ignorar a tela azul de recuperação do BitLocker com os seguintes passos.
- Aviso:
- Se o seu sistema afetado estiver configurado para usar RAID, os Controladores de Armazenamento dentro do BIOS do sistema precisam ser trocados de RAID para AHCI. Durante a inicialização, carregue as opções do BIOS e faça os ajustes necessários.
Etapa 1. Na interface de tela azul da chave de recuperação do BitLocker, escolha a opção Press Esc para recuperação do BitLocker.
Etapa 2. Clique em Ignorar esta unidade para pular o segundo prompt da chave de recuperação do BitLocker.

Etapa 3. Clique no botão Liga/Desliga do seu laptop Dell Windows 11 > selecione Reiniciar.
Etapa 4. Quando chegar a hora de escolher uma opção na interface, clique em Solucionar problemas.

Etapa 5. Na interface de solução de problemas, clique em Opções avançadas > selecione Configurações de inicialização.

Etapa 6. Clique em Reiniciar.

Etapa 7. Digite os seguintes prompts de comando, um por um, na janela > pressione Enter para remover os BitLocker Protectors da unidade C do sistema.
- Gerenciar-bde -unlock C: -rp
- Gerenciar-bde -protectors -Desabilitar C:

Depois disso, saia da janela do prompt de comando e reinicie seu laptop Dell para ver se ele funciona normalmente.
Maneira 5. Altere as configurações do BIOS
Se os métodos acima forem inúteis, você pode tentar alterar a ordem de inicialização no seu laptop Dell, bem como o TPM e a inicialização segura.
Etapa 1. Abra seu PC > continue pressionando F2 até entrar no BIOS.
Etapa 2. Vá para a Sequência de inicialização > altere a ordem dos dispositivos inicializáveis para tornar UEFI em primeiro lugar.
Etapa 3. Na guia Segurança > habilite a Segurança TPM 2.0 (Firmware TPM).
Etapa 4. Na aba Firmware TPM, habilite Inicialização Segura.

Por favor, compartilhe esta publicação para ajudar mais usuários!
Como encontrar sua chave de recuperação do BitLocker
As chaves de recuperação podem ser salvas em vários caminhos, dependendo da versão do Windows instalada.
Se você tiver um dispositivo moderno com criptografia automática, a chave de recuperação provavelmente estará armazenada na sua conta da Microsoft. Da mesma forma, se outro usuário configurou este dispositivo ou habilitou a proteção do BitLocker, a chave de recuperação poderá estar armazenada na conta da Microsoft desse usuário.
🚩Para Windows 8 ou 8.1:
- Sua chave de recuperação pode ser salva na sua Conta da Microsoft por padrão.
- Sua chave de recuperação pode ser salva manualmente em sua unidade flash USB.
- Sua chave de recuperação pode ser salva manualmente como um arquivo na unidade de rede ou em outros caminhos.
- Sua chave de recuperação pode ser impressa fisicamente e manualmente.

🚩Para Windows 10 ou 11:
A partir do Windows 11, versão 24H2, a tela de recuperação do BitLocker contém automaticamente uma dica sobre a conta da Microsoft vinculada à chave de recuperação.
Consulte o caminho salvo correspondente para encontrar sua chave de recuperação do BitLocker armazenada.
#1. Anexado à sua conta Microsoft ou a uma conta escolar ou de trabalho
1️⃣Consulte as etapas abaixo se a chave de recuperação do BitLocker estiver armazenada em backup na sua conta da Microsoft.
Etapa 1. Abra https://aka.ms/myrecoverykey em outro PC ou laptop > entre com sua conta da Microsoft > encontre o ID da chave.

Etapa 2. Desbloqueie sua unidade criptografada com sua chave de recuperação identificada.
2️⃣Suponha que seu dispositivo já tenha feito login em uma organização com uma conta de trabalho ou escola. Nesse caso, você precisa fazer login nessa conta, chave de acesso ou recuperação ou pedir ajuda ao assistente de TI da sua organização.
Etapa 1. Acesse https://aka/ms/aadrecoverykey em outro PC ou laptop em funcionamento > entre com sua conta de trabalho ou escola.
Etapa 2. Expanda Dispositivos clicando nele > localize o dispositivo que pode recuperar sua chave de recuperação.

Etapa 3. Use o ID da chave exibido para encontrar a chave relacionada > use-o para descriptografar sua unidade.
#2. Encontre a chave de recuperação do BitLocker na conta do Azure
Se o seu laptop Dell for de propriedade da empresa e você tiver o administrador do sistema para acessar o Azure Active Directory da sua empresa, nesse caso, você pode consultar as etapas a seguir para encontrar a chave de recuperação do BitLocker perdida.
Etapa 1. Entre na sua conta do Microsoft Azure como administrador do sistema > vá para o Azure Active Directory > selecione Dispositivos.
Etapa 2. Clique em Todos os dispositivos > clique no dispositivo de destino > na guia Propriedades, encontre seu ID DA CHAVE DE RECUPERAÇÃO.
Se você não souber o nome do dispositivo, pesquise no Azure AD pelas chaves do BitLocker (visualização) na tela azul de recuperação.
#3. Acesse a chave de recuperação do BitLocker salva no USB
Se você salvou sua chave de recuperação do BitLocker em um USB, conecte a unidade flash USB em seu computador pessoal bloqueado e siga as instruções na tela. No entanto, se você salvou a chave como um arquivo de texto em uma unidade flash, tente lê-la em outro computador.
#4. Encontre a chave de recuperação do BitLocker em uma impressão
Alguns usuários podem ter impresso sua chave de recuperação quando o BitLocker foi ativado. Examine cuidadosamente onde você pode manter documentos cruciais conectados ao seu dispositivo. Por exemplo, a seguinte ID de chave de impressão e a chave de recuperação relacionada são destacadas.

Uma atualização do BIOS pode acionar o BitLocker em laptops Dell?
Não, não é possível porque todas as atualizações do BIOS da Dell suspendem automaticamente o BitLocker antes do flash, portanto, um evento de recuperação do BitLocker não pode ocorrer devido à atualização do firmware.
Se o seu laptop Dell entrar no modo de recuperação, isso geralmente é causado por um disco rígido externo inserido, o que pode afetar a enumeração da unidade de inicialização. Você pode modificar a ordem de inicialização no seu BIOS Dell para evitar eventos de recuperação do BitLocker. Além dessa instância exclusiva, a Dell não tem outras instâncias que acionam a criptografia do BitLocker inesperadamente.
Além disso, alguns pontos merecem sua atenção.
- Se o BitLocker não estiver suspenso, a chave do BitLocker não será reconhecida quando você reinicializar o sistema.
- Se a chave de recuperação for desconhecida, poderá ocorrer perda de dados ou uma reinstalação indesejada do sistema operacional.
Conclusão
Como ignorar a chave de recuperação do BitLocker no laptop Dell Windows 11? Esta postagem oferece cinco maneiras viáveis de ignorar a chave de recuperação do BitLocker. Com base em nossa avaliação, a maneira mais fácil é usar o EaseUS Partition Master Free. Se você quiser encontrar sua chave de recuperação do BitLocker, também há quatro caminhos para sua referência. Além disso, você também pode saber se uma atualização do BIOS pode acionar o BitLocker em laptops Dell ou não depois de ler o conteúdo acima.
Perguntas frequentes sobre a chave de recuperação do BitLocker
Esta seção lista vários tópicos relevantes sobre a chave de recuperação do BitLocker. Por favor, confira-os abaixo.
1. O que aciona a tela de recuperação do BitLocker?
- Uma tentativa maliciosa de um usuário ou software de alterar o ambiente de inicialização
- Mover a unidade protegida pelo BitLocker para uma nova máquina
- Instalando uma nova placa-mãe e TPM
- Desligue, desative ou limpe o TPM
- Atualizar o BIOS
- Atualizar componentes cruciais de inicialização inicial que estão causando falha na validação da integridade do sistema
- Perder o pendrive com a chave de inicialização quando a autenticação da chave de inicialização está habilitada
2. Como obter a chave de recuperação do BitLocker sem uma conta da Microsoft?
Você pode usar o Prompt de Comando ou o PowerShell para obter a chave de recuperação do BitLocker sem contas MS .
1️⃣ Use o Prompt de Comando.
Pressione Win + X > selecione Prompt de Comando (Admin) para abrir > digite manage-bde -protectors -get na janela > a chave de recuperação de 48 dígitos será exibida na tela > salve a chave de recuperação em um caminho seguro.
2️⃣ Use o PowerShell.
Digite PowerShell na barra de pesquisa > abra-o > digite Get-BitLockerVolume > pressione Enter para mostrar todas as suas unidades criptografadas pelo BitLocker no seu PC ou laptop > escreva o ID do volume da unidade criptografada de destino > digite manage-bde -protectors -get [Volumeld] > aguarde para ver sua chave de recuperação do BitLocker.
Por favor, compartilhe esta publicação para ajudar mais usuários!
Como podemos te ajudar
Sobre o autor
Atualizado por Jacinta
"Obrigada por ler meus artigos. Espero que meus artigos possam ajudá-lo a resolver seus problemas de forma fácil e eficaz."
Escrito por Leonardo
"Obrigado por ler meus artigos, queridos leitores. Sempre me dá uma grande sensação de realização quando meus escritos realmente ajudam. Espero que gostem de sua estadia no EaseUS e tenham um bom dia."
Revisão de produto
-
I love that the changes you make with EaseUS Partition Master Free aren't immediately applied to the disks. It makes it way easier to play out what will happen after you've made all the changes. I also think the overall look and feel of EaseUS Partition Master Free makes whatever you're doing with your computer's partitions easy.
Leia mais -
Partition Master Free can Resize, Move, Merge, Migrate, and Copy disks or partitions; convert to local, change label, defragment, check and explore partition; and much more. A premium upgrade adds free tech support and the ability to resize dynamic volumes.
Leia mais -
It won't hot image your drives or align them, but since it's coupled with a partition manager, it allows you do perform many tasks at once, instead of just cloning drives. You can move partitions around, resize them, defragment, and more, along with the other tools you'd expect from a cloning tool.
Leia mais
Artigos relacionados
-
Como Formatar para FAT32 no Windows 11 (4 Métodos Úteis)
![author icon]() Rita 2025/08/26
Rita 2025/08/26 -
O laptop Acer não liga - como consertar?
![author icon]() Leonardo 2025/10/05
Leonardo 2025/10/05 -
8 melhores softwares de teste de velocidade de cartão SD [Nova lista de verificação 2025]
![author icon]() Leonardo 2025/09/28
Leonardo 2025/09/28 -
Como excluir todas as partições no Windows 11
![author icon]() Leonardo 2025/08/26
Leonardo 2025/08/26
Temas quentes em 2025
EaseUS Partition Master

Gerencie partições e otimize discos com eficiência









